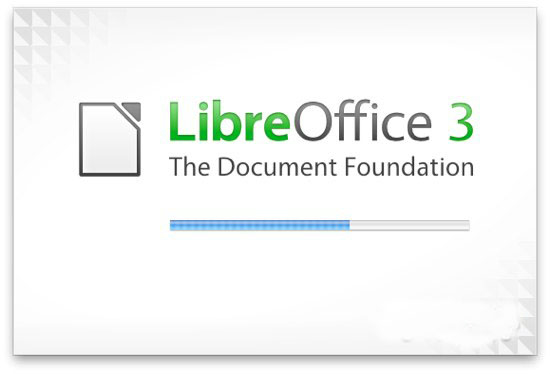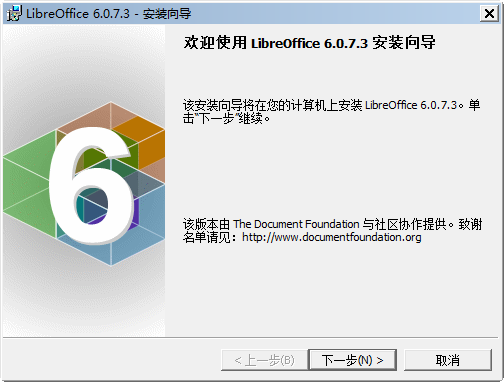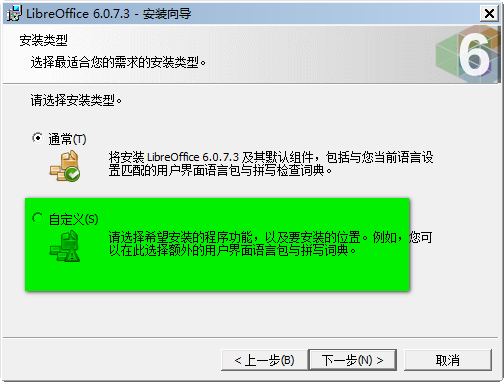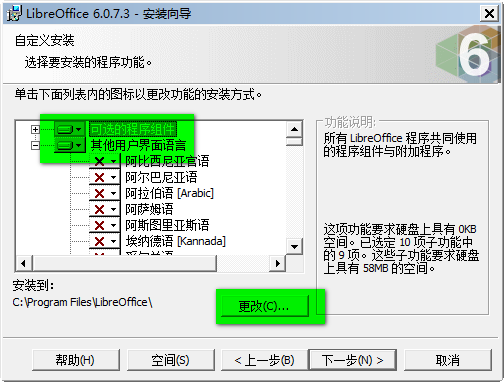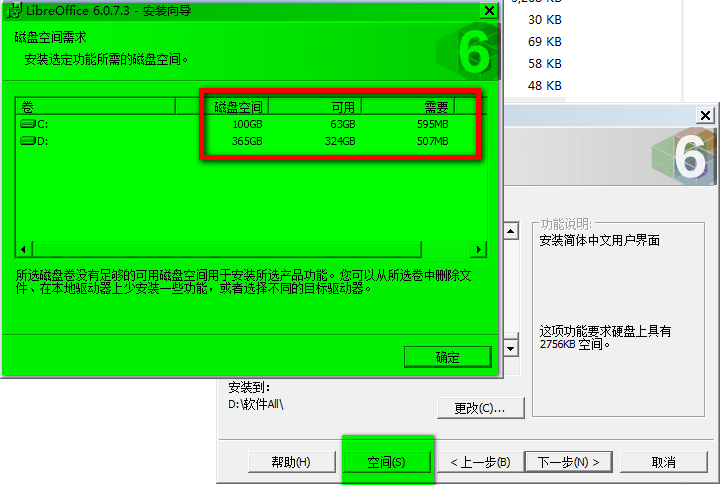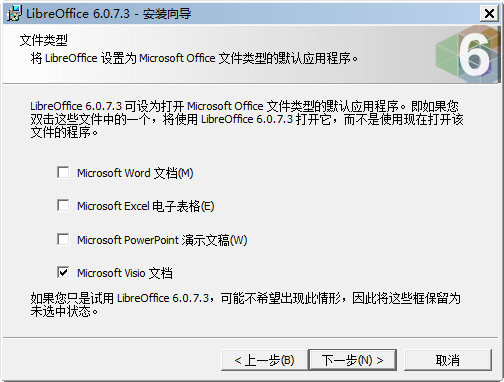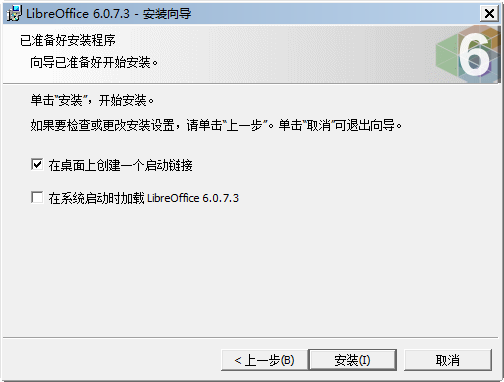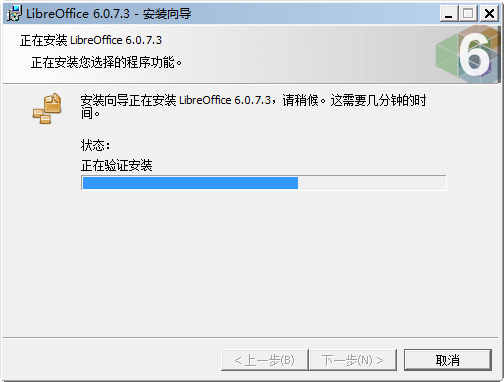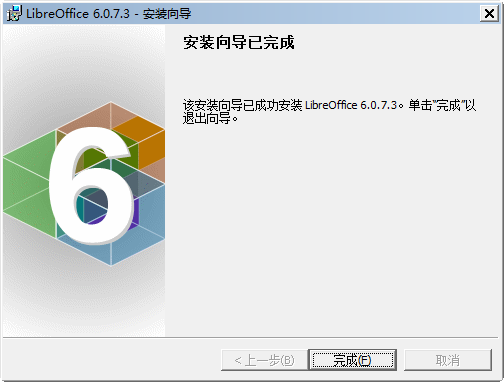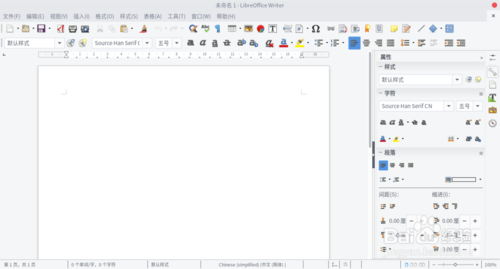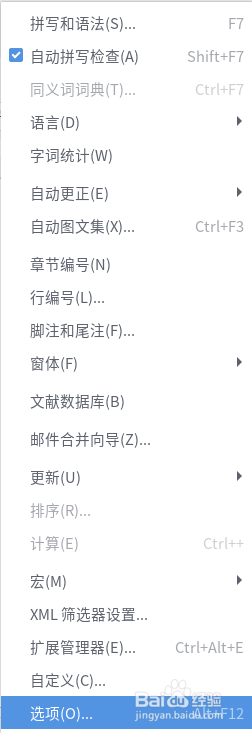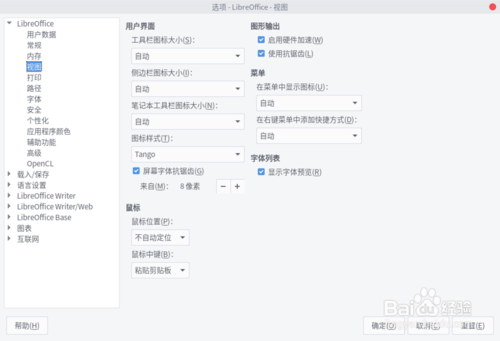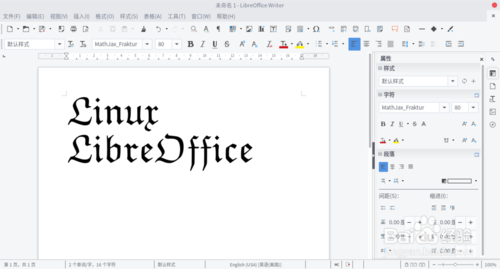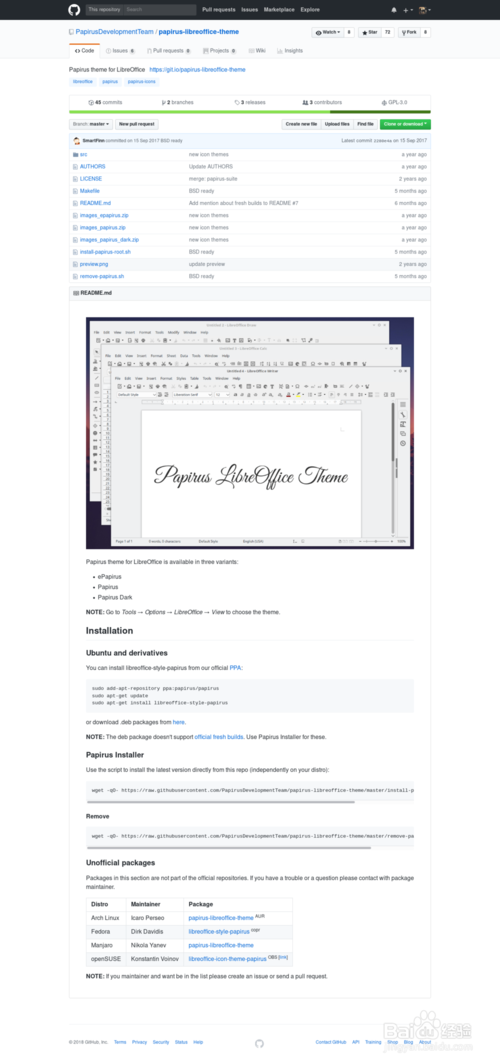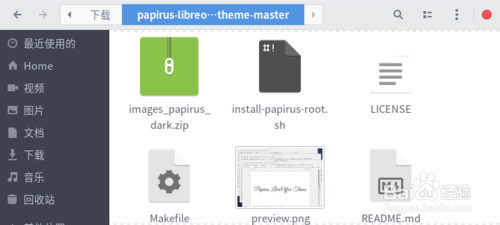LibreOffice是一款提供给用户使用的自由免费办公套件,是OpenOffice.org办公套件衍生版,但是又相比OpenOffice功能更为多样化。使用LibreOffice你可以随时将数据导入或是导出,如你可以直接导入需要的PDF文档、微软Works等。LibreOffice还支持多种格式文档。
LibreOffice几乎可以支持运行在所有操作系统上,如Windows,、GNU Linux、 Mac OS X 等。
LibreOffice功能介绍
1、LibreOffice支持导入SVG图片,并直接在文档中对其进行修改和编辑
2、书页名(titlePage)的设置方法更简单,选项清晰且便于操作
3、导航功能能够让用户在树状组织中点击打开某个文档
4、Excel具备全部的常用功能,行数扩展到100万行;微软Work导入过滤器
5、LotusWord导入过滤器
6、支持众多扩展插件,可增加许多实用功能
7、PPT组件页面布局
8、允许对多个分表添加颜色以便标识
LibreOffice操作介绍
1、LibreOffice软件是可以支持导入SVG格式的图片,且你将svg格式图片导入后还可以直接在LibreOffice软件中对其进行编辑及修改。
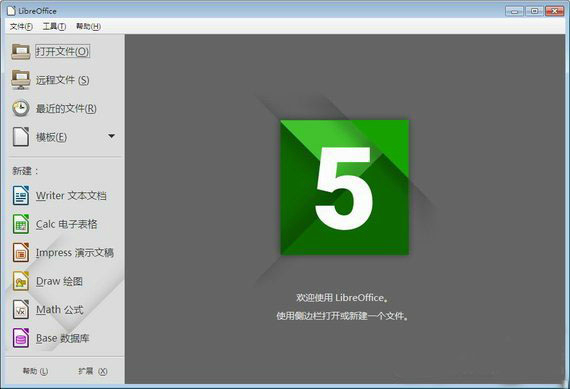
2、其实LibreOffice的书页名设置也是很简单,选项清晰且便于操作;
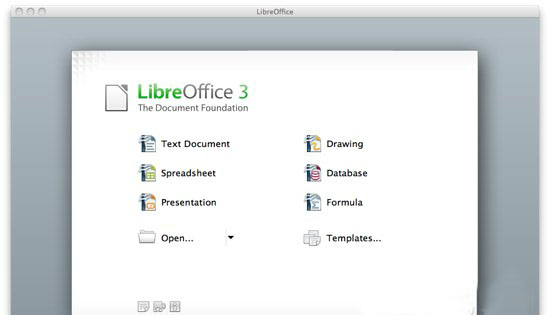
3、LibreOffice软件的导航功能可快速方便的让大家打开自己需要的文档
LibreOffice安装教程
1.首先你需要在在该页找到“下载地址”处选择任意地址将LibreOffice下载下来,将LibreOffice软件包下载至本地后双击解压找到.exe格式程序并运行。如下:直接双击【下一步】开始安装即可。
2.双击开始安装后出现如下截图:在这个界面我们可以选择两种安装方式,小编将以第二种方式进行演示说明。
第一种普通安装:不用你设置任何信息直接单击【下一步】即可开始安装。
第二种自定义安装:你自己可以选择设置一些安装信息,然后单击【下一步】
3.自定义安装需要你设置以下截图内容信息:选择是否安装其他组件,选择适合自己的语言。直接点开该选项即可设置。
自定义安装目录:在这里你可以将文件存放在任何目录盘,只要他空间足够。在安装之前你可以参考下【空间】了解下你当前电脑上目录盘的内存使用情况。
如果空间够的情况下,请单击【更改】按钮开始设置目录存放具体位置,并单击【下一步】。
4.单击【空间】按钮后将出现如下信息截图,在这个界面里我们可以详细了解当前电脑上几个盘的使用情况,选择适合LibreOffice软件安装的位置。不建议存放在C盘下,因为空间相对D盘来说太少且会影响系统进程速度。
5.接下来进入到是否将LibreOffice设为某类文档打开默认程序,如果你设置了,那么此后的每一次打开该文档的默认程序都是LibreOffice。如果你只是测试,也可以选择不勾选所有选项。
6.接下来进入到是否选择创建LibreOffice的快速启动链接,如果需要请勾选对应选项。否则请直接单击【安装】按钮继续安装。(两个选项都可以快速打开该软件只是所处位置不同)
7.以上所有安装信息设置完毕会进入以下界面:在这个界面我们只需耐心等待片刻即可安装成功。
8.安装成功弹出如下截图:请直接单击【完成】结束安装,开始使用LibreOffice软件。
LibreOffice使用教程
LibreOffice去除单元格中数字前面的撇号(也可以理解为是将文本数字转换为常规数字)
以下解决方法适用于批量去除单元格中数字前面的撇号,如下:
1.请你先选中所有存有撇号的单元格
2.在菜单栏中找到"编辑" → "查找与替换",或是你可以用快捷键调出,Ctrl+H。
3.在弹出的框中选择【查找】选项并输入".*",然后选择【其他选项】→【正则表达式】
4.在【替换】框中输入"&"
5.最后我们单击【全部替换】按钮开始替换。
LibreOffice将扫描的多个图片快速转换为 PDF 格式
1.首先打开LibreOffice,选择新建Impress文档
2.新建后找到【页面】>【幻灯片属性】,在该界面里设置符合A4纸张的标准大小,选择竖向。
3.选择插入>媒体>相册,然后单击【添加】按钮添加你想要转换的图片。如你想选多张可借助, Ctrl或Shift + 鼠标左键。如想调整图片位置直接拖拽调整即可。
4.选择【插入幻灯片】按钮,找到【文件】选择【导出为PDF】格式即可。
LibreOffice常见问题
LibreOffice如何更改图标样式?
1.首先我们需要打开LibreOffice,打开后截图如下:
2.打开LibreOffice软件后,我们根据提示找到【工具】菜单点进去,然后选择【选项】打开。
提示:在这里我们还可以选择【语言】选项选择适合自己的语言。
3.打开LibreOffice的选项后,会有窗口弹出,在该界面我们需要在左边的界面处选择【视图】点开,然后选择右边的【图标样式】按钮点开下拉,选择你需要的选项。
4.在这里小编以“Breeze”效果为例进行演示,该界面还是比较简洁大方的,如下图:
5.或是你可以选择其他好看的系统下载并导入到LibreOffice软件,然后使用它。如下演示:导入其他主题到LibreOffice软件。
6.你可以将下载的压缩包进行解压出来,然后运行附带的Shell脚本(就是.sh文件)。接下来就需要你将相应图标主题安装到指定的位置,再按照以上方法进行图标样式切换。
7.如果是Windows的用户就需要你先将网上下载的主题吧直接复制到对应的目录里即可。
LibreOffice和微软办公软件
LibreOffice相比较微软办公软件来说UI界面更简洁明了,且LibreOffice是完全免费提供使用。LibreOffice可以很好的兼容微软office系列办公软件(也可以兼容其它开源的办公软件),且支持的文档格式众多,完全可以满足大众需求。LibreOffice相比微软对系统的配置要求较低,所以资源的占用也少,也方便随身携带,想使用时直接在优盘或是硬盘导出即可。如果你也想使用微软的办公软件,可单击此处链接获取下载地址:办公软件学习专题
LibreOffice更新日志
电子表格单元支持颜色刻度和数据条码,新的CorelDRAW输入器,集成Alfresco,有限集成SharePoint ,PDF输出水印,状态栏增加字数统计;
字处理程序表格支持自动套用格式、支持Microsoft SmartArt输入、改进CSV处理等等。
此外,还有许多界面上的改进,如简洁的UI,新的启动画面,重新设计About对话框等。