ShowMore是一款免费的桌面录屏软件,不仅可以录制电脑桌面上的一切活动,还可以录制电脑摄像头。录制画面清晰,画面与声音同步,极大的满足了用户对于高质量录制视频的需求,在录制视频、游戏以及网络教学等方面,提供了有力的技术支持。 它提供灵活的录制界面,不仅可以全屏录制整个桌面,还可以根据自己的需求,自定义录制区域的大小。比如当您在录制视频的时候,可以把录制的界面手动调整为视频的边框大小。录制时,可以用软件中自带的编辑功能对视频进行简单的编辑、标记。比如在视频的某个地方划横线、圈出来甚至是添加上文字描述,都是简单好操作。 最后当视频录制完成时,既可以将其保存在自己的电脑中,也可以将视频上传到分享平台,与亲朋好友共同欣赏。对于将视频保存到本地的用户,ShowMore提供多种保存格式供您选择,如:MP4、WMV、AVI、FLV、MPEG、VOB、ASF、MOV等,无论是用哪种播放器都可以清晰播放。并且,您还可以将视频输出格式设置为GIF,这样就可以制作有趣生动的GIF动图了。想要对录完视频进行编辑的用户,可以使用内嵌的编辑器,对视频进行翻转、高光、添加水印、视频参数调节等。 作为一款简单易操作的录屏软件,它不仅仅是录制画面质量高,更重要的是这是一款免费的正版录屏软件。
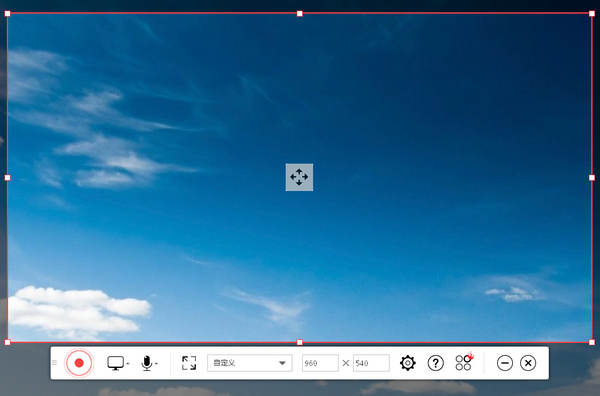
功能介绍
录制
ShowMore的录制功能允许你将录制屏幕上所有的活动包括游戏视频,在线教程,网络聊天等等记录成视频格式。
上传
ShowMore提供便捷的云储存空间,令你能够轻松将视频上传,方便你以后观看以及对视频进行管理。
分享
ShowMore同样支持随时随地分享视频到Facebook,Twitter等社交平台,以及将视频链接插入博客或者论坛。
多元化模式
为了提供用户更好的录制环境,这款录屏软件既能让你录制系统声音,又能让你录制麦克风声音,或两者都录制。除此以外,你还可以选择自定义区域的录制或是全屏录制,网络摄像头录制以及画中画的视频录制。
轻松编辑
在进行录制的同时,ShowMore还为你提供了实用的编辑器,让你能够实时对视频进行编辑,一键添加注释比如箭头、直线、文字、图形以及高亮标记等。通过这些操作能够让你录制的视频更加生动易于理解。
多种输出格式
当录制完成后,你能够将视频保存为多种格式比如MP4、WMV、AVI、FLV、VOB、MPEG、ASF。而且如果你录制视频需要保存为更小的尺寸比如一些内置教程之类的话,你还能够将视频转换成为GIF格式。
免费的云空间
对于那些想要将录制的视频上传到网络中,并且能随时随地观看视频的用户,ShowMore无疑是最好的选择。你只需要在网站中注册属于你的私人账号,ShowMore就会提供免费的云空间方便你上传视频。
可信又安全
我们将用户的隐私放在了第一位,为了保护你的账号以及信息的安全,我们承诺不会透露你的任何隐私。在我们的安全保障下,你可以放心上传视频到ShowMore当中,因为云空间是属于你的私人空间。
便捷管理视频
你只需要登录个人账号便能够轻松管理上传的视频。在云空间中,你能够将上传的视频设置为公开或者私密。除此以外,我们还为你提供了视频的观看统计,视频信息的编辑以及设置等,让你时刻掌握自己视频的动态
视频发布
假如你有一些有趣的游戏经验或是宝贵教程的视频想要和其他人一起分享,你可以使用ShowMore视频分享的功能。你只需要点击视频公开,那么其他ShowMore的用户都将能够看得到你的视频并且为你点赞。
社交网络分享
除了能够将视频公开发布到ShowMore平台,你也可以将它们发布到一些知名的社交网络平台,例如Facebook,Twitter,Google+等等。这样你的朋友和家人也都能够看得到你所制作或分享的视频。
内嵌式分享链接
亦或者你可能更喜欢将视频插入在你的博客或者论坛帖子当中,这时候你需要的则是一个分享链接。你只需要复制下你的内嵌式分享链接,然后粘贴到你所需要展示的地方,那么就能够成功分享。
使用方法
一、可以选择游戏窗口或指定区域进行视频录制
1、 全屏录制:能录制全屏游戏和窗口游戏。
2、 窗口(区域)录制可录制
(1)全屏游戏的绝大部分
(2)窗口游戏
(3)网上视频或音乐
(4)网页游戏
(5)屏幕操作等。
二、视频录制:先运行软件,进入游戏后按快捷键(默认F12)开始录制,再按F12结束录制,按F8暂停。
三、游戏截图:先运行软件,进入游戏后按快捷键(默认F11)就可截图。
四、高清设置:Bandicam视频录制软件首先是“大小”的设置。根据优酷的官方超清标准,上传视频分辨率必须达到或超过720p(1280x720),码率必须在1.5Mbps以上,首先确定你所使用的显示器的分辨率,如果是19寸宽屏,则为1440x900,那么你这“大小”就必须设置为“完全”或者“宽度”数值1280。编码器可选MPEG-1和Xvid,勾选VBR,也就是动态码率,该功能可以根据视频画面的复杂与否自行判断实时码率,可以在保证视频录制质量的前提下减小视频体积。录制质量建议选择100,保证原文件的质量才能更好地保证渲染转码后输出视频的质量。音效这里就一个关键点,就是编码器默认的MPEG-1 L2,会导致会声会影渲染输出出错,程序强行关闭,Vegas虽然可以完成转码,但输出的视频只有图像没有声音。改为PCM后一切正常,推荐使用PCM。
五、具体操作演示:
1、打开ShowMore录屏软件,选取好录制区域,点击录制按钮。

2、在弹出的快捷键提示框时点确认跳过。

3、出现此倒计时提示后开始录屏。

4、此为录像过程,在此过程中,也可以随意拖动录屏区域。

5、录制完成点‘暂停按钮’停止录屏。

6、点击如下图所示‘确认’按钮,进入回放窗口。

7、回放窗口可以回放录屏视频检视效果,最后点右下角‘保存’按钮保存或上传录屏视频资料。






































