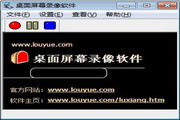本类推荐应用
-
安全下载
KK录像机
 大小:20.5MB更新时间:2023-12-06软件授权:国产软件
KK录像机是一款可用于电脑或手机屏幕录制、编辑、播放为一体的录屏软件。KK录像机可用于录制各大视频网站或用于播放器播放的视频或是在线聊天信息等视频录制。使用KK录像机录制视频时我们还可以随意给视频制作特效、添加水印、音乐、字幕等。 KK录像机功能特色: 屏幕录像:支持电脑或手机屏幕上的操作过程,如:网络教学、软件操作、课件制作等,是学校、企业、单位必备的录屏软件; 游戏录像:支持各类游戏视频录制,如:英雄联盟、守望先锋等; 视频录制:支持录制各大视频网站或用于播放器播放的视频或是在线聊天信息等视频录制,如:优酷、爱奇艺、直播视频、视频播放器播放的视频、QQ视频、YY视频等; 剪切合并:支持视频片段随意剪切,多个视频快速合并等; 视频特效:支持视频添加字幕、音乐、水印图片等; 压缩上传:支持智能压缩,各大视频网站一键轻松上传,超清标识轻松获取; KK录像机安装步骤: 1、在本站下载KK录像机软件,解压之后双击.exe,出现一个安装向导界面,点击“下一步”继续 2、阅读KK录像机授权协议,点击“我接受”即可 3、这里建议将软件安装在D盘,点击“安装”进入下一步 4、KK录像机正在安装当中,过程很快,请耐心等候 5、KK录像机安装完成,点击“完成”即可退出安装主界面 KK录像机使用方法: 1、打开KK录像机之后,打开常规菜单,这里面的是我们平常使用非常频繁的功能,比如开始录制,结束录制等,而且我们还可以选择全屏录制或者是自定义录制 2、打开音频菜单,这里面是我们的音频选项,我们可以选择录制电脑声音或者是录制麦克风,选择录制麦克风十分适合游戏解说 3、打开水印功能,可以给自己的视频添加水印,我们可以设置水印的形式和水印的格式 4、打开压缩功能,可以对我们的视频进行要适当的压缩 5、右边的编辑功能,可以对视频进行剪切等操作,视频录制结束之后通过该区域对视频进行查看,剪切,或者是添加背景音乐等 KK录像机常见问题: KK录像机如何编辑视频? 1、首先打开KK录像机,点击编辑视频 2、先选择是要剪切视频,加音乐还是什么 3、然后点击添加视频 4、在添加视频下面会显示你需要剪切或者加入音乐的地方 5、在上面编辑好,下面就会显示出来,然后点击保存 6、出来保存对话框,选择路径和名称 7、点击导出就可以了 KK录像机和拍大师对比哪个好? kk录像机是一款可用于电脑或手机屏幕录制、编辑、播放为一体的录屏软件。使用kk录像机我们可以为视频添加字幕、音乐、水印图片等。kk录像机还可以合并多个视频实现完全符合你自己个性的视频剪辑风格。 拍大师的视频剪辑支持无限轨道编辑、画中画、配音、加字幕、加背景音乐、调色等专业功能。自带丰富的好莱坞震撼片头、3D文字、调色滤镜、转场、趣味音效模板,轻松编辑视频淡入淡出、快慢放、画面旋转效果。 对比之下,大家可以选择自己喜欢的进行下载即可。 拍大师下载地址:http://www.onlinedown.net/soft/418444.htm kk录像机更新日志: *录制帧率增加60fps。 *解决操作系统用户权限不够时无法录制的问题。 *更新NVIDIA、Intel硬件加速SDK和H264编码库。 *增加摄像头窗口热键控制开关。 *设置中添加"关于软件"相关信息。 *优化软件的部分界面。
大小:20.5MB更新时间:2023-12-06软件授权:国产软件
KK录像机是一款可用于电脑或手机屏幕录制、编辑、播放为一体的录屏软件。KK录像机可用于录制各大视频网站或用于播放器播放的视频或是在线聊天信息等视频录制。使用KK录像机录制视频时我们还可以随意给视频制作特效、添加水印、音乐、字幕等。 KK录像机功能特色: 屏幕录像:支持电脑或手机屏幕上的操作过程,如:网络教学、软件操作、课件制作等,是学校、企业、单位必备的录屏软件; 游戏录像:支持各类游戏视频录制,如:英雄联盟、守望先锋等; 视频录制:支持录制各大视频网站或用于播放器播放的视频或是在线聊天信息等视频录制,如:优酷、爱奇艺、直播视频、视频播放器播放的视频、QQ视频、YY视频等; 剪切合并:支持视频片段随意剪切,多个视频快速合并等; 视频特效:支持视频添加字幕、音乐、水印图片等; 压缩上传:支持智能压缩,各大视频网站一键轻松上传,超清标识轻松获取; KK录像机安装步骤: 1、在本站下载KK录像机软件,解压之后双击.exe,出现一个安装向导界面,点击“下一步”继续 2、阅读KK录像机授权协议,点击“我接受”即可 3、这里建议将软件安装在D盘,点击“安装”进入下一步 4、KK录像机正在安装当中,过程很快,请耐心等候 5、KK录像机安装完成,点击“完成”即可退出安装主界面 KK录像机使用方法: 1、打开KK录像机之后,打开常规菜单,这里面的是我们平常使用非常频繁的功能,比如开始录制,结束录制等,而且我们还可以选择全屏录制或者是自定义录制 2、打开音频菜单,这里面是我们的音频选项,我们可以选择录制电脑声音或者是录制麦克风,选择录制麦克风十分适合游戏解说 3、打开水印功能,可以给自己的视频添加水印,我们可以设置水印的形式和水印的格式 4、打开压缩功能,可以对我们的视频进行要适当的压缩 5、右边的编辑功能,可以对视频进行剪切等操作,视频录制结束之后通过该区域对视频进行查看,剪切,或者是添加背景音乐等 KK录像机常见问题: KK录像机如何编辑视频? 1、首先打开KK录像机,点击编辑视频 2、先选择是要剪切视频,加音乐还是什么 3、然后点击添加视频 4、在添加视频下面会显示你需要剪切或者加入音乐的地方 5、在上面编辑好,下面就会显示出来,然后点击保存 6、出来保存对话框,选择路径和名称 7、点击导出就可以了 KK录像机和拍大师对比哪个好? kk录像机是一款可用于电脑或手机屏幕录制、编辑、播放为一体的录屏软件。使用kk录像机我们可以为视频添加字幕、音乐、水印图片等。kk录像机还可以合并多个视频实现完全符合你自己个性的视频剪辑风格。 拍大师的视频剪辑支持无限轨道编辑、画中画、配音、加字幕、加背景音乐、调色等专业功能。自带丰富的好莱坞震撼片头、3D文字、调色滤镜、转场、趣味音效模板,轻松编辑视频淡入淡出、快慢放、画面旋转效果。 对比之下,大家可以选择自己喜欢的进行下载即可。 拍大师下载地址:http://www.onlinedown.net/soft/418444.htm kk录像机更新日志: *录制帧率增加60fps。 *解决操作系统用户权限不够时无法录制的问题。 *更新NVIDIA、Intel硬件加速SDK和H264编码库。 *增加摄像头窗口热键控制开关。 *设置中添加"关于软件"相关信息。 *优化软件的部分界面。 -
安全下载
录猎
 大小:2.5MB更新时间:2023-11-16软件授权:国产软件
录猎能够以最快的速度选择适合自己想要录制的内容,可以全屏录制和区域录制。华军软件园为你提供录猎2023免费下载,快来体验吧! 录猎特色功能 ①视频录制 全屏录制、区域录制,画中画录制,摄像头录制,桌面端的操作都可以进行录制; ②音频录制 单独录制声音视频文件,来自麦克风或者扬声器的来源; ③定时录制 设置定时任务,时间一到自动开启录屏,可设置自动录制的时长; ④截图 自选区域进行截图,对截图进行编辑,添加注释、标记、箭头等操作; ⑤锁定窗口录制 单独选定需要录制的某一程序,录制过程中不影响其他操作; ⑥视频剪辑 视频录制完成后,一站式对视频多余部分进行剪辑,调整; 录猎优势展示 ①软件界面,一目了然 简单的主界面,让人以最快的速度选择适合自己想要录制的内容; ②功能齐全,选择性多 多样化的录制选择,可设置任意录制情景,调节录制模式; ③统一设置,方便管理 参数设置分门别类显示在同一个界面,无需跳转完成所有设置; 录猎使用方法 1安装好录猎之后,启动程序,并且在主界面选择自己想要录制的模式;(以视频录制为例) 2选择视频录制,设置录制的范围以及声音的来源; 3点击REC,3秒倒计时后开始录制; 4录制结束后跳转至编辑界面,对视频进行剪辑; 5剪辑完成后可设置录制视频文件名以及输出路径。 6可在历史记录中看到刚录制完成的视频文件。 录猎更新日志 1.修复若干bug; 2.优化细节问题; 华军小编推荐: 录猎在行业内算是数一数二的软件,相信有很多的小伙伴都会使用过的,你再不用就OUT了。本站还为您准备了{recommendWords}
大小:2.5MB更新时间:2023-11-16软件授权:国产软件
录猎能够以最快的速度选择适合自己想要录制的内容,可以全屏录制和区域录制。华军软件园为你提供录猎2023免费下载,快来体验吧! 录猎特色功能 ①视频录制 全屏录制、区域录制,画中画录制,摄像头录制,桌面端的操作都可以进行录制; ②音频录制 单独录制声音视频文件,来自麦克风或者扬声器的来源; ③定时录制 设置定时任务,时间一到自动开启录屏,可设置自动录制的时长; ④截图 自选区域进行截图,对截图进行编辑,添加注释、标记、箭头等操作; ⑤锁定窗口录制 单独选定需要录制的某一程序,录制过程中不影响其他操作; ⑥视频剪辑 视频录制完成后,一站式对视频多余部分进行剪辑,调整; 录猎优势展示 ①软件界面,一目了然 简单的主界面,让人以最快的速度选择适合自己想要录制的内容; ②功能齐全,选择性多 多样化的录制选择,可设置任意录制情景,调节录制模式; ③统一设置,方便管理 参数设置分门别类显示在同一个界面,无需跳转完成所有设置; 录猎使用方法 1安装好录猎之后,启动程序,并且在主界面选择自己想要录制的模式;(以视频录制为例) 2选择视频录制,设置录制的范围以及声音的来源; 3点击REC,3秒倒计时后开始录制; 4录制结束后跳转至编辑界面,对视频进行剪辑; 5剪辑完成后可设置录制视频文件名以及输出路径。 6可在历史记录中看到刚录制完成的视频文件。 录猎更新日志 1.修复若干bug; 2.优化细节问题; 华军小编推荐: 录猎在行业内算是数一数二的软件,相信有很多的小伙伴都会使用过的,你再不用就OUT了。本站还为您准备了{recommendWords} -
安全下载
芦笋(极简录屏)
 大小:79.96MB更新时间:2023-11-15软件授权:国产软件
芦笋是一款简单的录屏软件,极简录屏、一键分享、花样互动,让沟通更有表现力,界面简洁,操作简单,功能强大,需要的朋友快来下载吧。华军软件园为您提供芦笋下载,快来体验吧! 芦笋软件功能 1、快速录制人像、屏幕 芦笋支持同时录制人像、声音、屏幕 自由调整画面位置大小 美颜加持,呈现完美人像 2、一键分享、花样互动 完成录制,一键复制链接,即可分享到任何地方 随处观看,随时互动,在芦笋视频时间轴“帧”时评论
大小:79.96MB更新时间:2023-11-15软件授权:国产软件
芦笋是一款简单的录屏软件,极简录屏、一键分享、花样互动,让沟通更有表现力,界面简洁,操作简单,功能强大,需要的朋友快来下载吧。华军软件园为您提供芦笋下载,快来体验吧! 芦笋软件功能 1、快速录制人像、屏幕 芦笋支持同时录制人像、声音、屏幕 自由调整画面位置大小 美颜加持,呈现完美人像 2、一键分享、花样互动 完成录制,一键复制链接,即可分享到任何地方 随处观看,随时互动,在芦笋视频时间轴“帧”时评论 -
安全下载
Bandicam(班迪高清视频录制)
 大小:30.89 MB更新时间:2023-11-14软件授权:国产软件
Bandicam(高清录制视频软件)最新版是一款多功能的视频录制软件。通过Bandicam软件用户可以录制电脑屏幕、电脑声音、麦克风声音、全屏录制等操作,画质高清,运行稳定。Bandicam软件还支持屏幕快速截图和预约录制,适合游戏录制、屏幕录像教程、摄像头录制等方面使用。华军软件园为您提供Bandicam(高清录制视频软件)最新版下载,快来体验吧! Bandicam(高清录制视频软件)软件介绍 这个专业的的高清录制视频软件支持DirectX/OpenGL程序录制,以及支持快速截图,专业的MPEG-1、Xvid、MJPEG、MP2、PCM编码程式都可以支持,而且自带画面FPS (每秒传输帧数)显示,操作也非常的简单,一键录制,还可以一键将录制好后的视频分享到视频平台上。 Bandicam(高清录制视频软件)软件功能 1、屏幕区域录制 录制一个您想要录制的矩形区域。 2、手绘涂鸦功能 在录屏过程中可以手绘圈出重点或截图。 3、添加网络摄像头 在录屏过程中可以添加网络摄像头到视频。 4、录制麦克风声音 把您的声音完美添加到视频中,一边讲一边录制。 5、添加我的水印 您想要的水印图片可以添加到视频,并可以选择水印的位置,以防复制传播。 6、鼠标点击效果 录制视频时显示鼠标并会出现点击动画效果。 Bandicam(高清录制视频软件)软件特色 DirectX/OpenGL程序录制、电脑屏幕录制、截图 支持H.264、MPEG-1、Xvid、MJPEG、MP2、PCM编码程式 FPS(每秒传输帧数)显示及管理工程 被录制的视频容量很小 能够24小时以上录制视频 能够录制2560×1600高清晰度的视频 能够将录制的视频上传到YouTube(720p/1080p) Bandicam(高清录制视频软件)安装步骤 1.在华军软件园下载Bandicam(高清录制视频软件)的安装包 2.下载后,将压缩包解压到以此软件命名的文件夹内 3.打开文件夹,双击“exe”程序 4.Bandicam(高清录制视频软件)为绿色软件,无需安装即可使用 Bandicam(高清录制视频软件)更新日志 解决Bandifix(免费视频修复软件)不正常动作的问题 华军小编推荐: Bandicam(高清录制视频软件)作为录像软件里面十分出色的软件,小编强力向您推荐,下载了就知道有多好。小编还为您准备了{recommendWords}
大小:30.89 MB更新时间:2023-11-14软件授权:国产软件
Bandicam(高清录制视频软件)最新版是一款多功能的视频录制软件。通过Bandicam软件用户可以录制电脑屏幕、电脑声音、麦克风声音、全屏录制等操作,画质高清,运行稳定。Bandicam软件还支持屏幕快速截图和预约录制,适合游戏录制、屏幕录像教程、摄像头录制等方面使用。华军软件园为您提供Bandicam(高清录制视频软件)最新版下载,快来体验吧! Bandicam(高清录制视频软件)软件介绍 这个专业的的高清录制视频软件支持DirectX/OpenGL程序录制,以及支持快速截图,专业的MPEG-1、Xvid、MJPEG、MP2、PCM编码程式都可以支持,而且自带画面FPS (每秒传输帧数)显示,操作也非常的简单,一键录制,还可以一键将录制好后的视频分享到视频平台上。 Bandicam(高清录制视频软件)软件功能 1、屏幕区域录制 录制一个您想要录制的矩形区域。 2、手绘涂鸦功能 在录屏过程中可以手绘圈出重点或截图。 3、添加网络摄像头 在录屏过程中可以添加网络摄像头到视频。 4、录制麦克风声音 把您的声音完美添加到视频中,一边讲一边录制。 5、添加我的水印 您想要的水印图片可以添加到视频,并可以选择水印的位置,以防复制传播。 6、鼠标点击效果 录制视频时显示鼠标并会出现点击动画效果。 Bandicam(高清录制视频软件)软件特色 DirectX/OpenGL程序录制、电脑屏幕录制、截图 支持H.264、MPEG-1、Xvid、MJPEG、MP2、PCM编码程式 FPS(每秒传输帧数)显示及管理工程 被录制的视频容量很小 能够24小时以上录制视频 能够录制2560×1600高清晰度的视频 能够将录制的视频上传到YouTube(720p/1080p) Bandicam(高清录制视频软件)安装步骤 1.在华军软件园下载Bandicam(高清录制视频软件)的安装包 2.下载后,将压缩包解压到以此软件命名的文件夹内 3.打开文件夹,双击“exe”程序 4.Bandicam(高清录制视频软件)为绿色软件,无需安装即可使用 Bandicam(高清录制视频软件)更新日志 解决Bandifix(免费视频修复软件)不正常动作的问题 华军小编推荐: Bandicam(高清录制视频软件)作为录像软件里面十分出色的软件,小编强力向您推荐,下载了就知道有多好。小编还为您准备了{recommendWords} -
安全下载
Apowersoft录屏王
 大小:1.82 MB更新时间:2023-10-30软件授权:国产软件
Apowersoft录屏王绿色版是一款不错的录屏软件,软件功能丰富且实用,界面简洁明晰、操作方便快捷,设计得很专业,对于日常用户的屏幕录像功能完全可以满足需求。Apowersoft录屏王绿色版用来录制电影、直播、游戏等视频真是再好不过了,是广大电脑用户们的好帮手。 Apowersoft录屏王基本简介 Apowersoft录屏王绿色版支持屏幕画面和声音的同步录制。在录制视频之前,您还可以自由选择要录制的区域:自定义区域、全屏、围绕鼠标区域、摄像头。更为方便的是,它还支持录制计划任务的创建,如此一来,您就不用随时守候在电脑前等待录制了。除了支持视频录制外,该软件也能运用于图片的截取。 Apowersoft录屏王功能介绍 Apowersoft录屏王是一款专业的屏幕录制工具。使用它,您可以轻松地将屏幕上的软件操作过程、网络教学课件、网络电视、网络电影、聊天视频、游戏等录制成WMV格式的视频,还可连接摄像头进行录像。本软件录像时间不受限,想录多久就可录多久。而且,还可自己动手制定录制任务计划,控制录制时间。只需开启录制,就可自动完成计划任务。并保证音频和视频的完全同步,且支持各种音视频格式的转换。AVI、AMV、MKV、MP4、WMV、3GP、FLV、SWF、DVD等格式全部支持,还可支持YouTube、Apple、Android、Sony等音视频格式。另外,如果您还有其他的视频想要进行格式转换,不用烦恼,Apowersoft录屏王自带的视频转换器就能帮您解决。除此之外,软件还提供了视频编辑功能。将视频添加到转换后,在转换视频窗口,还能对视频进行先编辑后转换。 Apowersoft录屏王更新日志: 1.修复BUG,新版体验更佳 2.更改了部分页面 华军小编推荐: 童鞋们,Apowersoft录屏王绝对能满足亲们的需求,从软件界面到软件功能,绝对让人眼前一亮,欢迎大家前来下载使用!本站还有类似软件{recommendWords}!
大小:1.82 MB更新时间:2023-10-30软件授权:国产软件
Apowersoft录屏王绿色版是一款不错的录屏软件,软件功能丰富且实用,界面简洁明晰、操作方便快捷,设计得很专业,对于日常用户的屏幕录像功能完全可以满足需求。Apowersoft录屏王绿色版用来录制电影、直播、游戏等视频真是再好不过了,是广大电脑用户们的好帮手。 Apowersoft录屏王基本简介 Apowersoft录屏王绿色版支持屏幕画面和声音的同步录制。在录制视频之前,您还可以自由选择要录制的区域:自定义区域、全屏、围绕鼠标区域、摄像头。更为方便的是,它还支持录制计划任务的创建,如此一来,您就不用随时守候在电脑前等待录制了。除了支持视频录制外,该软件也能运用于图片的截取。 Apowersoft录屏王功能介绍 Apowersoft录屏王是一款专业的屏幕录制工具。使用它,您可以轻松地将屏幕上的软件操作过程、网络教学课件、网络电视、网络电影、聊天视频、游戏等录制成WMV格式的视频,还可连接摄像头进行录像。本软件录像时间不受限,想录多久就可录多久。而且,还可自己动手制定录制任务计划,控制录制时间。只需开启录制,就可自动完成计划任务。并保证音频和视频的完全同步,且支持各种音视频格式的转换。AVI、AMV、MKV、MP4、WMV、3GP、FLV、SWF、DVD等格式全部支持,还可支持YouTube、Apple、Android、Sony等音视频格式。另外,如果您还有其他的视频想要进行格式转换,不用烦恼,Apowersoft录屏王自带的视频转换器就能帮您解决。除此之外,软件还提供了视频编辑功能。将视频添加到转换后,在转换视频窗口,还能对视频进行先编辑后转换。 Apowersoft录屏王更新日志: 1.修复BUG,新版体验更佳 2.更改了部分页面 华军小编推荐: 童鞋们,Apowersoft录屏王绝对能满足亲们的需求,从软件界面到软件功能,绝对让人眼前一亮,欢迎大家前来下载使用!本站还有类似软件{recommendWords}! -
安全下载
Apowersoft录屏王
 大小:1.82 MB更新时间:2023-10-30软件授权:国产软件
Apowersoft录屏王免费版是一款不错的录屏软件,软件功能非常强大,界面简洁明晰、操作方便快捷,设计得很人性化,对于日常用户的屏幕录像功能完全可以满足需求。Apowersoft录屏王免费版用来录制电影、直播、游戏等视频真是再好不过了,是广大电脑用户们的好帮手。 Apowersoft录屏王基本简介 Apowersoft录屏王免费版支持屏幕画面和声音的同步录制。在录制视频之前,您还可以自由选择要录制的区域:自定义区域、全屏、围绕鼠标区域、摄像头。更为方便的是,它还支持录制计划任务的创建,如此一来,您就不用随时守候在电脑前等待录制了。除了支持视频录制外,该软件也能运用于图片的截取。 Apowersoft录屏王功能介绍 Apowersoft录屏王是一款专业的屏幕录制工具。使用它,您可以轻松地将屏幕上的软件操作过程、网络教学课件、网络电视、网络电影、聊天视频、游戏等录制成WMV格式的视频,还可连接摄像头进行录像。本软件录像时间不受限,想录多久就可录多久。而且,还可自己动手制定录制任务计划,控制录制时间。只需开启录制,就可自动完成计划任务。并保证音频和视频的完全同步,且支持各种音视频格式的转换。AVI、AMV、MKV、MP4、WMV、3GP、FLV、SWF、DVD等格式全部支持,还可支持YouTube、Apple、Android、Sony等音视频格式。另外,如果您还有其他的视频想要进行格式转换,不用烦恼,Apowersoft录屏王自带的视频转换器就能帮您解决。除此之外,软件还提供了视频编辑功能。将视频添加到转换后,在转换视频窗口,还能对视频进行先编辑后转换。 Apowersoft录屏王更新日志: 1.修改用户提交bug 2.添加新功能 华军小编推荐: Apowersoft录屏王作为一款久经风霜的录像软件,已经在一次又一次的版本中进行了更新换代,给用户带来了极高的使用体验,强烈推荐需要的用户下载体验,另外还推荐{recommendWords}等相关软件下载使用。
大小:1.82 MB更新时间:2023-10-30软件授权:国产软件
Apowersoft录屏王免费版是一款不错的录屏软件,软件功能非常强大,界面简洁明晰、操作方便快捷,设计得很人性化,对于日常用户的屏幕录像功能完全可以满足需求。Apowersoft录屏王免费版用来录制电影、直播、游戏等视频真是再好不过了,是广大电脑用户们的好帮手。 Apowersoft录屏王基本简介 Apowersoft录屏王免费版支持屏幕画面和声音的同步录制。在录制视频之前,您还可以自由选择要录制的区域:自定义区域、全屏、围绕鼠标区域、摄像头。更为方便的是,它还支持录制计划任务的创建,如此一来,您就不用随时守候在电脑前等待录制了。除了支持视频录制外,该软件也能运用于图片的截取。 Apowersoft录屏王功能介绍 Apowersoft录屏王是一款专业的屏幕录制工具。使用它,您可以轻松地将屏幕上的软件操作过程、网络教学课件、网络电视、网络电影、聊天视频、游戏等录制成WMV格式的视频,还可连接摄像头进行录像。本软件录像时间不受限,想录多久就可录多久。而且,还可自己动手制定录制任务计划,控制录制时间。只需开启录制,就可自动完成计划任务。并保证音频和视频的完全同步,且支持各种音视频格式的转换。AVI、AMV、MKV、MP4、WMV、3GP、FLV、SWF、DVD等格式全部支持,还可支持YouTube、Apple、Android、Sony等音视频格式。另外,如果您还有其他的视频想要进行格式转换,不用烦恼,Apowersoft录屏王自带的视频转换器就能帮您解决。除此之外,软件还提供了视频编辑功能。将视频添加到转换后,在转换视频窗口,还能对视频进行先编辑后转换。 Apowersoft录屏王更新日志: 1.修改用户提交bug 2.添加新功能 华军小编推荐: Apowersoft录屏王作为一款久经风霜的录像软件,已经在一次又一次的版本中进行了更新换代,给用户带来了极高的使用体验,强烈推荐需要的用户下载体验,另外还推荐{recommendWords}等相关软件下载使用。 -
安全下载
Apowersoft录屏王
 大小:1.82 MB更新时间:2023-10-30软件授权:国产软件
Apowersoft免费在线录屏是一款免费的电脑屏幕录制软件,这款软件可以轻松录制桌面指定区域,而且没有水印操作非常简单。软件录制栏可以隐藏,功能齐全,录完以后还可以对视频进行剪裁、合并、转换、变速、添加字幕和logo。 Apowersoft录屏王软件特色 一键开启录屏 本款在线录屏工具是一款页面应用。故您可以在网页中开启应用,并录制电脑屏幕中的一切活动。 录屏方法灵活 使用Apowersoft在线录屏工具,您不仅可以同时录制声音与画面,还可以同时录制摄像头来制作教学视频。您在教学过程中解说和操作步骤都会完美的收录。 声音与画面保持同步 此免费录屏工具能够同步录制画面与声音。故您可以使用它录制电脑屏幕活动的同时,加入系统或麦克风中的声音。这也是众多用户中意此款软件的一个重要原因。 画中画效果任意录制 内置的摄像头录制功能能够录制多种摄像头聊天窗口,如Skype、QQ、网络会议活动窗口等等。此外,您也可以根据自己的需要自由调节摄像头画面大小。 实时编辑视频 您可以对视频进行添加线条、文本、高光等效果使视频更为生动。 动态添加注解 使用这款免费在线录屏器您就可以不用等视频录制结束后再进行编辑了。而是在录制的过程中任意添加多种颜色、线框、文本、箭头图标等等为视频做标记。 输出格式多样 只需点击几下,您就可以将录制好的视频以多种格式输出。这样您就可以将视频轻松上传到网络或在便携式设备中观看了。 文件保存及分享 录制视频完成后,您可以在给定的选项中,将视频保存到本地或上传到免费的云端存储。上传完毕后,您就可以与同事、朋友在社交网络中分享了。 视频文件本地保存 视频录制完毕后,您可以看见许多的输出选项。选中想要的格式保存后,您就能够在硬盘中看见完整的高质量视频了。 上传到视频网站 如果您想要将录制好的视频上传到云端,并通过网络分享给他人,软件内置的视频上传功能无疑是一个不错的选择。它可以为您提供免费存储及管理录制完毕视频的空间。 Apowersoft录屏王录屏方法 温馨提示:在第一次开启录制之后,原本“录制”按钮的标注会变成“开始”二字,你依旧能够点击此按钮开启模式的选择。或者你直接点击“开始”按钮,软件将自动运行上一次录制时候的配置。而iOS录屏则是一项全新的功能,能够帮助iOS设备不越狱就实现与电脑同屏演示以及屏幕的录制。 开启录屏 如果你选择了“自定义区域”的模式,只需要通过简单的按住鼠标左键后拖拽出一个区域,在拖拽的过程中注意一下大小比例,然后松开鼠标就好了,当然你还可以直接选用软件推荐或者固定的分辨率比例。如果确定了这个区域之后,只需要再点击一下“确定”这个按钮,程序就会立即开始录制。 如果你想要通过摄像头或者网络摄像头进行录制,只需要选择“摄像头”的模式,然后你就能够看到来自摄像头的画面,这个时候,点击“开始”按钮就能够开启录制。 温馨提示:你必须在打开软件之前先连接上你的摄像头,否则的话将无法正常运行该模式。 录屏的时候移动录制框 在最新的版本当中,已经允许用户在录制的过程中随时移动录制框,这是一项十分方便的功能,而实现该项操作的话,有两种方式。 第一种就是不需要暂停就能够移动录制框,但是你需要在录制之前就进行相应的设置,在前文所提到的“录屏”设置的“高级视频设置”中,你需要勾选“允许在录制过程中改变区域”,然后你就能够在录制的过程中将鼠标防止在录制框的任意一边的边框上,通过按住鼠标左键就能够实现移动。而第二种方法则是需要先暂停,然后在录制框的正中间会出现一个十字标记,拖动这个标记就能让整个录制框随之移动。第二种方法不需要提前进行任何设置。 录制过程中添加注释 录屏王除了能够流畅的录制视频,同时还能在录制的过程中添加一些编辑注释。可以加入直线、箭头、圆圈、矩形以及文本等等。而开启这项功能十分简单,你只需要点击铅笔形状的图标,然后就会弹出一系列的编辑工具。除此以外,如果你有需要的话,通过点击摄像头的图标,你可以在录制的同时加入摄像头的画面一起录制。 视频录制完成 当内容录制完毕后,点击红色的停止按钮,录制就会结束,然后稍等片刻待程序处理完视频后,你就能够在文件列表中看到这个视频文件,点击鼠标右键,你能够对视频进行如下操作:播放、重命名、移除、删除或者是上传等等。 Apowersoft录屏王更新日志: 1:优化了性能 2:解决bug问题我们是认真的 华军小编推荐: 小编保证,只要你用上了Apowersoft录屏王,如果不喜欢你过来打我!小编还为您准备了{recommendWords}
大小:1.82 MB更新时间:2023-10-30软件授权:国产软件
Apowersoft免费在线录屏是一款免费的电脑屏幕录制软件,这款软件可以轻松录制桌面指定区域,而且没有水印操作非常简单。软件录制栏可以隐藏,功能齐全,录完以后还可以对视频进行剪裁、合并、转换、变速、添加字幕和logo。 Apowersoft录屏王软件特色 一键开启录屏 本款在线录屏工具是一款页面应用。故您可以在网页中开启应用,并录制电脑屏幕中的一切活动。 录屏方法灵活 使用Apowersoft在线录屏工具,您不仅可以同时录制声音与画面,还可以同时录制摄像头来制作教学视频。您在教学过程中解说和操作步骤都会完美的收录。 声音与画面保持同步 此免费录屏工具能够同步录制画面与声音。故您可以使用它录制电脑屏幕活动的同时,加入系统或麦克风中的声音。这也是众多用户中意此款软件的一个重要原因。 画中画效果任意录制 内置的摄像头录制功能能够录制多种摄像头聊天窗口,如Skype、QQ、网络会议活动窗口等等。此外,您也可以根据自己的需要自由调节摄像头画面大小。 实时编辑视频 您可以对视频进行添加线条、文本、高光等效果使视频更为生动。 动态添加注解 使用这款免费在线录屏器您就可以不用等视频录制结束后再进行编辑了。而是在录制的过程中任意添加多种颜色、线框、文本、箭头图标等等为视频做标记。 输出格式多样 只需点击几下,您就可以将录制好的视频以多种格式输出。这样您就可以将视频轻松上传到网络或在便携式设备中观看了。 文件保存及分享 录制视频完成后,您可以在给定的选项中,将视频保存到本地或上传到免费的云端存储。上传完毕后,您就可以与同事、朋友在社交网络中分享了。 视频文件本地保存 视频录制完毕后,您可以看见许多的输出选项。选中想要的格式保存后,您就能够在硬盘中看见完整的高质量视频了。 上传到视频网站 如果您想要将录制好的视频上传到云端,并通过网络分享给他人,软件内置的视频上传功能无疑是一个不错的选择。它可以为您提供免费存储及管理录制完毕视频的空间。 Apowersoft录屏王录屏方法 温馨提示:在第一次开启录制之后,原本“录制”按钮的标注会变成“开始”二字,你依旧能够点击此按钮开启模式的选择。或者你直接点击“开始”按钮,软件将自动运行上一次录制时候的配置。而iOS录屏则是一项全新的功能,能够帮助iOS设备不越狱就实现与电脑同屏演示以及屏幕的录制。 开启录屏 如果你选择了“自定义区域”的模式,只需要通过简单的按住鼠标左键后拖拽出一个区域,在拖拽的过程中注意一下大小比例,然后松开鼠标就好了,当然你还可以直接选用软件推荐或者固定的分辨率比例。如果确定了这个区域之后,只需要再点击一下“确定”这个按钮,程序就会立即开始录制。 如果你想要通过摄像头或者网络摄像头进行录制,只需要选择“摄像头”的模式,然后你就能够看到来自摄像头的画面,这个时候,点击“开始”按钮就能够开启录制。 温馨提示:你必须在打开软件之前先连接上你的摄像头,否则的话将无法正常运行该模式。 录屏的时候移动录制框 在最新的版本当中,已经允许用户在录制的过程中随时移动录制框,这是一项十分方便的功能,而实现该项操作的话,有两种方式。 第一种就是不需要暂停就能够移动录制框,但是你需要在录制之前就进行相应的设置,在前文所提到的“录屏”设置的“高级视频设置”中,你需要勾选“允许在录制过程中改变区域”,然后你就能够在录制的过程中将鼠标防止在录制框的任意一边的边框上,通过按住鼠标左键就能够实现移动。而第二种方法则是需要先暂停,然后在录制框的正中间会出现一个十字标记,拖动这个标记就能让整个录制框随之移动。第二种方法不需要提前进行任何设置。 录制过程中添加注释 录屏王除了能够流畅的录制视频,同时还能在录制的过程中添加一些编辑注释。可以加入直线、箭头、圆圈、矩形以及文本等等。而开启这项功能十分简单,你只需要点击铅笔形状的图标,然后就会弹出一系列的编辑工具。除此以外,如果你有需要的话,通过点击摄像头的图标,你可以在录制的同时加入摄像头的画面一起录制。 视频录制完成 当内容录制完毕后,点击红色的停止按钮,录制就会结束,然后稍等片刻待程序处理完视频后,你就能够在文件列表中看到这个视频文件,点击鼠标右键,你能够对视频进行如下操作:播放、重命名、移除、删除或者是上传等等。 Apowersoft录屏王更新日志: 1:优化了性能 2:解决bug问题我们是认真的 华军小编推荐: 小编保证,只要你用上了Apowersoft录屏王,如果不喜欢你过来打我!小编还为您准备了{recommendWords} -
安全下载
Captura
 大小:4.71MB更新时间:2023-10-25软件授权:国产软件
Captura电脑版是款针对电脑屏幕所打造的屏幕录制工具。Captura正式版能够将屏幕上的任意区域、窗口录制成视频,并可以选择是否显示鼠标、记录鼠标点击、键盘按键、声音等。Captura拥有视频编解码器,可以对视频进行解码,支持mp4、avi、GIF、webm等格式,可以满足一般的解码需要。 Captura软件介绍 Captura是一款免费开源的屏幕录制工具,它能够将屏幕上的任意区域、窗口录制成视频,可以选择是否显示鼠标、记录鼠标点击、键盘按键、声音。 Captura在视频设置中,选择录制区域,视频编码器,帧率及质量。在视频上方,可以看到鼠标、手指等图标,它们的激活状态可以决定视频是否会显示鼠标、鼠标点击痕迹、按下的键盘按键等信息。 Captura软件功能 全屏录制屏幕 区域、窗口录制 全屏DirectX游戏录制 摄像头画中画录制 纯音频录制 记录键盘按键点击 显示计时器 显示鼠标点击 图片/文字水印 区域黑屏打码 Captura软件特点 1、录制整个桌面,指定区域还是只需要录制声音。 2、如果选择录制指定区域,可以随时更改区域位置和大小。 3、支持屏幕截图、剪贴板,简单的图像编辑等功能。 4、可以设置录制的帧数和质量。 5、可以把屏幕录像制作成gif图片,录制成mp4的话,还可以选择是否使用显卡录制,从而降低cpu的负担。 6、支持快捷键操作,操作更加快速。 7、选择是否有摄像头画面。 Captura安装步骤 1、在华军软件园将Captura软件下载下来 2、然后将下载好的软件包解压到当前文件夹 3、这时我们点击文件夹中的captura.exe应用程序 4、因为Captura是绿色版,所以打开就可以直接使用了 Captura使用教程 1、下载软件包解压,运行“captura.exe打开软件,进入软件界面,是英文状态,下面开始设置中文。 2、点击设置按钮,在language栏选择语言,选择简体中文。 3、选择简体中文后,软件就设置为中文界面了。 4、回到主界面,可以开始录制视频了。 Captura使用帮助 【video】下方则是画面录制的各种选项,比如: 1、录制整个桌面,指定区域还是只需要录制声音。如果选择录制指定区域的话,录制过程中还可以随时更改区域位置和大小。 2、是否有摄像头画面。 3、录制使用的视频格式。除了mp4、avi格式之外,你还可以把屏幕录像制作成gif图片,录制成mp4的话,还可以选择是否使用显卡录制,从而降低cpu的负担。 4、录制的帧数和质量。 5、录制后的保存路径。 基本上,你在屏幕录像方面需要用到的选项都可以在界面上找到,参考设置界面,还可以使用快捷键来启用录制功能 Captura更新日志 1.修改用户提交bug 2.添加新功能 特别说明: 您好,您即将使用的软件为辅助类工具,可能会被各大杀毒软件进行拦截和查杀,该软件可能存在使用风险,请注意规避,如果您想继续使用建议关闭各种杀毒软件后使用。 附软件包解压密码:www.onlinedown.net 华军小编推荐: Captura与{recommendWords}等都是非常不错的软件,欢迎来我站下载体验!
大小:4.71MB更新时间:2023-10-25软件授权:国产软件
Captura电脑版是款针对电脑屏幕所打造的屏幕录制工具。Captura正式版能够将屏幕上的任意区域、窗口录制成视频,并可以选择是否显示鼠标、记录鼠标点击、键盘按键、声音等。Captura拥有视频编解码器,可以对视频进行解码,支持mp4、avi、GIF、webm等格式,可以满足一般的解码需要。 Captura软件介绍 Captura是一款免费开源的屏幕录制工具,它能够将屏幕上的任意区域、窗口录制成视频,可以选择是否显示鼠标、记录鼠标点击、键盘按键、声音。 Captura在视频设置中,选择录制区域,视频编码器,帧率及质量。在视频上方,可以看到鼠标、手指等图标,它们的激活状态可以决定视频是否会显示鼠标、鼠标点击痕迹、按下的键盘按键等信息。 Captura软件功能 全屏录制屏幕 区域、窗口录制 全屏DirectX游戏录制 摄像头画中画录制 纯音频录制 记录键盘按键点击 显示计时器 显示鼠标点击 图片/文字水印 区域黑屏打码 Captura软件特点 1、录制整个桌面,指定区域还是只需要录制声音。 2、如果选择录制指定区域,可以随时更改区域位置和大小。 3、支持屏幕截图、剪贴板,简单的图像编辑等功能。 4、可以设置录制的帧数和质量。 5、可以把屏幕录像制作成gif图片,录制成mp4的话,还可以选择是否使用显卡录制,从而降低cpu的负担。 6、支持快捷键操作,操作更加快速。 7、选择是否有摄像头画面。 Captura安装步骤 1、在华军软件园将Captura软件下载下来 2、然后将下载好的软件包解压到当前文件夹 3、这时我们点击文件夹中的captura.exe应用程序 4、因为Captura是绿色版,所以打开就可以直接使用了 Captura使用教程 1、下载软件包解压,运行“captura.exe打开软件,进入软件界面,是英文状态,下面开始设置中文。 2、点击设置按钮,在language栏选择语言,选择简体中文。 3、选择简体中文后,软件就设置为中文界面了。 4、回到主界面,可以开始录制视频了。 Captura使用帮助 【video】下方则是画面录制的各种选项,比如: 1、录制整个桌面,指定区域还是只需要录制声音。如果选择录制指定区域的话,录制过程中还可以随时更改区域位置和大小。 2、是否有摄像头画面。 3、录制使用的视频格式。除了mp4、avi格式之外,你还可以把屏幕录像制作成gif图片,录制成mp4的话,还可以选择是否使用显卡录制,从而降低cpu的负担。 4、录制的帧数和质量。 5、录制后的保存路径。 基本上,你在屏幕录像方面需要用到的选项都可以在界面上找到,参考设置界面,还可以使用快捷键来启用录制功能 Captura更新日志 1.修改用户提交bug 2.添加新功能 特别说明: 您好,您即将使用的软件为辅助类工具,可能会被各大杀毒软件进行拦截和查杀,该软件可能存在使用风险,请注意规避,如果您想继续使用建议关闭各种杀毒软件后使用。 附软件包解压密码:www.onlinedown.net 华军小编推荐: Captura与{recommendWords}等都是非常不错的软件,欢迎来我站下载体验! -
安全下载
CamtasiaStudio录屏软件
 大小:317MB更新时间:2023-10-17软件授权:国外软件
CamtasiaStudio是一款专门录制屏幕动作的工具,它能在任何颜色模式下轻松地记录屏幕动作,包括影像、音效、鼠标移动轨迹、解说声音等等,另外,它还具有即时播放和编辑压缩的功能,可对视频片段进行剪接、添加转场效果。 CamtasiaStudio录屏软件特色 光标平滑 新的光标平滑效果将使您的鼠标移动干净且易于理解。 自定义键盘快捷键 我们添加了十倍可自定义的键盘快捷键。这些快捷方式使您可以轻松地个性化您的工作流程,并在整个Camtasia中更快地完成任务。 添加徽标到主题 Camtasia2019中的主题已更新,因此您现在可以包含自己的图像或徽标。轻松将其应用于其中一个可编辑的视频资源,以获得高质量的品牌视频。 Camtasia新增功能 查找和组织视频资产 添加自定义用户库和文件夹对资产进行组织,以在任何Camtasia项目中使用。 主题 在“属性”面板中,快速应用预设颜色和字体,以保持一系列视频的一致性。 支持60fps 以60fps的速度编辑和制作项目。见“项目尺寸”。 Camtasia使用介绍 导入媒体 从计算机导入媒体 单击“媒体”选项卡。 单击“+导入媒体”。 单击,以选择待导入媒体。按住Ctrl+单击或Cmd+单击,选择多份文件。 单击“打开”。 从移动设备导入媒体 从移动设备向Camtasia发送图像或视频。 选择“文件连接到移动设备”。 按照“连接移动设备”对话框中的屏幕说明操作。导入媒体显示在媒体箱中。 从GoogleDrive导入媒体 单击“媒体”选项卡。 单击“+从GoogleDrive导入”。 输入Google电子邮箱名称和和密码。 单击,以选择待导入媒体。按住Ctrl+单击或Cmd+单击,选择多份文件。 单击“导入”。 导入媒体显示在媒体箱中。 管理录制和项目文件 录制文件(TREC) 在CamtasiaRecorder中录制后,制作默认文件格式。TREC将音频、屏幕录制、摄像机录制和元数据存储到单个包中。 TREC文件仅可在Camtasia中打开。 项目文件(TSCPROJ、CMPROJ) 用于保存在时间轴上完成的所有编辑,并在媒体箱中引用任何录制和源文件在计算机中的位置的视频项目文件。随时打开TSCPROJ项目文件,以更新、协作或制作待共享视频。 TSCPROJ/CMPROJ文件仅可在Camtasia中打开。 项目尺寸(画布大小) 画布显示最终视频在制作和共享时的外观预览。如果选择更改视频大小,则将画布尺寸设置为计划制作最终视频的相同大小。 更改画布尺寸时,须记住以下几点:画布尺寸必须至少为640×480,确保内容包含目录(TOC)或测验/测量。在开始编辑视频前更改画布或编辑尺寸。在编辑后更改尺寸可能会扭曲已完成工作的外观。 录制语音旁白 录制新音频轨道时,语音旁白播放时间轴上的视频。可粘贴脚本以便在录制期间阅读。 主题 主题是一组应用于视频的预设颜色和字体。在“属性”面板中,快速应用预设颜色和字体,以保持一系列视频的一致性。 时间轴 时间轴显示视频中所有媒体的顺序。使用时间轴集合视频。 标记 使用标记来在视频中添加交互式目录,为观看者创建导航点。见视频目录;标记编辑点,如录制过程中的错误、要剪切的部分等;设置不同的点,将长视频分割成多个视频;录制PowerPoint或Keynote演示文稿时,自动标记时间轴上的每张幻灯片。 录制屏幕和网络摄像头 从桌面捕获清晰的视频和音频。或录制摄像头以为您的视频添加个人风格。 添加效果 Camtasia为您提供易于定制的预制动画。效果通过拖放功能为您的视频增添专业性和润色效果。 音乐和音频 从我们的免版税音乐和音效库中选择。Camtasia可让您录制和编辑音频片段,为您的视频提供完美的音频。 标题,注释和标注 通过引人注目的标题,注释,效果等提醒您的视频。 缩放,平移和动画 添加放大,缩小和平移动画到屏幕录制。 创建测验 添加测验和互动,以鼓励和衡量视频中的学习内容。 转变 使用场景和幻灯片之间的过渡来改善视频流。 记录和导入演示文稿 将演示文稿转换为视频。将PowerPoint幻灯片直接录制或导入Camtasia。 Camtasia更新日志 1.增加了对虚拟相机和相机采集卡的支持 2.添加了根据CamtasiaRecorder捕获的元数据编辑光标路径位置的功能 3.添加了通过光标路径效果将光标路径添加到任何图像、视频或组的功能。光标路径创建器在VisualEffectsbin和CursorEffectsbin中都可用 4.添加了强大的光标路径编辑功能 5.添加了将记录的光栅操作系统光标替换为矢量等效项的功能 6.添加了225%的光标默认比例,将光标缩放滑块的范围增加到2000% 7.添加了将光标比例值覆盖到10,000%的功能 8.添加了在首选项中设置光标默认比例的功能 9.将视频直接发送到Audiate并通过简单地删除、剪切或粘贴自动转录的文本来编辑视频 10.自动同步自动移动Camtasia时间轴上的对象以匹配在Audiate中所做的编辑 11.自动拼接功能将编辑后的视频媒体自动连接到单个虚拟媒体中,以便轻松应用效果、动画和光标调整 新的和改进的本地出口经验 12.添加了TechSmithRecorder弹出菜单,提供对Camtasia、Audiate和Snagit记录器的快速访问,为CamtasiaHome添加了模板快速访问视图 13.添加了最近的项目缩略图和元数据,在主视图中添加了试用和帐户状态散热器 14.添加了增强的学习选项卡体验 15.添加了锚点捕捉,增加了调整任何媒体锚点的能力,现在,当媒体添加到库中时,将存储添加的调整锚点 16.添加了30个新的GPU加速过渡 17.添加了带有悬停预览的混合模式效果 18.添加了混合范围高级调整设置 19.添加了轮廓边缘效果 20.添加了聚光灯效果,新的和改进的默认库现在附带超过1000种新的自定义资源,包括标注、光标动画、系统光标、强调效果、标题资源、图标、字形、填充、覆盖等等 21.添加了5个新的自定义项目模板,为基于文本的标注添加了拼写检查,添加粘贴为纯文本选项 22.添加了重复媒体快捷方式 23.为时间线VU表添加了音频输出增益调整控制 24.添加了HEVC视频解码支持 25.添加了恢复音频上下文菜单和快捷方式 26.添加了范围选择播放头左侧或右侧的所有媒体的选项 华军小编推荐: CamtasiaStudio录屏软件一个非常不错的录像软件软件,偷偷告诉你小编也是用的本软件,别人小编都不告诉的哦!功能强大,绿色安全。{zhandian}还为您提供{recommendWords}等供您下载。
大小:317MB更新时间:2023-10-17软件授权:国外软件
CamtasiaStudio是一款专门录制屏幕动作的工具,它能在任何颜色模式下轻松地记录屏幕动作,包括影像、音效、鼠标移动轨迹、解说声音等等,另外,它还具有即时播放和编辑压缩的功能,可对视频片段进行剪接、添加转场效果。 CamtasiaStudio录屏软件特色 光标平滑 新的光标平滑效果将使您的鼠标移动干净且易于理解。 自定义键盘快捷键 我们添加了十倍可自定义的键盘快捷键。这些快捷方式使您可以轻松地个性化您的工作流程,并在整个Camtasia中更快地完成任务。 添加徽标到主题 Camtasia2019中的主题已更新,因此您现在可以包含自己的图像或徽标。轻松将其应用于其中一个可编辑的视频资源,以获得高质量的品牌视频。 Camtasia新增功能 查找和组织视频资产 添加自定义用户库和文件夹对资产进行组织,以在任何Camtasia项目中使用。 主题 在“属性”面板中,快速应用预设颜色和字体,以保持一系列视频的一致性。 支持60fps 以60fps的速度编辑和制作项目。见“项目尺寸”。 Camtasia使用介绍 导入媒体 从计算机导入媒体 单击“媒体”选项卡。 单击“+导入媒体”。 单击,以选择待导入媒体。按住Ctrl+单击或Cmd+单击,选择多份文件。 单击“打开”。 从移动设备导入媒体 从移动设备向Camtasia发送图像或视频。 选择“文件连接到移动设备”。 按照“连接移动设备”对话框中的屏幕说明操作。导入媒体显示在媒体箱中。 从GoogleDrive导入媒体 单击“媒体”选项卡。 单击“+从GoogleDrive导入”。 输入Google电子邮箱名称和和密码。 单击,以选择待导入媒体。按住Ctrl+单击或Cmd+单击,选择多份文件。 单击“导入”。 导入媒体显示在媒体箱中。 管理录制和项目文件 录制文件(TREC) 在CamtasiaRecorder中录制后,制作默认文件格式。TREC将音频、屏幕录制、摄像机录制和元数据存储到单个包中。 TREC文件仅可在Camtasia中打开。 项目文件(TSCPROJ、CMPROJ) 用于保存在时间轴上完成的所有编辑,并在媒体箱中引用任何录制和源文件在计算机中的位置的视频项目文件。随时打开TSCPROJ项目文件,以更新、协作或制作待共享视频。 TSCPROJ/CMPROJ文件仅可在Camtasia中打开。 项目尺寸(画布大小) 画布显示最终视频在制作和共享时的外观预览。如果选择更改视频大小,则将画布尺寸设置为计划制作最终视频的相同大小。 更改画布尺寸时,须记住以下几点:画布尺寸必须至少为640×480,确保内容包含目录(TOC)或测验/测量。在开始编辑视频前更改画布或编辑尺寸。在编辑后更改尺寸可能会扭曲已完成工作的外观。 录制语音旁白 录制新音频轨道时,语音旁白播放时间轴上的视频。可粘贴脚本以便在录制期间阅读。 主题 主题是一组应用于视频的预设颜色和字体。在“属性”面板中,快速应用预设颜色和字体,以保持一系列视频的一致性。 时间轴 时间轴显示视频中所有媒体的顺序。使用时间轴集合视频。 标记 使用标记来在视频中添加交互式目录,为观看者创建导航点。见视频目录;标记编辑点,如录制过程中的错误、要剪切的部分等;设置不同的点,将长视频分割成多个视频;录制PowerPoint或Keynote演示文稿时,自动标记时间轴上的每张幻灯片。 录制屏幕和网络摄像头 从桌面捕获清晰的视频和音频。或录制摄像头以为您的视频添加个人风格。 添加效果 Camtasia为您提供易于定制的预制动画。效果通过拖放功能为您的视频增添专业性和润色效果。 音乐和音频 从我们的免版税音乐和音效库中选择。Camtasia可让您录制和编辑音频片段,为您的视频提供完美的音频。 标题,注释和标注 通过引人注目的标题,注释,效果等提醒您的视频。 缩放,平移和动画 添加放大,缩小和平移动画到屏幕录制。 创建测验 添加测验和互动,以鼓励和衡量视频中的学习内容。 转变 使用场景和幻灯片之间的过渡来改善视频流。 记录和导入演示文稿 将演示文稿转换为视频。将PowerPoint幻灯片直接录制或导入Camtasia。 Camtasia更新日志 1.增加了对虚拟相机和相机采集卡的支持 2.添加了根据CamtasiaRecorder捕获的元数据编辑光标路径位置的功能 3.添加了通过光标路径效果将光标路径添加到任何图像、视频或组的功能。光标路径创建器在VisualEffectsbin和CursorEffectsbin中都可用 4.添加了强大的光标路径编辑功能 5.添加了将记录的光栅操作系统光标替换为矢量等效项的功能 6.添加了225%的光标默认比例,将光标缩放滑块的范围增加到2000% 7.添加了将光标比例值覆盖到10,000%的功能 8.添加了在首选项中设置光标默认比例的功能 9.将视频直接发送到Audiate并通过简单地删除、剪切或粘贴自动转录的文本来编辑视频 10.自动同步自动移动Camtasia时间轴上的对象以匹配在Audiate中所做的编辑 11.自动拼接功能将编辑后的视频媒体自动连接到单个虚拟媒体中,以便轻松应用效果、动画和光标调整 新的和改进的本地出口经验 12.添加了TechSmithRecorder弹出菜单,提供对Camtasia、Audiate和Snagit记录器的快速访问,为CamtasiaHome添加了模板快速访问视图 13.添加了最近的项目缩略图和元数据,在主视图中添加了试用和帐户状态散热器 14.添加了增强的学习选项卡体验 15.添加了锚点捕捉,增加了调整任何媒体锚点的能力,现在,当媒体添加到库中时,将存储添加的调整锚点 16.添加了30个新的GPU加速过渡 17.添加了带有悬停预览的混合模式效果 18.添加了混合范围高级调整设置 19.添加了轮廓边缘效果 20.添加了聚光灯效果,新的和改进的默认库现在附带超过1000种新的自定义资源,包括标注、光标动画、系统光标、强调效果、标题资源、图标、字形、填充、覆盖等等 21.添加了5个新的自定义项目模板,为基于文本的标注添加了拼写检查,添加粘贴为纯文本选项 22.添加了重复媒体快捷方式 23.为时间线VU表添加了音频输出增益调整控制 24.添加了HEVC视频解码支持 25.添加了恢复音频上下文菜单和快捷方式 26.添加了范围选择播放头左侧或右侧的所有媒体的选项 华军小编推荐: CamtasiaStudio录屏软件一个非常不错的录像软件软件,偷偷告诉你小编也是用的本软件,别人小编都不告诉的哦!功能强大,绿色安全。{zhandian}还为您提供{recommendWords}等供您下载。 -
安全下载
TechSmith Camtasia Studio
 大小:317MB更新时间:2023-10-17软件授权:国产软件
CamtasiaStudio是一款专门录制屏幕动作的工具,它能在任何颜色模式下轻松地记录屏幕动作,包括影像、音效、鼠标移动轨迹、解说声音等等,另外,它还具有即时播放和编辑压缩的功能,可对视频片段进行剪接、添加转场效果。 让您用更短的时间创作更多的视频。无需任何经验,0基础也能轻松上手,使用Camtasia2023创作出专业级的视频内容。全新版本带来了焕然一新的软件主界面、更加简化的视频导出流程,让我们的创作更加高效,新增加的混合模式、动画光标等功能也能让我们创作的视频拥有全新的视觉体验。 TechSmithCamtasiaStudio软件介绍 TechSmithCamtasiaStudio是美国TechSmith公司出品的屏幕录像和编辑的软件套装。软件提供了强大的屏幕录像(CamtasiaRecorder)、视频的剪辑和编辑(CamtasiStudio)、视频菜单制作(CamtasiaMenuMaker)、视频剧场(CamtasiTheater)和视频播放功能(CamtasiaPlayer)等。使用本套装软件,用户可以方便地进行屏幕操作的录制和配音、视频的剪辑和过场动画、添加说明字幕和水印、制作视频封面和菜单、视频压缩和播放。 TechSmithCamtasiaStudio软件功能 CamtasiaStudio中内置的录制工具CamtasiaRecorder可以灵活的录制屏幕:录制全屏区域或自定义屏幕区域,支持声音和摄像头同步,录制后的视频可直接输出为常规视频文件或导入到CamtasiaStudio中剪辑输出。 CamtasiaStudio具有强大的视频播放和视频编辑功能,可以说有强大的后期处理能力,可在录制屏幕后,基于时间轴对视频片段进行各类剪辑操作、如添加各类标注、媒体库、Zoom-n-Pan、画中画、字幕特效、转场效果、旁白、标题剪辑等,当然也可以导入现有视频进行编辑操作,包括AVI、MP4、MPG、MPEG、WMV、MOV、SWF等文件格式。 编辑完成后,可将录制的视频输出为最终视频文件,它支持的输出格式也很全面,包括MP4、WMV、AVI、M4V、MP3、GIF等,并能灵活自定义输出配置,是制作录制屏幕、视频演示的绝佳工具,其中MP4格式是为Flash和HTML5播放优化过的。 CamtasiaStudio8.x是一个重大版本升级,CamtasiaStudio朝着高品质的方向迈进,包括屏幕高清录制、更专业的视频编辑、更准确的视频输出等,尤其TSCC编解码器升级TechSmithScreenCodec2,能够录制高质量的平滑视频,重构的时间轴能够添加任意多的多媒体轨道,帮助你更快地剪辑视频。 [1]安装需要.netframework4.6.1或更高版框架 [2]9.0以上版本不再支持Windows7及以下版本 [3]Windows7/WindowsXP请使用3.0版本你的需求。 TechSmithCamtasiaStudio软件更新日志 1.增加了对虚拟相机和相机采集卡的支持 2.添加了根据CamtasiaRecorder捕获的元数据编辑光标路径位置的功能 3.添加了通过光标路径效果将光标路径添加到任何图像、视频或组的功能。光标路径创建器在VisualEffectsbin和CursorEffectsbin中都可用 4.添加了强大的光标路径编辑功能 5.添加了将记录的光栅操作系统光标替换为矢量等效项的功能 6.添加了225%的光标默认比例,将光标缩放滑块的范围增加到2000% 7.添加了将光标比例值覆盖到10,000%的功能 8.添加了在首选项中设置光标默认比例的功能 9.将视频直接发送到Audiate并通过简单地删除、剪切或粘贴自动转录的文本来编辑视频 10.自动同步自动移动Camtasia时间轴上的对象以匹配在Audiate中所做的编辑 11.自动拼接功能将编辑后的视频媒体自动连接到单个虚拟媒体中,以便轻松应用效果、动画和光标调整 新的和改进的本地出口经验 12.添加了TechSmithRecorder弹出菜单,提供对Camtasia、Audiate和Snagit记录器的快速访问,为CamtasiaHome添加了模板快速访问视图 13.添加了最近的项目缩略图和元数据,在主视图中添加了试用和帐户状态散热器 14.添加了增强的学习选项卡体验 15.添加了锚点捕捉,增加了调整任何媒体锚点的能力,现在,当媒体添加到库中时,将存储添加的调整锚点 16.添加了30个新的GPU加速过渡 17.添加了带有悬停预览的混合模式效果 18.添加了混合范围高级调整设置 19.添加了轮廓边缘效果 20.添加了聚光灯效果,新的和改进的默认库现在附带超过1000种新的自定义资源,包括标注、光标动画、系统光标、强调效果、标题资源、图标、字形、填充、覆盖等等 21.添加了5个新的自定义项目模板,为基于文本的标注添加了拼写检查,添加粘贴为纯文本选项 22.添加了重复媒体快捷方式 23.为时间线VU表添加了音频输出增益调整控制 24.添加了HEVC视频解码支持 25.添加了恢复音频上下文菜单和快捷方式 26.添加了范围选择播放头左侧或右侧的所有媒体的选项 华军小编推荐: 在录像软件里面算是佼佼者之一,凭借自身的功能全面,操作简单等优点获得了用户的一致好评,快来下载试试吧。小编还为您准备了{recommendWords}
大小:317MB更新时间:2023-10-17软件授权:国产软件
CamtasiaStudio是一款专门录制屏幕动作的工具,它能在任何颜色模式下轻松地记录屏幕动作,包括影像、音效、鼠标移动轨迹、解说声音等等,另外,它还具有即时播放和编辑压缩的功能,可对视频片段进行剪接、添加转场效果。 让您用更短的时间创作更多的视频。无需任何经验,0基础也能轻松上手,使用Camtasia2023创作出专业级的视频内容。全新版本带来了焕然一新的软件主界面、更加简化的视频导出流程,让我们的创作更加高效,新增加的混合模式、动画光标等功能也能让我们创作的视频拥有全新的视觉体验。 TechSmithCamtasiaStudio软件介绍 TechSmithCamtasiaStudio是美国TechSmith公司出品的屏幕录像和编辑的软件套装。软件提供了强大的屏幕录像(CamtasiaRecorder)、视频的剪辑和编辑(CamtasiStudio)、视频菜单制作(CamtasiaMenuMaker)、视频剧场(CamtasiTheater)和视频播放功能(CamtasiaPlayer)等。使用本套装软件,用户可以方便地进行屏幕操作的录制和配音、视频的剪辑和过场动画、添加说明字幕和水印、制作视频封面和菜单、视频压缩和播放。 TechSmithCamtasiaStudio软件功能 CamtasiaStudio中内置的录制工具CamtasiaRecorder可以灵活的录制屏幕:录制全屏区域或自定义屏幕区域,支持声音和摄像头同步,录制后的视频可直接输出为常规视频文件或导入到CamtasiaStudio中剪辑输出。 CamtasiaStudio具有强大的视频播放和视频编辑功能,可以说有强大的后期处理能力,可在录制屏幕后,基于时间轴对视频片段进行各类剪辑操作、如添加各类标注、媒体库、Zoom-n-Pan、画中画、字幕特效、转场效果、旁白、标题剪辑等,当然也可以导入现有视频进行编辑操作,包括AVI、MP4、MPG、MPEG、WMV、MOV、SWF等文件格式。 编辑完成后,可将录制的视频输出为最终视频文件,它支持的输出格式也很全面,包括MP4、WMV、AVI、M4V、MP3、GIF等,并能灵活自定义输出配置,是制作录制屏幕、视频演示的绝佳工具,其中MP4格式是为Flash和HTML5播放优化过的。 CamtasiaStudio8.x是一个重大版本升级,CamtasiaStudio朝着高品质的方向迈进,包括屏幕高清录制、更专业的视频编辑、更准确的视频输出等,尤其TSCC编解码器升级TechSmithScreenCodec2,能够录制高质量的平滑视频,重构的时间轴能够添加任意多的多媒体轨道,帮助你更快地剪辑视频。 [1]安装需要.netframework4.6.1或更高版框架 [2]9.0以上版本不再支持Windows7及以下版本 [3]Windows7/WindowsXP请使用3.0版本你的需求。 TechSmithCamtasiaStudio软件更新日志 1.增加了对虚拟相机和相机采集卡的支持 2.添加了根据CamtasiaRecorder捕获的元数据编辑光标路径位置的功能 3.添加了通过光标路径效果将光标路径添加到任何图像、视频或组的功能。光标路径创建器在VisualEffectsbin和CursorEffectsbin中都可用 4.添加了强大的光标路径编辑功能 5.添加了将记录的光栅操作系统光标替换为矢量等效项的功能 6.添加了225%的光标默认比例,将光标缩放滑块的范围增加到2000% 7.添加了将光标比例值覆盖到10,000%的功能 8.添加了在首选项中设置光标默认比例的功能 9.将视频直接发送到Audiate并通过简单地删除、剪切或粘贴自动转录的文本来编辑视频 10.自动同步自动移动Camtasia时间轴上的对象以匹配在Audiate中所做的编辑 11.自动拼接功能将编辑后的视频媒体自动连接到单个虚拟媒体中,以便轻松应用效果、动画和光标调整 新的和改进的本地出口经验 12.添加了TechSmithRecorder弹出菜单,提供对Camtasia、Audiate和Snagit记录器的快速访问,为CamtasiaHome添加了模板快速访问视图 13.添加了最近的项目缩略图和元数据,在主视图中添加了试用和帐户状态散热器 14.添加了增强的学习选项卡体验 15.添加了锚点捕捉,增加了调整任何媒体锚点的能力,现在,当媒体添加到库中时,将存储添加的调整锚点 16.添加了30个新的GPU加速过渡 17.添加了带有悬停预览的混合模式效果 18.添加了混合范围高级调整设置 19.添加了轮廓边缘效果 20.添加了聚光灯效果,新的和改进的默认库现在附带超过1000种新的自定义资源,包括标注、光标动画、系统光标、强调效果、标题资源、图标、字形、填充、覆盖等等 21.添加了5个新的自定义项目模板,为基于文本的标注添加了拼写检查,添加粘贴为纯文本选项 22.添加了重复媒体快捷方式 23.为时间线VU表添加了音频输出增益调整控制 24.添加了HEVC视频解码支持 25.添加了恢复音频上下文菜单和快捷方式 26.添加了范围选择播放头左侧或右侧的所有媒体的选项 华军小编推荐: 在录像软件里面算是佼佼者之一,凭借自身的功能全面,操作简单等优点获得了用户的一致好评,快来下载试试吧。小编还为您准备了{recommendWords} -
安全下载
迅捷屏幕录像工具
 大小:2.54MB更新时间:2023-09-14软件授权:国产软件
迅捷屏幕录像工具是一款专业的视频录制软件,可以帮助用户朋友轻松录制视频,功能是非常强大的。迅捷屏幕录像工具支持一般清晰度和原画质高清录制,它有美轮美奂的无损画质,操作简单易上手,让教学视频、电影游戏触手可及。华军软件园提供迅捷屏幕录像工具官方最新版下载,有需要的朋友可下载使用! 迅捷屏幕录像工具功能特色: 1、满足所有主流视频画质要求,满足用户的各种网络状态需求 2、可以录制高清的教学视频,支持多级别的音频采集 3、录制电影的原声,能够取出高清音频数据 4、没有外部噪音,并且支持各大主流游戏 5、操作非常简单,上手是很快的,无需等待时间 迅捷屏幕录像工具安装步骤: 1、在本站下载该软件,点击luping.exe并运行 2、勾选同意用户许可协议,选好安装路径之后,点击立即安装 3、正在安装当中,请耐心等待 4、迅捷屏幕录像工具安装完成,点击立即体验 迅捷屏幕录像工具使用方法: 一、菜单栏 1、登录 1.1注册:点击登录,注册按钮,用手机号来注册软件账号 1.2登录:点击登录按钮,可以以手机、微信、QQ、短信四种方式进行登录 2、菜单 2.1用户帮助:点击菜单,用户帮助可以查看到软件使用方法 2.2问题反馈:点击问题反馈可以提出你的宝贵建议 2.3联系我们:点击联系我们可以联系客服 3、设置 3.1通用设置:点击设置,通用设置可以作开启录制后自动隐藏到任务栏,录制鼠标指针,关闭面板时等选项设置。 3.2录制选项:点击录制选项,可以设置画质、保存文件夹、录制格式。 3.3热键设置:点击热键设置,可以设置软件快捷键。 二、主界面 1、视频选项:可以设置视频为全屏录制或者区域录制 2、音频选项:这里设置音频录制形式有四种选项 3、画质设置:可以设置画质为标清、高清、原画 4、录制格式:可以设置录制格式为AVI、MP4、FLV 5、模式选择:可以设置录制模式为正常模式或者游戏模式 6、开启屏幕画图工具:可以对屏幕进行涂鸦、添加文字等 7、保存到文件夹:点击更改目录,更改保存文件夹的目录;点击打开文件夹,可以直接打开保存文件夹 8、开始录制:点击开始录制,软件就会开始录制电脑屏幕 9、暂停录制:开始录制之后,点击暂停录制,就会暂停到当前的录制 10、停止录制:点击停止录制图标,会终止录制过程 迅捷屏幕录像工具常见问题: 1、迅捷屏幕录像工具为什么点击开始录制的时候没有任何反应? 可以关闭软件重新打开再试试,不行的话就卸载重新安装。 2、迅捷屏幕录像工具录制的视频没有声音? 先检查下电脑麦克风,再确认是否开启软件音频选项当中的录制系统声音、麦克风声音选项。 3、迅捷屏幕录像工具录制视频很模糊什么原因? 可能录制画质太低,可以在设置当中将画质设置为高清,再进行录制。 迅捷屏幕录像工具和屏幕录像专家、信捷屏幕录像专家相比哪个好: 迅捷屏幕录像工具是一款操作非常简单的屏幕录像软件,用户可以根据自己的需求录制视频。迅捷屏幕录像工具支持多级别音频采集,它让教学视频、电影、游戏触手可及,是可以轻松上手的。 屏幕录像专家可以轻松将屏幕上的软件操作过程、教学课件、网络电视电影等录制而成,使用很简单,功能很强大,是屏幕录像、软件教学动画和制作课件的首选软件。 信捷屏幕录像专家体积小,运行速度快,可以轻松录制动画和视频,使用起来是非常简单的,能够让图像和声音同步,是一款非常专业的屏幕录像制作工具,功能非常强大。 以上为大家推荐了三款软件,这三款软件各有优势,是值得大家下载的,而且功能基本一致。 屏幕录像专家下载地址:https://www.onlinedown.net/soft/3442.htm 信捷屏幕录像专家下载地址:https://www.onlinedown.net/soft/71943.htm 迅捷屏幕录像工具更新日志: 1、更换旧版软件界面首图 2、调整旧版软件界面功能排版 3、优化软件后台代码,增加音频录制选项
大小:2.54MB更新时间:2023-09-14软件授权:国产软件
迅捷屏幕录像工具是一款专业的视频录制软件,可以帮助用户朋友轻松录制视频,功能是非常强大的。迅捷屏幕录像工具支持一般清晰度和原画质高清录制,它有美轮美奂的无损画质,操作简单易上手,让教学视频、电影游戏触手可及。华军软件园提供迅捷屏幕录像工具官方最新版下载,有需要的朋友可下载使用! 迅捷屏幕录像工具功能特色: 1、满足所有主流视频画质要求,满足用户的各种网络状态需求 2、可以录制高清的教学视频,支持多级别的音频采集 3、录制电影的原声,能够取出高清音频数据 4、没有外部噪音,并且支持各大主流游戏 5、操作非常简单,上手是很快的,无需等待时间 迅捷屏幕录像工具安装步骤: 1、在本站下载该软件,点击luping.exe并运行 2、勾选同意用户许可协议,选好安装路径之后,点击立即安装 3、正在安装当中,请耐心等待 4、迅捷屏幕录像工具安装完成,点击立即体验 迅捷屏幕录像工具使用方法: 一、菜单栏 1、登录 1.1注册:点击登录,注册按钮,用手机号来注册软件账号 1.2登录:点击登录按钮,可以以手机、微信、QQ、短信四种方式进行登录 2、菜单 2.1用户帮助:点击菜单,用户帮助可以查看到软件使用方法 2.2问题反馈:点击问题反馈可以提出你的宝贵建议 2.3联系我们:点击联系我们可以联系客服 3、设置 3.1通用设置:点击设置,通用设置可以作开启录制后自动隐藏到任务栏,录制鼠标指针,关闭面板时等选项设置。 3.2录制选项:点击录制选项,可以设置画质、保存文件夹、录制格式。 3.3热键设置:点击热键设置,可以设置软件快捷键。 二、主界面 1、视频选项:可以设置视频为全屏录制或者区域录制 2、音频选项:这里设置音频录制形式有四种选项 3、画质设置:可以设置画质为标清、高清、原画 4、录制格式:可以设置录制格式为AVI、MP4、FLV 5、模式选择:可以设置录制模式为正常模式或者游戏模式 6、开启屏幕画图工具:可以对屏幕进行涂鸦、添加文字等 7、保存到文件夹:点击更改目录,更改保存文件夹的目录;点击打开文件夹,可以直接打开保存文件夹 8、开始录制:点击开始录制,软件就会开始录制电脑屏幕 9、暂停录制:开始录制之后,点击暂停录制,就会暂停到当前的录制 10、停止录制:点击停止录制图标,会终止录制过程 迅捷屏幕录像工具常见问题: 1、迅捷屏幕录像工具为什么点击开始录制的时候没有任何反应? 可以关闭软件重新打开再试试,不行的话就卸载重新安装。 2、迅捷屏幕录像工具录制的视频没有声音? 先检查下电脑麦克风,再确认是否开启软件音频选项当中的录制系统声音、麦克风声音选项。 3、迅捷屏幕录像工具录制视频很模糊什么原因? 可能录制画质太低,可以在设置当中将画质设置为高清,再进行录制。 迅捷屏幕录像工具和屏幕录像专家、信捷屏幕录像专家相比哪个好: 迅捷屏幕录像工具是一款操作非常简单的屏幕录像软件,用户可以根据自己的需求录制视频。迅捷屏幕录像工具支持多级别音频采集,它让教学视频、电影、游戏触手可及,是可以轻松上手的。 屏幕录像专家可以轻松将屏幕上的软件操作过程、教学课件、网络电视电影等录制而成,使用很简单,功能很强大,是屏幕录像、软件教学动画和制作课件的首选软件。 信捷屏幕录像专家体积小,运行速度快,可以轻松录制动画和视频,使用起来是非常简单的,能够让图像和声音同步,是一款非常专业的屏幕录像制作工具,功能非常强大。 以上为大家推荐了三款软件,这三款软件各有优势,是值得大家下载的,而且功能基本一致。 屏幕录像专家下载地址:https://www.onlinedown.net/soft/3442.htm 信捷屏幕录像专家下载地址:https://www.onlinedown.net/soft/71943.htm 迅捷屏幕录像工具更新日志: 1、更换旧版软件界面首图 2、调整旧版软件界面功能排版 3、优化软件后台代码,增加音频录制选项 -
安全下载
桌面屏幕录像软件
 大小:10.08MB更新时间:2023-09-12软件授权:国产软件
桌面屏幕录像软件是一款屏幕录像软件。该录像软件将电脑操作过程中的所有步骤和细节以视频形式录制并保存在指定的文件夹中。支持WMV及AVI两种视频格式。您还可以设置录制的视频质量及清晰度。
大小:10.08MB更新时间:2023-09-12软件授权:国产软件
桌面屏幕录像软件是一款屏幕录像软件。该录像软件将电脑操作过程中的所有步骤和细节以视频形式录制并保存在指定的文件夹中。支持WMV及AVI两种视频格式。您还可以设置录制的视频质量及清晰度。 -
安全下载
嗨格式录屏大师
 大小:2MB更新时间:2023-08-15软件授权:国产软件
嗨格式录屏大师手机版是一款很强劲的屏幕录制工具。嗨格式录屏大师APP支持游戏录制,可以帮助用户高清录制王者荣耀、吃鸡、我的世界各种手游。嗨格式录屏大师iOS版提供分辨率、码率、帧率等录屏参数设置,可以满足用户的众多视频录制需求。 嗨格式录屏大师软件简介 嗨格式录屏大师APP拥有强大的屏幕录制功能,为用户带来高效、易用、稳定的用户体验。无论你需要录制游戏、教程或是其他视频内容,都可使用嗨格式随时随地随心录制。提供分辨率、码率、帧率等录屏参数设置,同时拥有简易剪辑功能,让你轻松制作有趣视频! 嗨格式录屏大师应用场景 1、游戏录制:高清录制王者荣耀、吃鸡、我的世界各种手游; 2、教程录制:流畅录制各类视频教程,支持简单剪辑功能; 3、影视录制:定时录制,保存所需精彩影视片段; 嗨格式录屏大师功能特点 ——录屏更清晰 屏幕录制支持多种分辨率/码率/帧率参数设置; ——录屏更随心 自定义设置录制方向及录制定时 ——剪辑更方便 支持快捷视频剪辑,操作更简单 嗨格式录屏大师使用方法 1、运行软件,点击开始录制 2、点击下方麦克风按钮可以选择打开或者关闭麦克风,然后点击开始直播 3、这里会有一个3秒的倒计时,倒计时结束就开始正式录制 4、上方提示正在录制,下方这里可以看到录制的时长 5、点击停止直播,结束录制 嗨格式录屏大师常见问题 嗨格式录屏大师手机版视频录制文件保存位置在哪? 通过嗨格式录屏大师手机版录制的视频将自动保存至手机相册中,同时支持使用嗨格式录屏大师对录制的视频进行剪辑。 嗨格式录屏大师手机版录屏过程中突然停止,提示原因是“null”,如何解决? 嗨格式录屏大师手机版出现这种情况是由于iOS系统当前使用的内存和CPU不足导致的,iOS系统会主动关掉正在运行的应用。建议您在开始录屏前,尽量关闭后天没有使用的应用,以保证录制过程正常。 嗨格式录屏大师手机版可以修改录屏参数吗? 嗨格式录屏大师手机版支持设置录屏参数,在屏幕录制→参数设置中,可设置屏幕录制分辨率、码率、帧率、录屏方向、录制时长等内容。 嗨格式录屏大师更新日志 1:优化了性能 2:解决bug问题我们是认真的 华军小编推荐: 嗨格式录屏大师手机版支持自定义设置录制方向及录制定时,能够帮助你解决很多问题,相信只要你敢用,绝对会让你爱不释手的,还推荐给您捕捉相机
大小:2MB更新时间:2023-08-15软件授权:国产软件
嗨格式录屏大师手机版是一款很强劲的屏幕录制工具。嗨格式录屏大师APP支持游戏录制,可以帮助用户高清录制王者荣耀、吃鸡、我的世界各种手游。嗨格式录屏大师iOS版提供分辨率、码率、帧率等录屏参数设置,可以满足用户的众多视频录制需求。 嗨格式录屏大师软件简介 嗨格式录屏大师APP拥有强大的屏幕录制功能,为用户带来高效、易用、稳定的用户体验。无论你需要录制游戏、教程或是其他视频内容,都可使用嗨格式随时随地随心录制。提供分辨率、码率、帧率等录屏参数设置,同时拥有简易剪辑功能,让你轻松制作有趣视频! 嗨格式录屏大师应用场景 1、游戏录制:高清录制王者荣耀、吃鸡、我的世界各种手游; 2、教程录制:流畅录制各类视频教程,支持简单剪辑功能; 3、影视录制:定时录制,保存所需精彩影视片段; 嗨格式录屏大师功能特点 ——录屏更清晰 屏幕录制支持多种分辨率/码率/帧率参数设置; ——录屏更随心 自定义设置录制方向及录制定时 ——剪辑更方便 支持快捷视频剪辑,操作更简单 嗨格式录屏大师使用方法 1、运行软件,点击开始录制 2、点击下方麦克风按钮可以选择打开或者关闭麦克风,然后点击开始直播 3、这里会有一个3秒的倒计时,倒计时结束就开始正式录制 4、上方提示正在录制,下方这里可以看到录制的时长 5、点击停止直播,结束录制 嗨格式录屏大师常见问题 嗨格式录屏大师手机版视频录制文件保存位置在哪? 通过嗨格式录屏大师手机版录制的视频将自动保存至手机相册中,同时支持使用嗨格式录屏大师对录制的视频进行剪辑。 嗨格式录屏大师手机版录屏过程中突然停止,提示原因是“null”,如何解决? 嗨格式录屏大师手机版出现这种情况是由于iOS系统当前使用的内存和CPU不足导致的,iOS系统会主动关掉正在运行的应用。建议您在开始录屏前,尽量关闭后天没有使用的应用,以保证录制过程正常。 嗨格式录屏大师手机版可以修改录屏参数吗? 嗨格式录屏大师手机版支持设置录屏参数,在屏幕录制→参数设置中,可设置屏幕录制分辨率、码率、帧率、录屏方向、录制时长等内容。 嗨格式录屏大师更新日志 1:优化了性能 2:解决bug问题我们是认真的 华军小编推荐: 嗨格式录屏大师手机版支持自定义设置录制方向及录制定时,能够帮助你解决很多问题,相信只要你敢用,绝对会让你爱不释手的,还推荐给您捕捉相机 -
安全下载
旺影录屏
 大小:1.61MB更新时间:2023-08-10软件授权:国产软件
旺影录屏最新版是一款多功能的屏幕录制工具。旺影录屏官方版支持屏幕录制、视频管理、视频剪辑等功能,可以帮助用户记录下电脑屏幕上的各种操作,清晰流畅。旺影录屏软件支持不同的操作系统,拥有全屏录制、区域录制、窗口录制、摄像头录制等模式,满足用户不同需求。 旺影录屏软件介绍 旺影录屏致力于为用户提供屏幕录制服务,您可以使用它记录各类屏幕画面、管理并简单编辑视频。无论是在线课程、游戏直播、远程会议,还是操作步骤、精彩视频,旺影都可以帮你记录。录制过程中,更有多种特色辅助工具,让您的录制更便捷、更生动。 旺影录屏软件功能 1、屏幕录制 六大录制模式,全面满足各类场景录制需求。还有录制任务功能,支持定时任务、计划任务、自动分段,助您高效完成录制。以及实时标记、光标效果、自定义水印、快捷键等多种辅助功能,即使是屏幕录制,也要与众不同。 2、视频管理 在视频列表中,可以快速对视频进行查看、重命名、编辑、查看文件位置,支持文件删除与批量删除、多个视频合并、导入外部视频并管理、分享视频至自媒体平台,实现视频轻量管理。 3、视频剪辑 通过视频列表的编辑功能可以直接启动软件内置编辑器,目前支持去除水印、添加字幕、视频剪切合并功能,更有语音转文字功能值得期待。 旺影录屏软件特色 1、多端支持 旺影录屏支持在不同操作系统上进行屏幕录制工作。 目前Windows版本支持在Windows7、Windows8、Windows10上正常运行。 Mac版本支持使用MacOS10.11及以上版本系统运行。 移动端版本支持iOS12.0及以上版本、ipadOS12.0及以上版本Android5.0及以上版本系统 2、多录制模式 有全屏录制、区域录制、鼠标跟随录制、窗口录制、摄像头录制和声音录制六大模式,可以录制声画同步视频、摄像头人像视频、指定窗口画面、系统声音与麦克风声音、屏幕局部画面等各种多媒体音视频内容。 3、多辅助功能 水印功能:可自定义文字、图片水印,支持添加时间戳水印。 实时标记功能:在录制过程中实时添加绘画、高亮、序号及形状; 录制任务功能:分段录制根据文件大小或时长对视频进行自动分段,自动录制可自动开始或结束录制,计划任务在特定时间段内执行录制任务; 光标录制效果:支持对鼠标高亮效果、鼠标移动及左右键点击效果进行自定义设置; 快捷键功能:使用默认快捷键,或自定义快捷键,简单高效完成录制任务。 你以为这就没了?不然,更多的功能正在开发中,例如白板功能、聚光灯功能,请持续关注哦! 当然,如果您对于录屏有任何功能上的需求,欢迎通过软件反馈入口或客服反馈途径向我们反馈。 4、录剪一体 使用旺影录屏,不仅能录制视频内容,还能对视频进行剪辑操作,并分享到自媒体平台。一款软件就能完成整个视频的生产流程。 5、更符合国人使用习惯 界面简洁,操作步骤简单。仅需[模式选择-参数设置-执行录制]三步即可完成录制,电脑小白也能快速上手。 6、用户为中心的产品理念 我们始终秉持用户为中心的核心价值理念,提供有求必应的售后服务,希望通过我们的努力,提升每位用户的个人效率与使用体验! 旺影录屏安装步骤 1.在华军软件园下载旺影录屏最新版安装包,解压后,双击exe程序,进入安装界面 2.点击自定义安装,选择安装路径,单击立即安装 3.软件正在安装,请耐心等待 4.旺影录屏安装完成,点击立即体验 旺影录屏更新日志 1.修复部分bug 2.优化了部分功能 华军小编推荐: 旺影录屏是一款非常实用、简单的工具,有兴趣的用户可以在{zhandian}下载使用,另外还有众多同款同类软件提供下载,如:{recommendWords}等。
大小:1.61MB更新时间:2023-08-10软件授权:国产软件
旺影录屏最新版是一款多功能的屏幕录制工具。旺影录屏官方版支持屏幕录制、视频管理、视频剪辑等功能,可以帮助用户记录下电脑屏幕上的各种操作,清晰流畅。旺影录屏软件支持不同的操作系统,拥有全屏录制、区域录制、窗口录制、摄像头录制等模式,满足用户不同需求。 旺影录屏软件介绍 旺影录屏致力于为用户提供屏幕录制服务,您可以使用它记录各类屏幕画面、管理并简单编辑视频。无论是在线课程、游戏直播、远程会议,还是操作步骤、精彩视频,旺影都可以帮你记录。录制过程中,更有多种特色辅助工具,让您的录制更便捷、更生动。 旺影录屏软件功能 1、屏幕录制 六大录制模式,全面满足各类场景录制需求。还有录制任务功能,支持定时任务、计划任务、自动分段,助您高效完成录制。以及实时标记、光标效果、自定义水印、快捷键等多种辅助功能,即使是屏幕录制,也要与众不同。 2、视频管理 在视频列表中,可以快速对视频进行查看、重命名、编辑、查看文件位置,支持文件删除与批量删除、多个视频合并、导入外部视频并管理、分享视频至自媒体平台,实现视频轻量管理。 3、视频剪辑 通过视频列表的编辑功能可以直接启动软件内置编辑器,目前支持去除水印、添加字幕、视频剪切合并功能,更有语音转文字功能值得期待。 旺影录屏软件特色 1、多端支持 旺影录屏支持在不同操作系统上进行屏幕录制工作。 目前Windows版本支持在Windows7、Windows8、Windows10上正常运行。 Mac版本支持使用MacOS10.11及以上版本系统运行。 移动端版本支持iOS12.0及以上版本、ipadOS12.0及以上版本Android5.0及以上版本系统 2、多录制模式 有全屏录制、区域录制、鼠标跟随录制、窗口录制、摄像头录制和声音录制六大模式,可以录制声画同步视频、摄像头人像视频、指定窗口画面、系统声音与麦克风声音、屏幕局部画面等各种多媒体音视频内容。 3、多辅助功能 水印功能:可自定义文字、图片水印,支持添加时间戳水印。 实时标记功能:在录制过程中实时添加绘画、高亮、序号及形状; 录制任务功能:分段录制根据文件大小或时长对视频进行自动分段,自动录制可自动开始或结束录制,计划任务在特定时间段内执行录制任务; 光标录制效果:支持对鼠标高亮效果、鼠标移动及左右键点击效果进行自定义设置; 快捷键功能:使用默认快捷键,或自定义快捷键,简单高效完成录制任务。 你以为这就没了?不然,更多的功能正在开发中,例如白板功能、聚光灯功能,请持续关注哦! 当然,如果您对于录屏有任何功能上的需求,欢迎通过软件反馈入口或客服反馈途径向我们反馈。 4、录剪一体 使用旺影录屏,不仅能录制视频内容,还能对视频进行剪辑操作,并分享到自媒体平台。一款软件就能完成整个视频的生产流程。 5、更符合国人使用习惯 界面简洁,操作步骤简单。仅需[模式选择-参数设置-执行录制]三步即可完成录制,电脑小白也能快速上手。 6、用户为中心的产品理念 我们始终秉持用户为中心的核心价值理念,提供有求必应的售后服务,希望通过我们的努力,提升每位用户的个人效率与使用体验! 旺影录屏安装步骤 1.在华军软件园下载旺影录屏最新版安装包,解压后,双击exe程序,进入安装界面 2.点击自定义安装,选择安装路径,单击立即安装 3.软件正在安装,请耐心等待 4.旺影录屏安装完成,点击立即体验 旺影录屏更新日志 1.修复部分bug 2.优化了部分功能 华军小编推荐: 旺影录屏是一款非常实用、简单的工具,有兴趣的用户可以在{zhandian}下载使用,另外还有众多同款同类软件提供下载,如:{recommendWords}等。 -
安全下载
文香微课
 大小:240MB更新时间:2023-07-28软件授权:国产软件
文香微课是文香智慧教学平台教学软件之一,是一款便于教师录制微课的录制剪辑工具,无需专业基础。华军软件园提供文香微课官方版下载,有需要的用户可免费下载使用! 文香微课软件功能 文香微课是为教师录制微课而设计的便捷软件,可轻松录制电脑桌面及摄像头的画面,并可对录制的视频进行剪辑。所有操作简单易学,无需专业基础,也可快速掌握,满足教学过程记录,精品课程制作与分享等需求。 文香微课软件特色 1、简捷录制 2、轻松剪辑 3、云端存储 4、简单易学 文香微课更新日志: 1、全新界面,清爽,简单,高效 2、性能越来越好 华军小编推荐: 文香微课软件感觉是真不错的!小编为此特意测试了一下,用起来真的很赞,{recommendWords}等都是经小编测试非常好的软件,快来选一个适合您的吧!
大小:240MB更新时间:2023-07-28软件授权:国产软件
文香微课是文香智慧教学平台教学软件之一,是一款便于教师录制微课的录制剪辑工具,无需专业基础。华军软件园提供文香微课官方版下载,有需要的用户可免费下载使用! 文香微课软件功能 文香微课是为教师录制微课而设计的便捷软件,可轻松录制电脑桌面及摄像头的画面,并可对录制的视频进行剪辑。所有操作简单易学,无需专业基础,也可快速掌握,满足教学过程记录,精品课程制作与分享等需求。 文香微课软件特色 1、简捷录制 2、轻松剪辑 3、云端存储 4、简单易学 文香微课更新日志: 1、全新界面,清爽,简单,高效 2、性能越来越好 华军小编推荐: 文香微课软件感觉是真不错的!小编为此特意测试了一下,用起来真的很赞,{recommendWords}等都是经小编测试非常好的软件,快来选一个适合您的吧! -
安全下载
喀秋莎录屏软件
 大小:515MB更新时间:2023-06-26软件授权:国产软件
喀秋莎录屏软件官方版是一款功能强大的屏幕录制工具。喀秋莎录屏软件最新版支持电脑全屏幕录制以及自定义录制区域,还能够在软件上直接进行播放并修改。通过喀秋莎录屏软件用户还可以导入视频、图片以及音频,并对其进行简单的编辑,适合用于制作操作教程、制作课件等。 喀秋莎录屏软件功能 1、屏幕录制器:记录屏幕的任何部分,直到像素 2、摄像头:网络摄像头可以为您的视频添加个性化触摸 3、媒体:将图像,音频和视频导入到4K分辨率 4、多轨时间表:使用多个轨道快速制作图片,视频,文字和音频 5、注释:箭头,标注,形状等有助于您理解 6、转换:将剪辑/图像,形状或文本的开头或结尾添加一个介绍/外部 喀秋莎录屏软件特色 动画 缩放,或创建您自己的自定义运动效果。 语音旁白 一个很好的方法来增加你所展示的内容。 音频效果 添加音频效果的录音,音乐,或旁白,以提高您的视频。 视觉效果 调整颜色,添加阴影,改变剪辑速度,等等。 互动性 添加测试,看看谁在看你的视频,以及他们看了多少。 绿色的屏幕 把你自己放在你的视频里,让它看起来像你在行动中的正确。 喀秋莎录屏软件安装步骤 1.在华军软件园下载安装包,解压后打开"camtasia"应用程序 2.选择语言“中文” 3.点击“确定” 4.接受许可条款,点击“安装” 5.软件正在安装,请耐心等待,结束进程后即可使用该软件 喀秋莎录屏软件更新日志 Bandicam Bandicam视频录制工具中文版可以录制各种游戏高清视频,是一款三大游戏录制神器之一的屏幕视频录制工具。Bandicam视频录制工具可在电脑上进行任意区域位置的录制,包括对矩形窗口、全屏录制、鼠标追随等情况进行针对性录制,此外,还可以在录制时添加自定义logo。Bandicam视频录制工具对电脑配置要求低,录制完成的视频质量高、占用空间非常少。 下载地址:https://www.onlinedown.net/soft/117623.htm 会声会影(CorelVideoStudio) 会声会影(CorelVideoStudio)为加拿大Corel公司发布的一款功能丰富的视频编辑软件。会声会影2023简单易用,具有史无前例的强大功能,拖放式标题、转场、覆叠和滤镜,色彩分级、动态分屏视频和新增强的遮罩创建器,超越基本编辑,实现影院级效果。优化分屏剪辑功能,简化多时间轴编辑的工作流程,让创作更轻松。 下载地址:https://www.onlinedown.net/soft/578014.htm 喀秋莎录屏软件更新日志 开发GG说这次真的没有bug了~ 华军小编推荐: 喀秋莎录屏软件一直以来是大多数网民的常用录像软件,其在网民心目中的霸主地位可见一般,强烈推荐广大用户下载喀秋莎录屏软件使用,快来{zhandian}下载吧,另外还有{recommendWords}提供下载。
大小:515MB更新时间:2023-06-26软件授权:国产软件
喀秋莎录屏软件官方版是一款功能强大的屏幕录制工具。喀秋莎录屏软件最新版支持电脑全屏幕录制以及自定义录制区域,还能够在软件上直接进行播放并修改。通过喀秋莎录屏软件用户还可以导入视频、图片以及音频,并对其进行简单的编辑,适合用于制作操作教程、制作课件等。 喀秋莎录屏软件功能 1、屏幕录制器:记录屏幕的任何部分,直到像素 2、摄像头:网络摄像头可以为您的视频添加个性化触摸 3、媒体:将图像,音频和视频导入到4K分辨率 4、多轨时间表:使用多个轨道快速制作图片,视频,文字和音频 5、注释:箭头,标注,形状等有助于您理解 6、转换:将剪辑/图像,形状或文本的开头或结尾添加一个介绍/外部 喀秋莎录屏软件特色 动画 缩放,或创建您自己的自定义运动效果。 语音旁白 一个很好的方法来增加你所展示的内容。 音频效果 添加音频效果的录音,音乐,或旁白,以提高您的视频。 视觉效果 调整颜色,添加阴影,改变剪辑速度,等等。 互动性 添加测试,看看谁在看你的视频,以及他们看了多少。 绿色的屏幕 把你自己放在你的视频里,让它看起来像你在行动中的正确。 喀秋莎录屏软件安装步骤 1.在华军软件园下载安装包,解压后打开"camtasia"应用程序 2.选择语言“中文” 3.点击“确定” 4.接受许可条款,点击“安装” 5.软件正在安装,请耐心等待,结束进程后即可使用该软件 喀秋莎录屏软件更新日志 Bandicam Bandicam视频录制工具中文版可以录制各种游戏高清视频,是一款三大游戏录制神器之一的屏幕视频录制工具。Bandicam视频录制工具可在电脑上进行任意区域位置的录制,包括对矩形窗口、全屏录制、鼠标追随等情况进行针对性录制,此外,还可以在录制时添加自定义logo。Bandicam视频录制工具对电脑配置要求低,录制完成的视频质量高、占用空间非常少。 下载地址:https://www.onlinedown.net/soft/117623.htm 会声会影(CorelVideoStudio) 会声会影(CorelVideoStudio)为加拿大Corel公司发布的一款功能丰富的视频编辑软件。会声会影2023简单易用,具有史无前例的强大功能,拖放式标题、转场、覆叠和滤镜,色彩分级、动态分屏视频和新增强的遮罩创建器,超越基本编辑,实现影院级效果。优化分屏剪辑功能,简化多时间轴编辑的工作流程,让创作更轻松。 下载地址:https://www.onlinedown.net/soft/578014.htm 喀秋莎录屏软件更新日志 开发GG说这次真的没有bug了~ 华军小编推荐: 喀秋莎录屏软件一直以来是大多数网民的常用录像软件,其在网民心目中的霸主地位可见一般,强烈推荐广大用户下载喀秋莎录屏软件使用,快来{zhandian}下载吧,另外还有{recommendWords}提供下载。 -
安全下载
录大咖
 大小:23.4MB更新时间:2023-05-09软件授权:国产软件
录大咖最新版是一款多功能的屏幕录制软件,录大咖官方版软件支持游戏录制、区域录制、摄像头录制、鼠标轨迹等各种功能,录大咖最新版软件界面简单且录屏质量相当高,操作起来也非常便捷,十分适合用来录制游戏视频或制作教学视频。 录大咖功能介绍 游戏录制 支持全屏和窗口录制,捕捉每秒60帧视频 区域录制 对桌面任意区进行录制 摄像头录制 随意调节摄像头画面大小 鼠标轨迹 多种光标样式选择,有效引导用户视线 录大咖使用方法 步骤一:安装软件 步骤二:当安装好软件后,我们这时需要根据个人的需求选择合适的录制视频方式来录制自己的视频。其中全屏模式用于录制整个电脑屏幕的视频,区域模式则可以自定义录制范围,摄像头模式则是用于录制摄像镜头前面的视频。 步骤三:在软件主界面右边点击齿轮设置按钮进入视频参数界面。对视频格式、视频清晰度、视频帧率等基础视频参数进行设置,设置出符合自己要求的视频水准。另外在这个界面上还可以选择是否开启系统声音开关、麦克风开关和摄像头开关,选择视频的存储路径。设置完毕后,记得检查一般再进行保存。 步骤四:打开录制软件,如果是区域录制模式,则需要框选好合适的录制范围,点击红色开始录制按钮即可开始录制视频。开始录制后,软件会进行三秒的倒计时才正式开始录制,当然这个倒计时大家可以在高级设置里面进行取消哦。在录制过程中,我们可以按悬浮窗口上暂停按钮暂停录制。 步骤五:准备完成录制时,点击白色结束录制按钮即可停止视频录制,这时录好的视频将会自动保存到步骤三设置的视频存储路径里面。在软件界面上,我们可以看到以录制开始时间命名的视频文件,点击该文件后方的播放按钮可以播放视频查看视频是否存在遗漏的地方,方便大家调整视频或者重新录制。 录大咖安装步骤 1.在华军软件园下载录大咖最新版安装包,解压后,双击exe程序 2.点击选择安装文件夹,一般默认安装在电脑C盘,推荐安装在D盘,单击一键安装 3.录大咖正在安装,请耐心等待 4.录大咖安装完成,单击立即体验或点击关闭 录大咖常见问题 录制好的视频存放在哪里? 录制好的视频,可以通过点击“设置”按钮,有一个“存储路径”可以看到视频存放路径。也可以通过录制好的视频列表位置的“文件夹按钮”去找到录制好的视频。 怎么更改软件的快捷键? 在软件的右上角“更多”按钮,点击“高级设置”,选择“快捷键设置”进行设置。 录大咖软件快捷键介绍 “Alt+1”:开始录制 “Alt+2”:结束录制 “Alt+3”:暂停录制 录大咖更新日志 1.优化内容 2.细节更出众,bug去无踪 华军小编推荐: 录大咖是一款不错的录像软件软件,感兴趣的同学快下载使用吧,相信你一定会喜欢上的。{recommendWords}也是不错的软件,推荐同学们下载使用。
大小:23.4MB更新时间:2023-05-09软件授权:国产软件
录大咖最新版是一款多功能的屏幕录制软件,录大咖官方版软件支持游戏录制、区域录制、摄像头录制、鼠标轨迹等各种功能,录大咖最新版软件界面简单且录屏质量相当高,操作起来也非常便捷,十分适合用来录制游戏视频或制作教学视频。 录大咖功能介绍 游戏录制 支持全屏和窗口录制,捕捉每秒60帧视频 区域录制 对桌面任意区进行录制 摄像头录制 随意调节摄像头画面大小 鼠标轨迹 多种光标样式选择,有效引导用户视线 录大咖使用方法 步骤一:安装软件 步骤二:当安装好软件后,我们这时需要根据个人的需求选择合适的录制视频方式来录制自己的视频。其中全屏模式用于录制整个电脑屏幕的视频,区域模式则可以自定义录制范围,摄像头模式则是用于录制摄像镜头前面的视频。 步骤三:在软件主界面右边点击齿轮设置按钮进入视频参数界面。对视频格式、视频清晰度、视频帧率等基础视频参数进行设置,设置出符合自己要求的视频水准。另外在这个界面上还可以选择是否开启系统声音开关、麦克风开关和摄像头开关,选择视频的存储路径。设置完毕后,记得检查一般再进行保存。 步骤四:打开录制软件,如果是区域录制模式,则需要框选好合适的录制范围,点击红色开始录制按钮即可开始录制视频。开始录制后,软件会进行三秒的倒计时才正式开始录制,当然这个倒计时大家可以在高级设置里面进行取消哦。在录制过程中,我们可以按悬浮窗口上暂停按钮暂停录制。 步骤五:准备完成录制时,点击白色结束录制按钮即可停止视频录制,这时录好的视频将会自动保存到步骤三设置的视频存储路径里面。在软件界面上,我们可以看到以录制开始时间命名的视频文件,点击该文件后方的播放按钮可以播放视频查看视频是否存在遗漏的地方,方便大家调整视频或者重新录制。 录大咖安装步骤 1.在华军软件园下载录大咖最新版安装包,解压后,双击exe程序 2.点击选择安装文件夹,一般默认安装在电脑C盘,推荐安装在D盘,单击一键安装 3.录大咖正在安装,请耐心等待 4.录大咖安装完成,单击立即体验或点击关闭 录大咖常见问题 录制好的视频存放在哪里? 录制好的视频,可以通过点击“设置”按钮,有一个“存储路径”可以看到视频存放路径。也可以通过录制好的视频列表位置的“文件夹按钮”去找到录制好的视频。 怎么更改软件的快捷键? 在软件的右上角“更多”按钮,点击“高级设置”,选择“快捷键设置”进行设置。 录大咖软件快捷键介绍 “Alt+1”:开始录制 “Alt+2”:结束录制 “Alt+3”:暂停录制 录大咖更新日志 1.优化内容 2.细节更出众,bug去无踪 华军小编推荐: 录大咖是一款不错的录像软件软件,感兴趣的同学快下载使用吧,相信你一定会喜欢上的。{recommendWords}也是不错的软件,推荐同学们下载使用。 -
安全下载
小葫芦直播助手
 大小:77.7MB更新时间:2023-05-08软件授权:国产软件
小葫芦直播助手是小葫芦obs插件提供的一款插件合集管理软件,这款软件可以帮助使用osb直播的主播们更便捷的使用osb直播软件,软件内置了obs一键安装程序,如果你不会设置安装obs可以通过这款软件一键安装,而且小葫芦直播助手还提供了各种obs插件,对于一些游戏主播来说真的非常实用。 功能特色: 插件管理 安装步骤出错?升级麻烦?插件一键安装、卸载、升级,再无担忧! OBS一键安装 还在为安装环境而发愁?还在为32/64位而纠结?OBS一键安装,方便快捷、快速无忧! 直播上传测速 为什么卡?为什么不清晰?为什么丢帧?直播实际码率一键测速,测测就知道! 小葫芦直播助手安装使用教程: 第一步:选择OBS 第二步:安装 第三步:启动 第四步:设置及使用 小葫芦直播助手视频:
大小:77.7MB更新时间:2023-05-08软件授权:国产软件
小葫芦直播助手是小葫芦obs插件提供的一款插件合集管理软件,这款软件可以帮助使用osb直播的主播们更便捷的使用osb直播软件,软件内置了obs一键安装程序,如果你不会设置安装obs可以通过这款软件一键安装,而且小葫芦直播助手还提供了各种obs插件,对于一些游戏主播来说真的非常实用。 功能特色: 插件管理 安装步骤出错?升级麻烦?插件一键安装、卸载、升级,再无担忧! OBS一键安装 还在为安装环境而发愁?还在为32/64位而纠结?OBS一键安装,方便快捷、快速无忧! 直播上传测速 为什么卡?为什么不清晰?为什么丢帧?直播实际码率一键测速,测测就知道! 小葫芦直播助手安装使用教程: 第一步:选择OBS 第二步:安装 第三步:启动 第四步:设置及使用 小葫芦直播助手视频: -
安全下载
芦笋录屏
 大小:65.74MB更新时间:2023-05-04软件授权:国产软件
芦笋录屏PC版是一款功能丰富的电脑屏幕录制工具。芦笋录屏官方版支持同时录制人像、声音、屏幕,方便用户随时记录和捕获屏幕上的内容,适合视频解说、游戏攻略制作、教程讲解等方面。芦笋录屏软件支持自定义调节录制的画面质量,完成录制后,还能一键分享到任何地方。 芦笋录屏软件介绍 芦笋是一款简单的录屏软件,极简录屏、一键分享、花样互动,让沟通更有表现力。它提供全屏录制、区域录制、画中画等多种录制视频模式,让用户轻松搞定聊天视频录像及教学视频。傲软录屏提供了多种实用的功能包括:编辑视频、录制摄像头、任务录制、转换视频、快速截图及高品质录音。 芦笋录屏软件功能 全屏录制 简单一键录制,上网课,工作会议轻松搞定 区域录制 自定义桌面任意区域录制,随心区域选择 游戏录制 支持多类游戏录制,记录每一个料采瞬间 摄像头录制 在线云教学录制ppt课件,画面同步显示 芦笋录屏安装步骤 1.在华军软件园下载芦笋录屏PC版安装包,双击exe程序,进入安装向导,选择安装选项,单击下一步 2.点击“浏览”选择安装文件夹,一般默认安装在电脑C盘,推荐安装在D盘,单击安装 3.软件正在安装,请耐心等待 4.芦笋录屏安装完成,单击完成退出安装向导 芦笋录屏更新日志 1.对部分功能进行了优化 2.解了好多不能忍的bug 华军小编推荐: 芦笋录屏这款软件操作简单,功能强大,轻松简单,可以下载试试哦,欢迎大家下载,本站还提供{recommendWords}等供您下载。
大小:65.74MB更新时间:2023-05-04软件授权:国产软件
芦笋录屏PC版是一款功能丰富的电脑屏幕录制工具。芦笋录屏官方版支持同时录制人像、声音、屏幕,方便用户随时记录和捕获屏幕上的内容,适合视频解说、游戏攻略制作、教程讲解等方面。芦笋录屏软件支持自定义调节录制的画面质量,完成录制后,还能一键分享到任何地方。 芦笋录屏软件介绍 芦笋是一款简单的录屏软件,极简录屏、一键分享、花样互动,让沟通更有表现力。它提供全屏录制、区域录制、画中画等多种录制视频模式,让用户轻松搞定聊天视频录像及教学视频。傲软录屏提供了多种实用的功能包括:编辑视频、录制摄像头、任务录制、转换视频、快速截图及高品质录音。 芦笋录屏软件功能 全屏录制 简单一键录制,上网课,工作会议轻松搞定 区域录制 自定义桌面任意区域录制,随心区域选择 游戏录制 支持多类游戏录制,记录每一个料采瞬间 摄像头录制 在线云教学录制ppt课件,画面同步显示 芦笋录屏安装步骤 1.在华军软件园下载芦笋录屏PC版安装包,双击exe程序,进入安装向导,选择安装选项,单击下一步 2.点击“浏览”选择安装文件夹,一般默认安装在电脑C盘,推荐安装在D盘,单击安装 3.软件正在安装,请耐心等待 4.芦笋录屏安装完成,单击完成退出安装向导 芦笋录屏更新日志 1.对部分功能进行了优化 2.解了好多不能忍的bug 华军小编推荐: 芦笋录屏这款软件操作简单,功能强大,轻松简单,可以下载试试哦,欢迎大家下载,本站还提供{recommendWords}等供您下载。 -
安全下载
AQ录制
 大小:3.88MB更新时间:2023-05-04软件授权:国产软件
AQ录制官方版是一款相当炫酷的实用型电脑屏幕录制工具,AQ录制最新版功能强劲,能够基于人工智能图像识别各种图像进行录制,AQ录制软件便捷好用,打开软件,即可记录您在游戏内的击杀镜头,目前已经支持PUBG,CSGO,dota2,CF,lol等游戏高光识别,记住游戏精彩瞬间。 AQ录制详细介绍: AQ录制是一款基于人工智能图像识别的游戏高光视频录制编辑分享工具。 目前支持PUBG(吃鸡)、LOL(英雄联盟)、OW(守望先锋)、CSGO、DOTA2(刀塔2)、CF(穿越火线)、腾讯模拟器和雷电模拟器中王者荣耀的高光识别! 游戏回放功能开启时,使用快捷键可直接保存最近30秒的片段。 录制功能支持NvidiaGeforce(N卡)和AMDRX(A卡)显卡硬件编码,提高视频质量和录制效率。 AQ录制还支持快捷键操作和本地麦克风声音录入。 分享功能能够便捷同步视频到各大平台(抖音/快手/B站/QQ空间/微博),是虎牙/斗鱼等主播直播时录播的不二选择。 本软件由广州华多网络科技有限公司AQ项目组开发运营。 AQ录制软件特色 玩游戏开AQ 自动高光,记录你游戏世界里的所有精彩瞬间 游戏录制神器 浮层黑科技,游戏内直接录制,观看视频 纯净录制工具 简单录制,轻松分享 AQ录制安装说明 1、在华军软件园下载AQ录制官方版软件包,解压后,双击exe文件,进入安装界面 2、在默认安装位置这里,我们可以自定义软件安装路径 3、点击立即安装 4、软件正在安装,耐心等待完成即可 AQ录制更新日志 1.新增王者荣耀(腾讯模拟器/雷电模拟器)、守望先锋的游戏高光录制支持 2.全新设计的视频编辑功能已上线 3.支持多段视频进行合并、裁剪操作 4.添加图片与文字时,可调节在视频中显示时段和位置 5.提供优质游戏背景音乐,支持音乐裁剪 6.单局高光不再合成一整段视频,可自由选择其中片段进行编辑 7.性能稳定性优化 华军小编推荐: 相信我,只要你用上了AQ录制其他的软件都可以卸载了,绝对满足你的所有需求。小编还精心为您准备了{recommendWords}
大小:3.88MB更新时间:2023-05-04软件授权:国产软件
AQ录制官方版是一款相当炫酷的实用型电脑屏幕录制工具,AQ录制最新版功能强劲,能够基于人工智能图像识别各种图像进行录制,AQ录制软件便捷好用,打开软件,即可记录您在游戏内的击杀镜头,目前已经支持PUBG,CSGO,dota2,CF,lol等游戏高光识别,记住游戏精彩瞬间。 AQ录制详细介绍: AQ录制是一款基于人工智能图像识别的游戏高光视频录制编辑分享工具。 目前支持PUBG(吃鸡)、LOL(英雄联盟)、OW(守望先锋)、CSGO、DOTA2(刀塔2)、CF(穿越火线)、腾讯模拟器和雷电模拟器中王者荣耀的高光识别! 游戏回放功能开启时,使用快捷键可直接保存最近30秒的片段。 录制功能支持NvidiaGeforce(N卡)和AMDRX(A卡)显卡硬件编码,提高视频质量和录制效率。 AQ录制还支持快捷键操作和本地麦克风声音录入。 分享功能能够便捷同步视频到各大平台(抖音/快手/B站/QQ空间/微博),是虎牙/斗鱼等主播直播时录播的不二选择。 本软件由广州华多网络科技有限公司AQ项目组开发运营。 AQ录制软件特色 玩游戏开AQ 自动高光,记录你游戏世界里的所有精彩瞬间 游戏录制神器 浮层黑科技,游戏内直接录制,观看视频 纯净录制工具 简单录制,轻松分享 AQ录制安装说明 1、在华军软件园下载AQ录制官方版软件包,解压后,双击exe文件,进入安装界面 2、在默认安装位置这里,我们可以自定义软件安装路径 3、点击立即安装 4、软件正在安装,耐心等待完成即可 AQ录制更新日志 1.新增王者荣耀(腾讯模拟器/雷电模拟器)、守望先锋的游戏高光录制支持 2.全新设计的视频编辑功能已上线 3.支持多段视频进行合并、裁剪操作 4.添加图片与文字时,可调节在视频中显示时段和位置 5.提供优质游戏背景音乐,支持音乐裁剪 6.单局高光不再合成一整段视频,可自由选择其中片段进行编辑 7.性能稳定性优化 华军小编推荐: 相信我,只要你用上了AQ录制其他的软件都可以卸载了,绝对满足你的所有需求。小编还精心为您准备了{recommendWords} -
安全下载
Camtasia2022
 大小:317MB更新时间:2023-04-27软件授权:国产软件
CamtasiaStudio是一款专门录制屏幕动作的工具,它能在任何颜色模式下轻松地记录 屏幕动作,包括影像、音效、鼠标移动轨迹、解说声音等等,另外,它还具有即时播放和编辑压缩的功能,可对视频片段进行剪接、添加转场效果。 Camtasia2022软件介绍 CamtasiaStudio是一款专门录制屏幕动作的工具,它能在任何颜色模式下轻松地记录 屏幕动作,包括影像、音效、鼠标移动轨迹、解说声音等等,另外,它还具有即时播放和编辑压缩的功能,可对视频片段进行剪接、添加转场效果。 让您用更短的时间创作更多的视频。无需任何经验,0基础也能轻松上手,使用Camtasia 2022创作出专业级的视频内容。全新版本带来了焕然一新的软件主界面、更加简化的视频导出流程,让我们的创作更加高效,新增加的混合模式、动画光标等功能也能让我们创作的视频拥有全新的视觉体验。 Camtasia2022新增功能 光标路径编辑: Camtasia 2022现在提供了光标路径编辑的功能,可以在编辑过程中对光标路径进行调整和增强。这种神奇的效果现在得以在Camtasia中实现。 自动光标替换: 可以自动将录制中系统自带的光标替换为矢量游标,以获得更完美的外观效果。并且可进行10倍以上的缩放,且不会模糊。 光标路径放置: 使用Camtasia2022,可以向任何内容添加光标,包括截图、图像、视频等。以便更好的进行教学演示和讲解视频等。 混合模式: Camtasia 2022新增了一种新的效果,它可以帮助你将两段视频素材智能混合叠加在一起,以创作出更多变的视觉效果,并且有多种混合模式可供选择。 新建模板: Camtasia2022新增了1000+新素材及模版等,我们可以从已有的模板和素材中快速选择需要的内容,完成优质视频的创作。 Camtasia2022软件优势 1、记录你的屏幕 在你的电脑屏幕上记录任何东西-网站、软件、视频通话或PowerPoint演示文稿。 2、添加一些效果 在内置视频编辑器中拖放文本、过渡、效果和更多内容. 3、分享你的知识 立即上传你的视频到YouTube,Vimeo,Screencast,或你的在线视频课程。 4、记录屏幕和摄像头 从桌面上捕捉清晰的视频和音频。或者录制摄像头,为你的视频添加个人触觉。 5、添加效果 Camtasia给你预先制作的动画,很容易定制。效果添加专业精神和抛光您的视频拖放功能。 6、音乐和音频 选择从我们的图书馆免费音乐和音效。Camtasia允许您录制和编辑您的音频剪辑,以获得完美的音频为您的视频。 7、标题、注释和标注 用吸引眼球的标题,注解,效果等来吸引你的视频中的注意力。 8、缩放,平移和动画 将放大、缩小和平移动画添加到屏幕记录中。 Camtasia2022安装步骤 1.在华军软件园下载Camtasia2022官方版的安装包,双击exe程序,进入安装界面,选择语言,单击确定 2.勾选“我接受许可条款”,单击安装 3.Camtasia2022安装完成,点击立即体验 Camtasia2022更新日志 1.增加了对虚拟相机和相机采集卡的支持 2.添加了根据CamtasiaRecorder捕获的元数据编辑光标路径位置的功能 3.添加了通过光标路径效果将光标路径添加到任何图像、视频或组的功能。光标路径创建器在VisualEffectsbin和Cursor Effectsbin中都可用 4.添加了强大的光标路径编辑功能 5.添加了将记录的光栅操作系统光标替换为矢量等效项的功能 6.添加了225%的光标默认比例 7.将光标缩放滑块的范围增加到2000% 8.添加了将光标比例值覆盖到10,000%的功能 9.添加了在首选项中设置光标默认比例的功能 10.将视频直接发送到Audiate并通过简单地删除、剪切或粘贴自动转录的文本来编辑视频 11.从Audiate直接将编辑过的视频发送到CamtasiaTimeline,自动同步自动移动Camtasia时间轴上的对象以匹配在 Audiate中所做的编辑 12.自动拼接功能将编辑后的视频媒体自动连接到单个虚拟媒体中,以便轻松应用效果、动画和光标调整 13.添加了单击导出默认值 14.新的和改进的CamtasiaHome体验 15.增加了随时访问主页的功能,即使在编辑项目时也是如此 16添加了TechSmithRecorder弹出菜单,提供对Camtasia、Audiate和Snagit记录器的快速访问 17.为CamtasiaHome添加了模板快速访问视图 18.添加了最近的项目英雄缩略图和元数据 19.在主视图中添加了试用和帐户状态散热器 20.添加了增强的学习选项卡体验 21.新的和改进的跨平台Canvas交互引擎。 22.为边界框交互添加了对齐辅助指南,以轻松对齐媒体 23.增加了调整任何媒体锚点的能力 24.添加了锚点捕捉 25.现在,当媒体添加到库中时,将存储添加的调整锚点。 26.添加了30个新的GPU加速过渡 27.添加了带有悬停预览的混合模式效果 28.添加了混合范围高级调整设置 29.添加了轮廓边缘效果 30.添加了聚光灯效果 31.新的和改进的默认库现在附带超过1000种新的自定义资源,包括标注、光标动画、系统光标、强调效果、标题资源、图标、字形、填充、覆盖等等 32.添加了5个新的自定义项目模板 33.为基于文本的标注添加了拼写检查 34.添加粘贴为纯文本选项 35.添加了重复媒体快捷方式 36.为时间线VU表添加了音频输出增益调整控制 37.添加了HEVC视频解码支持 38.添加了恢复音频上下文菜单和快捷方式 39.添加了范围选择播放头左侧或右侧的所有媒体的选项 华军小编推荐: Camtasia2022软件感觉是真不错的!小编为此特意测试了一下,用起来真的很赞,{recommendWords}等都是经小编测试非常好的软件,快来选一个适合您的吧!
大小:317MB更新时间:2023-04-27软件授权:国产软件
CamtasiaStudio是一款专门录制屏幕动作的工具,它能在任何颜色模式下轻松地记录 屏幕动作,包括影像、音效、鼠标移动轨迹、解说声音等等,另外,它还具有即时播放和编辑压缩的功能,可对视频片段进行剪接、添加转场效果。 Camtasia2022软件介绍 CamtasiaStudio是一款专门录制屏幕动作的工具,它能在任何颜色模式下轻松地记录 屏幕动作,包括影像、音效、鼠标移动轨迹、解说声音等等,另外,它还具有即时播放和编辑压缩的功能,可对视频片段进行剪接、添加转场效果。 让您用更短的时间创作更多的视频。无需任何经验,0基础也能轻松上手,使用Camtasia 2022创作出专业级的视频内容。全新版本带来了焕然一新的软件主界面、更加简化的视频导出流程,让我们的创作更加高效,新增加的混合模式、动画光标等功能也能让我们创作的视频拥有全新的视觉体验。 Camtasia2022新增功能 光标路径编辑: Camtasia 2022现在提供了光标路径编辑的功能,可以在编辑过程中对光标路径进行调整和增强。这种神奇的效果现在得以在Camtasia中实现。 自动光标替换: 可以自动将录制中系统自带的光标替换为矢量游标,以获得更完美的外观效果。并且可进行10倍以上的缩放,且不会模糊。 光标路径放置: 使用Camtasia2022,可以向任何内容添加光标,包括截图、图像、视频等。以便更好的进行教学演示和讲解视频等。 混合模式: Camtasia 2022新增了一种新的效果,它可以帮助你将两段视频素材智能混合叠加在一起,以创作出更多变的视觉效果,并且有多种混合模式可供选择。 新建模板: Camtasia2022新增了1000+新素材及模版等,我们可以从已有的模板和素材中快速选择需要的内容,完成优质视频的创作。 Camtasia2022软件优势 1、记录你的屏幕 在你的电脑屏幕上记录任何东西-网站、软件、视频通话或PowerPoint演示文稿。 2、添加一些效果 在内置视频编辑器中拖放文本、过渡、效果和更多内容. 3、分享你的知识 立即上传你的视频到YouTube,Vimeo,Screencast,或你的在线视频课程。 4、记录屏幕和摄像头 从桌面上捕捉清晰的视频和音频。或者录制摄像头,为你的视频添加个人触觉。 5、添加效果 Camtasia给你预先制作的动画,很容易定制。效果添加专业精神和抛光您的视频拖放功能。 6、音乐和音频 选择从我们的图书馆免费音乐和音效。Camtasia允许您录制和编辑您的音频剪辑,以获得完美的音频为您的视频。 7、标题、注释和标注 用吸引眼球的标题,注解,效果等来吸引你的视频中的注意力。 8、缩放,平移和动画 将放大、缩小和平移动画添加到屏幕记录中。 Camtasia2022安装步骤 1.在华军软件园下载Camtasia2022官方版的安装包,双击exe程序,进入安装界面,选择语言,单击确定 2.勾选“我接受许可条款”,单击安装 3.Camtasia2022安装完成,点击立即体验 Camtasia2022更新日志 1.增加了对虚拟相机和相机采集卡的支持 2.添加了根据CamtasiaRecorder捕获的元数据编辑光标路径位置的功能 3.添加了通过光标路径效果将光标路径添加到任何图像、视频或组的功能。光标路径创建器在VisualEffectsbin和Cursor Effectsbin中都可用 4.添加了强大的光标路径编辑功能 5.添加了将记录的光栅操作系统光标替换为矢量等效项的功能 6.添加了225%的光标默认比例 7.将光标缩放滑块的范围增加到2000% 8.添加了将光标比例值覆盖到10,000%的功能 9.添加了在首选项中设置光标默认比例的功能 10.将视频直接发送到Audiate并通过简单地删除、剪切或粘贴自动转录的文本来编辑视频 11.从Audiate直接将编辑过的视频发送到CamtasiaTimeline,自动同步自动移动Camtasia时间轴上的对象以匹配在 Audiate中所做的编辑 12.自动拼接功能将编辑后的视频媒体自动连接到单个虚拟媒体中,以便轻松应用效果、动画和光标调整 13.添加了单击导出默认值 14.新的和改进的CamtasiaHome体验 15.增加了随时访问主页的功能,即使在编辑项目时也是如此 16添加了TechSmithRecorder弹出菜单,提供对Camtasia、Audiate和Snagit记录器的快速访问 17.为CamtasiaHome添加了模板快速访问视图 18.添加了最近的项目英雄缩略图和元数据 19.在主视图中添加了试用和帐户状态散热器 20.添加了增强的学习选项卡体验 21.新的和改进的跨平台Canvas交互引擎。 22.为边界框交互添加了对齐辅助指南,以轻松对齐媒体 23.增加了调整任何媒体锚点的能力 24.添加了锚点捕捉 25.现在,当媒体添加到库中时,将存储添加的调整锚点。 26.添加了30个新的GPU加速过渡 27.添加了带有悬停预览的混合模式效果 28.添加了混合范围高级调整设置 29.添加了轮廓边缘效果 30.添加了聚光灯效果 31.新的和改进的默认库现在附带超过1000种新的自定义资源,包括标注、光标动画、系统光标、强调效果、标题资源、图标、字形、填充、覆盖等等 32.添加了5个新的自定义项目模板 33.为基于文本的标注添加了拼写检查 34.添加粘贴为纯文本选项 35.添加了重复媒体快捷方式 36.为时间线VU表添加了音频输出增益调整控制 37.添加了HEVC视频解码支持 38.添加了恢复音频上下文菜单和快捷方式 39.添加了范围选择播放头左侧或右侧的所有媒体的选项 华军小编推荐: Camtasia2022软件感觉是真不错的!小编为此特意测试了一下,用起来真的很赞,{recommendWords}等都是经小编测试非常好的软件,快来选一个适合您的吧! -
安全下载
camtasia studio2018
 大小:317MB更新时间:2023-04-27软件授权:汉化软件
CamtasiaStudio是一款专门录制屏幕动作的工具,它能在任何颜色模式下轻松地记录屏幕动作,包括影像、音效、鼠标移动轨迹、解说声音等等,另外,它还具有即时播放和编辑压缩的功能,可对视频片段进行剪接、添加转场效果。 让您用更短的时间创作更多的视频。无需任何经验,0基础也能轻松上手,使用Camtasia2023创作出专业级的视频内容。全新版本带来了焕然一新的软件主界面、更加简化的视频导出流程,让我们的创作更加高效,新增加的混合模式、动画光标等功能也能让我们创作的视频拥有全新的视觉体验。 camtasiastudio功能特色: 进一步掌控背景:即使是复杂或多色的背景,无需绿幕也可以轻松删除背景。此外,我们还增加了全新的动态背景库,为您的视频带来更多的“惊喜”! 升级图像和动画控制和选项:视频制作前所未有得轻松,并为您的创作带来更多的创意亮点。为某些类型的图像和动画文件添加颜色调整,或创建自定义动画路径,使其在屏幕上轻松滑动。 更多的光标选项:使用自定义光标选项让您的录屏更显个性。从我们提供的素材中或上传您自己的!此外,Camtasia2023还包含了霓虹效果的光标图像,为您的录制带来一点复古气息。 与Snagit和Audiate更好整合:直接从Camtasia启动Snagit或AudiateRecorder!此外,您现在可以将多个文件发送到Audiate,让工作更加高效! 录制语音旁白:录制新音频轨道时,语音旁白播放时间轴上的视频。可粘贴脚本以便在录制期间阅读。 记录和导入演示文稿:将演示文稿转换为视频。将PowerPoint幻灯片直接录制或导入Camtasia。 camtasiastudio安装步骤: 1、在本站下载软件安装包,解压缩并运行主程序开始安装,勾选IaccepttheLicenseTerms,然后接着点击下面的Options 2、选择好安装目录,自行定义路径,默认勾选即可,点击“continue”继续 3、正在安装当中,过程缓慢,请耐心等候 4、安装完成,按“finish”退出安装向导 camtasiastudio使用方法: 1、打开camtasiastudio2018,进入主界面,单击录制按钮进入录制界面 2、调整好录制区域和输入选项 3、单击录制按钮开始录制即可 camtasiastudio常见问题: 1、camtasiastudio视频怎么导出单张图片? 1)首先导入一个视频素材 2)一边拖动时间轴滑块,一边观察视频画面的变化,直到找到想要的画面为止 3)单击“文件”菜单 4)选择“生成特殊”菜单项中的“导出帧为”命令 5)为图片起文件名,然后单击“确定”按钮 6)这张视频截图就被保存下来了 2、camtasiastudio录完视频怎么保存为本地文件? 1)在编辑完或者录制完视频之后,首先点击菜单栏上的“分享” 2)在下拉菜单当中选择“本地视频” 3)也可以点击右上角的“分享”按钮 4)在下拉菜单中选择“本地视频” 5)在弹出的界面中点击向下的箭头 6)看到如图所示的下拉菜单,选择要保存的文件格式,点击“下一步” 7)接下来设置好保存的文件目录,点击“完成”即可 8)等待视频生成保存完成即可,完成后会看到如下图所示的提示,点击“打开生成文件夹”来找到刚才生成的视频 camtasiastudio和同类型软件对比哪个好: camtasiastudio为用户提供了强大的屏幕录像、视频剪辑等功能,这是一款必不可少的软件,使用起来也是非常方便的。camtasiastudio附带了强大的屏幕抓取工具,用起来极其顺手。 TechSmith是一个专门录制屏幕动作的工具,它可以轻松记录屏幕动作、包括影像、音效等等,这是制作视频演示的绝佳工具,是值得大家下载使用的。 WMV屏幕录制软件可以录制各种分辨率的屏幕内容,高清晰高压缩比率,速度上也是很快的。这款软件拥有最简洁直观的界面,没有繁复的设置,是非常专业的软件。 这三款软件都是很有优势的,是专业的录屏软件,大家根据自身喜好进行下载。 TechSmithCamtasiaStudio下载地址:http://http://www.onlinedown.net/soft/15842.htm WMV屏幕录制软件下载地址:http://http://www.onlinedown.net/soft/91139.htm camtasiastudio更新日志: 1.增加了对虚拟相机和相机采集卡的支持 2.添加了根据CamtasiaRecorder捕获的元数据编辑光标路径位置的功能 3.添加了通过光标路径效果将光标路径添加到任何图像、视频或组的功能。光标路径创建器在VisualEffectsbin和CursorEffectsbin中都可用 4.添加了强大的光标路径编辑功能 5.添加了将记录的光栅操作系统光标替换为矢量等效项的功能 6.添加了225%的光标默认比例,将光标缩放滑块的范围增加到2000% 7.添加了将光标比例值覆盖到10,000%的功能 8.添加了在首选项中设置光标默认比例的功能 9.将视频直接发送到Audiate并通过简单地删除、剪切或粘贴自动转录的文本来编辑视频 10.自动同步自动移动Camtasia时间轴上的对象以匹配在Audiate中所做的编辑 11.自动拼接功能将编辑后的视频媒体自动连接到单个虚拟媒体中,以便轻松应用效果、动画和光标调整 新的和改进的本地出口经验 12.添加了TechSmithRecorder弹出菜单,提供对Camtasia、Audiate和Snagit记录器的快速访问,为CamtasiaHome添加了模板快速访问视图 13.添加了最近的项目缩略图和元数据,在主视图中添加了试用和帐户状态散热器 14.添加了增强的学习选项卡体验 15.添加了锚点捕捉,增加了调整任何媒体锚点的能力,现在,当媒体添加到库中时,将存储添加的调整锚点 16.添加了30个新的GPU加速过渡 17.添加了带有悬停预览的混合模式效果 18.添加了混合范围高级调整设置 19.添加了轮廓边缘效果 20.添加了聚光灯效果,新的和改进的默认库现在附带超过1000种新的自定义资源,包括标注、光标动画、系统光标、强调效果、标题资源、图标、字形、填充、覆盖等等 21.添加了5个新的自定义项目模板,为基于文本的标注添加了拼写检查,添加粘贴为纯文本选项 22.添加了重复媒体快捷方式 23.为时间线VU表添加了音频输出增益调整控制 24.添加了HEVC视频解码支持 25.添加了恢复音频上下文菜单和快捷方式 26.添加了范围选择播放头左侧或右侧的所有媒体的选项
大小:317MB更新时间:2023-04-27软件授权:汉化软件
CamtasiaStudio是一款专门录制屏幕动作的工具,它能在任何颜色模式下轻松地记录屏幕动作,包括影像、音效、鼠标移动轨迹、解说声音等等,另外,它还具有即时播放和编辑压缩的功能,可对视频片段进行剪接、添加转场效果。 让您用更短的时间创作更多的视频。无需任何经验,0基础也能轻松上手,使用Camtasia2023创作出专业级的视频内容。全新版本带来了焕然一新的软件主界面、更加简化的视频导出流程,让我们的创作更加高效,新增加的混合模式、动画光标等功能也能让我们创作的视频拥有全新的视觉体验。 camtasiastudio功能特色: 进一步掌控背景:即使是复杂或多色的背景,无需绿幕也可以轻松删除背景。此外,我们还增加了全新的动态背景库,为您的视频带来更多的“惊喜”! 升级图像和动画控制和选项:视频制作前所未有得轻松,并为您的创作带来更多的创意亮点。为某些类型的图像和动画文件添加颜色调整,或创建自定义动画路径,使其在屏幕上轻松滑动。 更多的光标选项:使用自定义光标选项让您的录屏更显个性。从我们提供的素材中或上传您自己的!此外,Camtasia2023还包含了霓虹效果的光标图像,为您的录制带来一点复古气息。 与Snagit和Audiate更好整合:直接从Camtasia启动Snagit或AudiateRecorder!此外,您现在可以将多个文件发送到Audiate,让工作更加高效! 录制语音旁白:录制新音频轨道时,语音旁白播放时间轴上的视频。可粘贴脚本以便在录制期间阅读。 记录和导入演示文稿:将演示文稿转换为视频。将PowerPoint幻灯片直接录制或导入Camtasia。 camtasiastudio安装步骤: 1、在本站下载软件安装包,解压缩并运行主程序开始安装,勾选IaccepttheLicenseTerms,然后接着点击下面的Options 2、选择好安装目录,自行定义路径,默认勾选即可,点击“continue”继续 3、正在安装当中,过程缓慢,请耐心等候 4、安装完成,按“finish”退出安装向导 camtasiastudio使用方法: 1、打开camtasiastudio2018,进入主界面,单击录制按钮进入录制界面 2、调整好录制区域和输入选项 3、单击录制按钮开始录制即可 camtasiastudio常见问题: 1、camtasiastudio视频怎么导出单张图片? 1)首先导入一个视频素材 2)一边拖动时间轴滑块,一边观察视频画面的变化,直到找到想要的画面为止 3)单击“文件”菜单 4)选择“生成特殊”菜单项中的“导出帧为”命令 5)为图片起文件名,然后单击“确定”按钮 6)这张视频截图就被保存下来了 2、camtasiastudio录完视频怎么保存为本地文件? 1)在编辑完或者录制完视频之后,首先点击菜单栏上的“分享” 2)在下拉菜单当中选择“本地视频” 3)也可以点击右上角的“分享”按钮 4)在下拉菜单中选择“本地视频” 5)在弹出的界面中点击向下的箭头 6)看到如图所示的下拉菜单,选择要保存的文件格式,点击“下一步” 7)接下来设置好保存的文件目录,点击“完成”即可 8)等待视频生成保存完成即可,完成后会看到如下图所示的提示,点击“打开生成文件夹”来找到刚才生成的视频 camtasiastudio和同类型软件对比哪个好: camtasiastudio为用户提供了强大的屏幕录像、视频剪辑等功能,这是一款必不可少的软件,使用起来也是非常方便的。camtasiastudio附带了强大的屏幕抓取工具,用起来极其顺手。 TechSmith是一个专门录制屏幕动作的工具,它可以轻松记录屏幕动作、包括影像、音效等等,这是制作视频演示的绝佳工具,是值得大家下载使用的。 WMV屏幕录制软件可以录制各种分辨率的屏幕内容,高清晰高压缩比率,速度上也是很快的。这款软件拥有最简洁直观的界面,没有繁复的设置,是非常专业的软件。 这三款软件都是很有优势的,是专业的录屏软件,大家根据自身喜好进行下载。 TechSmithCamtasiaStudio下载地址:http://http://www.onlinedown.net/soft/15842.htm WMV屏幕录制软件下载地址:http://http://www.onlinedown.net/soft/91139.htm camtasiastudio更新日志: 1.增加了对虚拟相机和相机采集卡的支持 2.添加了根据CamtasiaRecorder捕获的元数据编辑光标路径位置的功能 3.添加了通过光标路径效果将光标路径添加到任何图像、视频或组的功能。光标路径创建器在VisualEffectsbin和CursorEffectsbin中都可用 4.添加了强大的光标路径编辑功能 5.添加了将记录的光栅操作系统光标替换为矢量等效项的功能 6.添加了225%的光标默认比例,将光标缩放滑块的范围增加到2000% 7.添加了将光标比例值覆盖到10,000%的功能 8.添加了在首选项中设置光标默认比例的功能 9.将视频直接发送到Audiate并通过简单地删除、剪切或粘贴自动转录的文本来编辑视频 10.自动同步自动移动Camtasia时间轴上的对象以匹配在Audiate中所做的编辑 11.自动拼接功能将编辑后的视频媒体自动连接到单个虚拟媒体中,以便轻松应用效果、动画和光标调整 新的和改进的本地出口经验 12.添加了TechSmithRecorder弹出菜单,提供对Camtasia、Audiate和Snagit记录器的快速访问,为CamtasiaHome添加了模板快速访问视图 13.添加了最近的项目缩略图和元数据,在主视图中添加了试用和帐户状态散热器 14.添加了增强的学习选项卡体验 15.添加了锚点捕捉,增加了调整任何媒体锚点的能力,现在,当媒体添加到库中时,将存储添加的调整锚点 16.添加了30个新的GPU加速过渡 17.添加了带有悬停预览的混合模式效果 18.添加了混合范围高级调整设置 19.添加了轮廓边缘效果 20.添加了聚光灯效果,新的和改进的默认库现在附带超过1000种新的自定义资源,包括标注、光标动画、系统光标、强调效果、标题资源、图标、字形、填充、覆盖等等 21.添加了5个新的自定义项目模板,为基于文本的标注添加了拼写检查,添加粘贴为纯文本选项 22.添加了重复媒体快捷方式 23.为时间线VU表添加了音频输出增益调整控制 24.添加了HEVC视频解码支持 25.添加了恢复音频上下文菜单和快捷方式 26.添加了范围选择播放头左侧或右侧的所有媒体的选项 -
安全下载
录屏君
 大小:73.56MB更新时间:2023-04-20软件授权:国产软件
录屏软件能够音画同步录制电脑桌面操作、娱乐游戏、在线课程等屏幕活动。支持全屏录制、自定义区域录制等多种录制视频模式,帮助用户轻松搞定屏幕视频录像。 录屏软件功能特色 ①灵活快捷,一键录屏 简洁的录制界面,傻瓜式的操作,强大的录制功能,轻松录制个性化动画录像视频,带来高效、易用、稳定的用户体验。 ②原画视频,高清录制 多级画质,满足所有主流视频画质要求,四个级别(普清、标清、高清、超高清)随心设置,不限时间不限大小。音画同步不卡顿,录制区域灵活。多种帧数可供选择,满足广大用户的不同需求。 ③自定义录制时长 可自由设置定时计划任务录制,录屏结束自动保存至电脑。 录屏软件更新日志 V1.2.42020/11/04 1.修复录制后找不到文件的问题 2.修复录音后声音延迟的问题 3.修复麦克风问题 华军小编推荐: 除了录屏软件这样一款非常方便的,还有{recommendWords}等相关软件提供下载,有需要的小伙伴请点击下载使用。 @font-face{ font-family:"TimesNewRoman"; } @font-face{ font-family:"宋体"; } @font-face{ font-family:"Calibri"; } @font-face{ font-family:"微软雅黑"; } p.MsoNormal{ mso-style-name:正文; mso-style-parent:""; margin:0pt; margin-bottom:.0001pt; mso-pagination:none; text-align:justify; text-justify:inter-ideograph; font-family:Calibri; font-size:10.5000pt; mso-font-kerning:1.0000pt; } p.p{ mso-style-name:"普通(网站)"; mso-style-noshow:yes; margin-top:5.0000pt; margin-bottom:5.0000pt; mso-margin-top-alt:auto; mso-margin-bottom-alt:auto; mso-pagination:widow-orphan; text-align:left; font-family:宋体; font-size:12.0000pt; } span.msoIns{ mso-style-type:export-only; mso-style-name:""; text-decoration:underline; text-underline:single; color:blue; } span.msoDel{ mso-style-type:export-only; mso-style-name:""; text-decoration:line-through; color:red; } @page{mso-page-border-surround-header:no; mso-page-border-surround-footer:no;}@pageSection0{ } div.Section0{page:Section0;} @font-face{ font-family:"TimesNewRoman"; } @font-face{ font-family:"宋体"; } @font-face{ font-family:"Calibri"; } @font-face{ font-family:"微软雅黑"; } p.MsoNormal{ mso-style-name:正文; mso-style-parent:""; margin:0pt; margin-bottom:.0001pt; mso-pagination:none; text-align:justify; text-justify:inter-ideograph; font-family:Calibri; font-size:10.5000pt; mso-font-kerning:1.0000pt; } p.p{ mso-style-name:"普通(网站)"; mso-style-noshow:yes; margin-top:5.0000pt; margin-bottom:5.0000pt; mso-margin-top-alt:auto; mso-margin-bottom-alt:auto; mso-pagination:widow-orphan; text-align:left; font-family:宋体; font-size:12.0000pt; } span.msoIns{ mso-style-type:export-only; mso-style-name:""; text-decoration:underline; text-underline:single; color:blue; } span.msoDel{ mso-style-type:export-only; mso-style-name:""; text-decoration:line-through; color:red; } @page{mso-page-border-surround-header:no; mso-page-border-surround-footer:no;}@pageSection0{ } div.Section0{page:Section0;}
大小:73.56MB更新时间:2023-04-20软件授权:国产软件
录屏软件能够音画同步录制电脑桌面操作、娱乐游戏、在线课程等屏幕活动。支持全屏录制、自定义区域录制等多种录制视频模式,帮助用户轻松搞定屏幕视频录像。 录屏软件功能特色 ①灵活快捷,一键录屏 简洁的录制界面,傻瓜式的操作,强大的录制功能,轻松录制个性化动画录像视频,带来高效、易用、稳定的用户体验。 ②原画视频,高清录制 多级画质,满足所有主流视频画质要求,四个级别(普清、标清、高清、超高清)随心设置,不限时间不限大小。音画同步不卡顿,录制区域灵活。多种帧数可供选择,满足广大用户的不同需求。 ③自定义录制时长 可自由设置定时计划任务录制,录屏结束自动保存至电脑。 录屏软件更新日志 V1.2.42020/11/04 1.修复录制后找不到文件的问题 2.修复录音后声音延迟的问题 3.修复麦克风问题 华军小编推荐: 除了录屏软件这样一款非常方便的,还有{recommendWords}等相关软件提供下载,有需要的小伙伴请点击下载使用。 @font-face{ font-family:"TimesNewRoman"; } @font-face{ font-family:"宋体"; } @font-face{ font-family:"Calibri"; } @font-face{ font-family:"微软雅黑"; } p.MsoNormal{ mso-style-name:正文; mso-style-parent:""; margin:0pt; margin-bottom:.0001pt; mso-pagination:none; text-align:justify; text-justify:inter-ideograph; font-family:Calibri; font-size:10.5000pt; mso-font-kerning:1.0000pt; } p.p{ mso-style-name:"普通(网站)"; mso-style-noshow:yes; margin-top:5.0000pt; margin-bottom:5.0000pt; mso-margin-top-alt:auto; mso-margin-bottom-alt:auto; mso-pagination:widow-orphan; text-align:left; font-family:宋体; font-size:12.0000pt; } span.msoIns{ mso-style-type:export-only; mso-style-name:""; text-decoration:underline; text-underline:single; color:blue; } span.msoDel{ mso-style-type:export-only; mso-style-name:""; text-decoration:line-through; color:red; } @page{mso-page-border-surround-header:no; mso-page-border-surround-footer:no;}@pageSection0{ } div.Section0{page:Section0;} @font-face{ font-family:"TimesNewRoman"; } @font-face{ font-family:"宋体"; } @font-face{ font-family:"Calibri"; } @font-face{ font-family:"微软雅黑"; } p.MsoNormal{ mso-style-name:正文; mso-style-parent:""; margin:0pt; margin-bottom:.0001pt; mso-pagination:none; text-align:justify; text-justify:inter-ideograph; font-family:Calibri; font-size:10.5000pt; mso-font-kerning:1.0000pt; } p.p{ mso-style-name:"普通(网站)"; mso-style-noshow:yes; margin-top:5.0000pt; margin-bottom:5.0000pt; mso-margin-top-alt:auto; mso-margin-bottom-alt:auto; mso-pagination:widow-orphan; text-align:left; font-family:宋体; font-size:12.0000pt; } span.msoIns{ mso-style-type:export-only; mso-style-name:""; text-decoration:underline; text-underline:single; color:blue; } span.msoDel{ mso-style-type:export-only; mso-style-name:""; text-decoration:line-through; color:red; } @page{mso-page-border-surround-header:no; mso-page-border-surround-footer:no;}@pageSection0{ } div.Section0{page:Section0;} -
安全下载
屏幕录像软件(Wondershare DemoCreator)
 大小:43.9MB更新时间:2023-03-17软件授权:国产软件
Wondershare DemoCreator是一个功能强大且简单的屏幕录像软件,它可以让你捕捉桌面活动,并制作视频教程,演示和演示,而无需任何编程技能。华军软件园为您提供WondershareDemoCreator官方版下载,有需要的小伙伴赶紧下载吧! WondershareDemoCreator介绍 软件可以记录每一个鼠标移动后,单击和按键,就可以轻松提高视频与笔记,标注和效果,如平移,缩放和动画,然后发布视频,Flash为基础的演示,或者LMS兼容包。这是一个必须的技术支持和市场营销人员,教育家和电子学习的创造者。 WondershareDemoCreator特色 1、灵活的录制设置 2、录制桌面的任何区域:自定义大小,应用和全屏幕。 3、记录你的屏幕在您的方式:取截屏录像,全动式录制,额外的记录和多个项目的整合。 4、记录有声:录制你说的话(麦克风),或者您从您的计算机听到的,和编辑,内置的编辑器。 5、录音控制面板:通过控制面板或热键录制过程中实时控制:倒计时,暂停,重做和停止。 6、突出你的操作动作:记录屏幕活动,音频和自动文本。 7、丰富的插图对象 8、添加标注或票据的额外说明文字来演示。 9、适用引人入胜的动画,以插入的对象和形状。 10、建立与按钮,输入或动画互动演示。 11、使用缩放–移动的效果清晰播放演示中小球员。 12、将公司徽标或商标的品牌。 13、提供即时预览来检查你的记录或编辑的内容。 WondershareDemoCreator功能说明 按需传送选项 创建基于Flash的演示或视频演示,并提供多种发布选项。 发布为基于Flash的演示,网络共享。 保存为视频(长达7格式:AVI,MOV,MP4,WMV,MPEG-2,FLV,3GP)视频主机,如YouTube。 导出为自动运行exe文件,方便分发。 生成LMS的SCORM/AICC包。 发布和交付作为电子邮件附件邮编。 热键 用户自定义热键来提升画面记录的效率和体验。 突出 桌面画面录制过程中添加光标周围的一个亮点区域。 自动平移 捕获区域将跟随光标移动到任何地方拍摄过程中移动。 缩放和平移 让您专注于特定的屏幕的细节,如打字和光标移动和使你的观点清晰。 事件控制 根据用户的点击动作,演示将不同的行为添加交互性的视频。 {SpecialTips} 屏幕录像软件(WondershareDemoCreator)更新日志: 1.修复部分bug 2.优化了部分功能 华军小编推荐: 本站还为您准备了多款相关软件如:{recommendWords}等等,您需要到{zhandian}小编来满足您!
大小:43.9MB更新时间:2023-03-17软件授权:国产软件
Wondershare DemoCreator是一个功能强大且简单的屏幕录像软件,它可以让你捕捉桌面活动,并制作视频教程,演示和演示,而无需任何编程技能。华军软件园为您提供WondershareDemoCreator官方版下载,有需要的小伙伴赶紧下载吧! WondershareDemoCreator介绍 软件可以记录每一个鼠标移动后,单击和按键,就可以轻松提高视频与笔记,标注和效果,如平移,缩放和动画,然后发布视频,Flash为基础的演示,或者LMS兼容包。这是一个必须的技术支持和市场营销人员,教育家和电子学习的创造者。 WondershareDemoCreator特色 1、灵活的录制设置 2、录制桌面的任何区域:自定义大小,应用和全屏幕。 3、记录你的屏幕在您的方式:取截屏录像,全动式录制,额外的记录和多个项目的整合。 4、记录有声:录制你说的话(麦克风),或者您从您的计算机听到的,和编辑,内置的编辑器。 5、录音控制面板:通过控制面板或热键录制过程中实时控制:倒计时,暂停,重做和停止。 6、突出你的操作动作:记录屏幕活动,音频和自动文本。 7、丰富的插图对象 8、添加标注或票据的额外说明文字来演示。 9、适用引人入胜的动画,以插入的对象和形状。 10、建立与按钮,输入或动画互动演示。 11、使用缩放–移动的效果清晰播放演示中小球员。 12、将公司徽标或商标的品牌。 13、提供即时预览来检查你的记录或编辑的内容。 WondershareDemoCreator功能说明 按需传送选项 创建基于Flash的演示或视频演示,并提供多种发布选项。 发布为基于Flash的演示,网络共享。 保存为视频(长达7格式:AVI,MOV,MP4,WMV,MPEG-2,FLV,3GP)视频主机,如YouTube。 导出为自动运行exe文件,方便分发。 生成LMS的SCORM/AICC包。 发布和交付作为电子邮件附件邮编。 热键 用户自定义热键来提升画面记录的效率和体验。 突出 桌面画面录制过程中添加光标周围的一个亮点区域。 自动平移 捕获区域将跟随光标移动到任何地方拍摄过程中移动。 缩放和平移 让您专注于特定的屏幕的细节,如打字和光标移动和使你的观点清晰。 事件控制 根据用户的点击动作,演示将不同的行为添加交互性的视频。 {SpecialTips} 屏幕录像软件(WondershareDemoCreator)更新日志: 1.修复部分bug 2.优化了部分功能 华军小编推荐: 本站还为您准备了多款相关软件如:{recommendWords}等等,您需要到{zhandian}小编来满足您! -
安全下载
Wondershare Filmora Scrn
 大小:1.11MB更新时间:2023-03-13软件授权:国产软件
WondershareFilmoraScrn是一款优秀的屏幕录像工具,使用这款WondershareFilmoraScrn破解版可以让你随时的打开软件录制您的电脑屏幕,如果你正需要马上下载这款中文版使用吧。 基本简介 FilmoraScrn是深圳万兴公司最新开发的一款屏幕录像兼视频编辑软件,其界面、功能非常类似于CamtasiaStudio,FilmoraScrn是一款易于使用的屏幕录像软件,非常适合录制游戏或任何您想要捕捉的内容。FilmoraScrn不仅仅是一个简单的屏幕录像软件,它还包含一个适合屏幕录制的视频编辑套件。您可以剪切,旋转和截取视频片段,您还可以添加注释和自定义光标效果。用FilmoraScrn创建的视频可以导出为MP4,MOV或GIF。 软件特色 WondershareFilmora家庭视频剪辑软件是一款可以帮助你剪辑一些家庭中拍到的一些录像或者图片,剪辑成为一部微电影,插入声音和文字或者图片,制作出来具有回忆和纪念价值的影片的软件,WondershareFilmora家庭视频剪辑软件功能1、WondershareFilmorav7.8.0.9中文汉化版是一款非常好用的电影故事视频制作软件。可以创建包含文字,滤镜和普通的视频,音频和照片过渡效果的家庭电影。此外,您可以直接上传视频到YouTube,与家人和朋友分享,保存到iPhone,ipad,iPod的等便携设备上播放视频或刻录DVD,以便更好的保存。无论是婚礼视频,爱情电影,旅行故事,生活的纪录片或派对纪录,它就是这么容易,把它转化为珍贵的家庭视频,和大家一起分享!使用Filmora视频编辑器来表达你的创造力和惊奇的结果。剪切,编辑,合并和修剪视频,添加音乐和文字,应用特殊效果,数分钟内即可获取专业水准的电影。 功能介绍 1.软件支持进行对标的光标进行使用 2.可以快速的机械能调整光标的大小、颜色等 3.让光标更加的明显 4.还可对编辑套件进行完成的操作 5.支持进行快速的编辑使用剪切 6.也支持对设备进行记录,包括了电脑、摄像头 7.支持对格式进行快速的导入 8.对主流的格式进行支持 9.也可快速的进行记录游戏的画面 10.支持对字段进行快速的记录 使用方法 1.下载完成后不要在压缩包内运行软件直接使用,先解压; 2.软件同时支持32位64位运行环境; 3.如果软件无法正常打开,请右键使用管理员模式运行。 注意事项 WondershareFilmoraScrn不支持32位系统; WondershareFilmoraScrn更新日志: 1.修复BUG,新版体验更佳 2.更改了部分页面 华军小编推荐: WondershareFilmoraScrn作为一款不断更新迭代的录像软件软件,已经在一次又一次的版本更新中改头换面,更加符合用户需求,给用户带来了极高的使用体验,{zhandian}小编推荐大家下载使用,另外还有{recommendWords}等相关软件也还不错哦,可以下载使用。
大小:1.11MB更新时间:2023-03-13软件授权:国产软件
WondershareFilmoraScrn是一款优秀的屏幕录像工具,使用这款WondershareFilmoraScrn破解版可以让你随时的打开软件录制您的电脑屏幕,如果你正需要马上下载这款中文版使用吧。 基本简介 FilmoraScrn是深圳万兴公司最新开发的一款屏幕录像兼视频编辑软件,其界面、功能非常类似于CamtasiaStudio,FilmoraScrn是一款易于使用的屏幕录像软件,非常适合录制游戏或任何您想要捕捉的内容。FilmoraScrn不仅仅是一个简单的屏幕录像软件,它还包含一个适合屏幕录制的视频编辑套件。您可以剪切,旋转和截取视频片段,您还可以添加注释和自定义光标效果。用FilmoraScrn创建的视频可以导出为MP4,MOV或GIF。 软件特色 WondershareFilmora家庭视频剪辑软件是一款可以帮助你剪辑一些家庭中拍到的一些录像或者图片,剪辑成为一部微电影,插入声音和文字或者图片,制作出来具有回忆和纪念价值的影片的软件,WondershareFilmora家庭视频剪辑软件功能1、WondershareFilmorav7.8.0.9中文汉化版是一款非常好用的电影故事视频制作软件。可以创建包含文字,滤镜和普通的视频,音频和照片过渡效果的家庭电影。此外,您可以直接上传视频到YouTube,与家人和朋友分享,保存到iPhone,ipad,iPod的等便携设备上播放视频或刻录DVD,以便更好的保存。无论是婚礼视频,爱情电影,旅行故事,生活的纪录片或派对纪录,它就是这么容易,把它转化为珍贵的家庭视频,和大家一起分享!使用Filmora视频编辑器来表达你的创造力和惊奇的结果。剪切,编辑,合并和修剪视频,添加音乐和文字,应用特殊效果,数分钟内即可获取专业水准的电影。 功能介绍 1.软件支持进行对标的光标进行使用 2.可以快速的机械能调整光标的大小、颜色等 3.让光标更加的明显 4.还可对编辑套件进行完成的操作 5.支持进行快速的编辑使用剪切 6.也支持对设备进行记录,包括了电脑、摄像头 7.支持对格式进行快速的导入 8.对主流的格式进行支持 9.也可快速的进行记录游戏的画面 10.支持对字段进行快速的记录 使用方法 1.下载完成后不要在压缩包内运行软件直接使用,先解压; 2.软件同时支持32位64位运行环境; 3.如果软件无法正常打开,请右键使用管理员模式运行。 注意事项 WondershareFilmoraScrn不支持32位系统; WondershareFilmoraScrn更新日志: 1.修复BUG,新版体验更佳 2.更改了部分页面 华军小编推荐: WondershareFilmoraScrn作为一款不断更新迭代的录像软件软件,已经在一次又一次的版本更新中改头换面,更加符合用户需求,给用户带来了极高的使用体验,{zhandian}小编推荐大家下载使用,另外还有{recommendWords}等相关软件也还不错哦,可以下载使用。