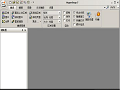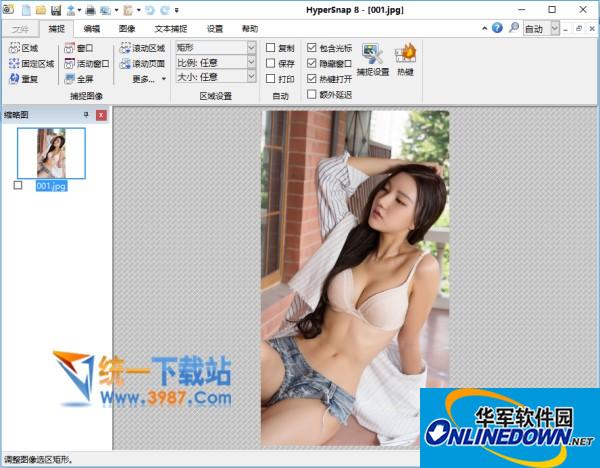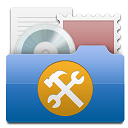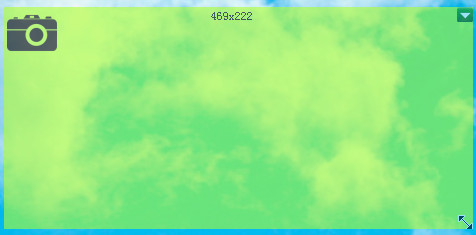-
安全下载
Cute Screen Recorder 官方免费版
 大小:6.71MB更新时间:2022-06-02软件授权:国产软件
CuteScreenRecorder免费版是一款免费屏幕录像工具,软件功能非常强大,界面简洁明晰、操作方便快捷,设计得很人性化。CuteScreenRecorder免费版可以直接录制屏幕为flv、swf、wmv、mp4文件以便快速上传到网上与朋友分享你的视频。 软件特色 CuteScreenRecorder免费版是一款体积小巧、功能全面的免费屏幕录像工具。 可以直接录制屏幕为flv、swf、wmv、mp4文件以便快速上传到网上与朋友分享你的视频。 支持全屏录制,自定义区域录制、设定分辨率录制等功能。 并且不用学习,界面简单,无需复杂的操作流程,容易上手,易于使用,完全免费! 使用说明 运行后“预置”中能够设置录制的区域,默认是自定义的,就像是截图软件中的截取矩形区域一样,当然还可以选择全屏和中心。 “选择区域”是用来选择录取区域的,“显示/隐藏区域”则是用来查看区域是否和需要录制的区域是否吻合。 选择完区域,在下面设置好保存格式,以及视频的帧率、码率和音频的采样率,就可以点击start开始录制了。 如果你不想要录制的视频体积太大,那么码率和帧率方面需要控制。 PS:这软件录制的效果有些差…… CuteScreenRecorder官方免费版更新日志 1.优化内容 2.细节更出众,bug去无踪 特别说明: 您好,您即将使用的软件为辅助类工具,可能会被各大杀毒软件进行拦截和查杀,该软件可能存在使用风险,请注意规避,如果您想继续使用建议关闭各种杀毒软件后使用。 附软件包解压密码:www.onlinedown.net 华军小编推荐: CuteScreenRecorder官方免费版专业、操作简单、功能强大,软件届的翘楚之一,欢迎大家下载,本站还提供{recommendWords}等供您下载。
大小:6.71MB更新时间:2022-06-02软件授权:国产软件
CuteScreenRecorder免费版是一款免费屏幕录像工具,软件功能非常强大,界面简洁明晰、操作方便快捷,设计得很人性化。CuteScreenRecorder免费版可以直接录制屏幕为flv、swf、wmv、mp4文件以便快速上传到网上与朋友分享你的视频。 软件特色 CuteScreenRecorder免费版是一款体积小巧、功能全面的免费屏幕录像工具。 可以直接录制屏幕为flv、swf、wmv、mp4文件以便快速上传到网上与朋友分享你的视频。 支持全屏录制,自定义区域录制、设定分辨率录制等功能。 并且不用学习,界面简单,无需复杂的操作流程,容易上手,易于使用,完全免费! 使用说明 运行后“预置”中能够设置录制的区域,默认是自定义的,就像是截图软件中的截取矩形区域一样,当然还可以选择全屏和中心。 “选择区域”是用来选择录取区域的,“显示/隐藏区域”则是用来查看区域是否和需要录制的区域是否吻合。 选择完区域,在下面设置好保存格式,以及视频的帧率、码率和音频的采样率,就可以点击start开始录制了。 如果你不想要录制的视频体积太大,那么码率和帧率方面需要控制。 PS:这软件录制的效果有些差…… CuteScreenRecorder官方免费版更新日志 1.优化内容 2.细节更出众,bug去无踪 特别说明: 您好,您即将使用的软件为辅助类工具,可能会被各大杀毒软件进行拦截和查杀,该软件可能存在使用风险,请注意规避,如果您想继续使用建议关闭各种杀毒软件后使用。 附软件包解压密码:www.onlinedown.net 华军小编推荐: CuteScreenRecorder官方免费版专业、操作简单、功能强大,软件届的翘楚之一,欢迎大家下载,本站还提供{recommendWords}等供您下载。 -
安全下载
定时截屏
 大小:1.96MB更新时间:2022-05-18软件授权:国产软件
定时截屏按照设定的时间间隔,自动截屏,并存盘,可设置添加水印文字和时间水印。绿色软件,免安装,双击EXE直接运行。彻底免费。 定时截屏更新日志 将bug扫地出门进行到底 优化用户反馈的问题,提升细节体验 华军小编推荐: 定时截屏作为截图软件里面十分出色的软件,小编强力向您推荐,下载了就知道有多好。小编还为您准备了{recommendWords}
大小:1.96MB更新时间:2022-05-18软件授权:国产软件
定时截屏按照设定的时间间隔,自动截屏,并存盘,可设置添加水印文字和时间水印。绿色软件,免安装,双击EXE直接运行。彻底免费。 定时截屏更新日志 将bug扫地出门进行到底 优化用户反馈的问题,提升细节体验 华军小编推荐: 定时截屏作为截图软件里面十分出色的软件,小编强力向您推荐,下载了就知道有多好。小编还为您准备了{recommendWords} -
安全下载
HyperSnap 免费版
 大小:8.97MB更新时间:2022-04-07软件授权:国产软件
HyperSnap免费版是个屏幕截图工具,该软件绿色小巧,功能非常实用,HyperSnap免费版不仅能抓住标准桌面程序还能抓取DirectX,3DfxGlide游戏和视频或DVD屏幕图,能以20多种图形格式保存并阅读图片,如BMP,GIF,JPEG,TIFF,PCX等,欢迎需要的用户下载使用。 基本介绍 HyperSnap免费版是个屏幕截图工具,截图软件不仅能抓住标准桌面程序还能抓取DirectX,3DfxGlide游戏和视频或DVD屏幕图。截图软件能以20多种图形格式(包括:BMP,GIF,JPEG,TIFF,PCX等)保存并阅读图片。 HyperSnap(截图软件)可以用热键或自动记时器从屏幕上抓图。截图软件功能还包括:在所抓的图像中显示鼠标轨迹,收集工具,有调色板功能并能设置分辨率,还能选择从TWAIN装置中(扫描仪和数码相机)抓图。
大小:8.97MB更新时间:2022-04-07软件授权:国产软件
HyperSnap免费版是个屏幕截图工具,该软件绿色小巧,功能非常实用,HyperSnap免费版不仅能抓住标准桌面程序还能抓取DirectX,3DfxGlide游戏和视频或DVD屏幕图,能以20多种图形格式保存并阅读图片,如BMP,GIF,JPEG,TIFF,PCX等,欢迎需要的用户下载使用。 基本介绍 HyperSnap免费版是个屏幕截图工具,截图软件不仅能抓住标准桌面程序还能抓取DirectX,3DfxGlide游戏和视频或DVD屏幕图。截图软件能以20多种图形格式(包括:BMP,GIF,JPEG,TIFF,PCX等)保存并阅读图片。 HyperSnap(截图软件)可以用热键或自动记时器从屏幕上抓图。截图软件功能还包括:在所抓的图像中显示鼠标轨迹,收集工具,有调色板功能并能设置分辨率,还能选择从TWAIN装置中(扫描仪和数码相机)抓图。 -
安全下载
HyperSnap绿色版
 大小:12 MB更新时间:2022-04-07软件授权:国外软件
HyperSnap是一款屏幕抓图工具。它不仅能抓住标准桌面程序还能抓取DirectX,3DfxGlide游戏和视频或DVD屏幕图。本程序能以20多种图形格式(包括:BMP,GIF,JPEG,TIFF,PCX等)保存并阅读图片。可以用热键或自动记时器从屏幕上抓图。
大小:12 MB更新时间:2022-04-07软件授权:国外软件
HyperSnap是一款屏幕抓图工具。它不仅能抓住标准桌面程序还能抓取DirectX,3DfxGlide游戏和视频或DVD屏幕图。本程序能以20多种图形格式(包括:BMP,GIF,JPEG,TIFF,PCX等)保存并阅读图片。可以用热键或自动记时器从屏幕上抓图。 -
安全下载
HyperSnap截图软件
 大小:11.08MB更新时间:2022-04-07软件授权:国产软件
HyperSnap中文版拥有17年历史的老牌图像捕捉、屏幕抓图软件,独特屏幕截图、强大图像编辑功能以及全新的Ribbon菜单模式界面。包含屏幕图像、视频、游戏的全能捕捉功能;文本的区域、页面、滚动窗口的多样化捕捉功能;媲美图片编辑工具的强大图片编辑器功能;20多种图形格式多种方式存储等等。 对于抓图软件来说,最核心的功能莫过于对各种不同区域、对象的实时捕捉以及对捕捉到的内容进行相应的处理,HyperSnap7做到这一点且趋向于完美不用质疑。经过此次全新的定位包装与软件自身的功能升级,HyperSnap7对屏幕捕捉与图像编辑功能会更加的完善与成熟。 HyperSnap7中文官方版的新功能: 1、全新的界面,使用Ribbon菜单模式,使用户操作更加方便。 2、更加强大的HyperSnap绘图编辑器,所有的图像形状都能保存为单独的对象并对其操作。 3、全新的图形编辑器,不同类型的图形标注,需要时,还可以直接绘制图像。 4、全新的HyperSnap文件格式。dhs,可以保留定制的形状为单独的对象以后使用。 5、支持图像的透明度,可完全或部分透明。 6、更丰富的颜色选择器,标准的调色板颜色,集成RGBHSL颜色代码。 7、可选的缩略图列表,点击缩略图,可对图片进行编辑。 8、图像可以保存为PDF文件,能够创建、打开PDF文件。 9、区域捕获功能增强,可以选择预先定义或用户自定义的长宽比例捕捉区域。 10、支持火狐4和新的Firefox插件捕捉整个页面等许多更小的改进。 新增功能: 新增对齐功能,可设置不同的对齐方式。 新增分割功能,能够将截图按照不同的比例分隔开来。 重置大小功能模块新增‘包含图形’功能。 修正了win8系统下的一些细节功能,以提高在windows8下的稳定性。Win8下暂支持文本捕捉。
大小:11.08MB更新时间:2022-04-07软件授权:国产软件
HyperSnap中文版拥有17年历史的老牌图像捕捉、屏幕抓图软件,独特屏幕截图、强大图像编辑功能以及全新的Ribbon菜单模式界面。包含屏幕图像、视频、游戏的全能捕捉功能;文本的区域、页面、滚动窗口的多样化捕捉功能;媲美图片编辑工具的强大图片编辑器功能;20多种图形格式多种方式存储等等。 对于抓图软件来说,最核心的功能莫过于对各种不同区域、对象的实时捕捉以及对捕捉到的内容进行相应的处理,HyperSnap7做到这一点且趋向于完美不用质疑。经过此次全新的定位包装与软件自身的功能升级,HyperSnap7对屏幕捕捉与图像编辑功能会更加的完善与成熟。 HyperSnap7中文官方版的新功能: 1、全新的界面,使用Ribbon菜单模式,使用户操作更加方便。 2、更加强大的HyperSnap绘图编辑器,所有的图像形状都能保存为单独的对象并对其操作。 3、全新的图形编辑器,不同类型的图形标注,需要时,还可以直接绘制图像。 4、全新的HyperSnap文件格式。dhs,可以保留定制的形状为单独的对象以后使用。 5、支持图像的透明度,可完全或部分透明。 6、更丰富的颜色选择器,标准的调色板颜色,集成RGBHSL颜色代码。 7、可选的缩略图列表,点击缩略图,可对图片进行编辑。 8、图像可以保存为PDF文件,能够创建、打开PDF文件。 9、区域捕获功能增强,可以选择预先定义或用户自定义的长宽比例捕捉区域。 10、支持火狐4和新的Firefox插件捕捉整个页面等许多更小的改进。 新增功能: 新增对齐功能,可设置不同的对齐方式。 新增分割功能,能够将截图按照不同的比例分隔开来。 重置大小功能模块新增‘包含图形’功能。 修正了win8系统下的一些细节功能,以提高在windows8下的稳定性。Win8下暂支持文本捕捉。 -
安全下载
HyperSnap-DX(抓图工具)
 大小:10.8MB更新时间:2022-04-07软件授权:汉化软件
HyperSnap-DX是个屏幕抓图工具,它不仅能抓住标准桌面程序还能抓取DirectX,3DfxGlide游戏和视频或DVD屏幕图。本程序能以20多种图形格式(包括:BMP,GIF,JPEG,TIFF,PCX等)保存并阅读图片。可以用热键或自动记时器从屏幕上抓图。功能还包括:在所抓的图像中显示鼠标轨迹,收集工具,有调色板功能并能设置分辨率,还能选择从TWAIN装置中(扫描仪和数码相机)抓图。 HyperSnap-DX简介: 提供专业级影像效果,也可让您轻松地抓取屏幕画面。支持抓取使用DirectX技术之游戏画面及DVD,并且采用新的去背景功能让您将抓取后的图形去除不必要的背景;预览功能也可以正确地显示您的图打印出来时会是什么模样等。 经常进行软件类文章的创作,免不了要与各种抓图软件打交道。用得久了,对抓图软件的要求也就越来越高。 首先,它要操作简便,支持热键操作,特别是要支持复制、粘贴等简单化操作; 其次,支持多种区域性抓图方式,如矩形、正方形、椭圆形、自定义图形等; 其三,支持图片格式要广,要广泛适应当前的制图需要; 其四,要能够对图片进行适当的修改、注释; 最后,要具有连续捕屏、快速保存的功能。 根据这五条标准,我对二十余款国内、国外抓图工具进行了测试,最后只有HyperSnap-DX和CaptureProfessional通过了初试,进入试用期。但在使用中,却发现CaptureProfessional有两条明显不足,一是占用系统资源多,启动慢;二是调整图片大小时不够直观,没有百分比显示。很显然,只有HyperSnap-DX通过了测试,成为我帐下的一名得力助手。HyperSnap-DX是一款老牌经典抓图软件,每一次升级,除了其抓图功能更加强大以外,更重要的是,其多极化的图像处理功能也渐露峥嵘。可以说,在使用HyperSnap-DX进行抓图后,已经无需再调用其他图像处理软件来修改图片,因为它自身已经完全胜任这项工作。 软件图片:
大小:10.8MB更新时间:2022-04-07软件授权:汉化软件
HyperSnap-DX是个屏幕抓图工具,它不仅能抓住标准桌面程序还能抓取DirectX,3DfxGlide游戏和视频或DVD屏幕图。本程序能以20多种图形格式(包括:BMP,GIF,JPEG,TIFF,PCX等)保存并阅读图片。可以用热键或自动记时器从屏幕上抓图。功能还包括:在所抓的图像中显示鼠标轨迹,收集工具,有调色板功能并能设置分辨率,还能选择从TWAIN装置中(扫描仪和数码相机)抓图。 HyperSnap-DX简介: 提供专业级影像效果,也可让您轻松地抓取屏幕画面。支持抓取使用DirectX技术之游戏画面及DVD,并且采用新的去背景功能让您将抓取后的图形去除不必要的背景;预览功能也可以正确地显示您的图打印出来时会是什么模样等。 经常进行软件类文章的创作,免不了要与各种抓图软件打交道。用得久了,对抓图软件的要求也就越来越高。 首先,它要操作简便,支持热键操作,特别是要支持复制、粘贴等简单化操作; 其次,支持多种区域性抓图方式,如矩形、正方形、椭圆形、自定义图形等; 其三,支持图片格式要广,要广泛适应当前的制图需要; 其四,要能够对图片进行适当的修改、注释; 最后,要具有连续捕屏、快速保存的功能。 根据这五条标准,我对二十余款国内、国外抓图工具进行了测试,最后只有HyperSnap-DX和CaptureProfessional通过了初试,进入试用期。但在使用中,却发现CaptureProfessional有两条明显不足,一是占用系统资源多,启动慢;二是调整图片大小时不够直观,没有百分比显示。很显然,只有HyperSnap-DX通过了测试,成为我帐下的一名得力助手。HyperSnap-DX是一款老牌经典抓图软件,每一次升级,除了其抓图功能更加强大以外,更重要的是,其多极化的图像处理功能也渐露峥嵘。可以说,在使用HyperSnap-DX进行抓图后,已经无需再调用其他图像处理软件来修改图片,因为它自身已经完全胜任这项工作。 软件图片: -
安全下载
HyperSnap(截图工具软件)
 大小:12.5MB更新时间:2022-04-07软件授权:国产软件
HyperSnap是个屏幕抓图工具,它不仅能抓住标准桌面程序还能抓取DirectX,3DfxGlide游戏和视频或DVD屏幕图。本程序能以20多种图形格式(包括:BMP,GIF,JPEG,TIFF,PCX等)保存并阅读图片。 使用说明 超强捕捉屏幕、截图功能 截取任何区域、窗口、按钮 可以在任何桌面捕捉图像,包括虚拟机桌面,同时支持捕捉区域与上次捕捉区域大小一致。 可以捕捉活动窗口,扩展活动窗口,还可以捕捉无边框窗口。 按钮捕捉--专业的技术写手的理想选择,适合那些需要大量捕捉记录按钮的专业技术文档。 支持视频截图、连续截图 支持抓取视频、DVD屏幕图像、DirectX,3DfxGlide游戏全屏截图等。 支持图像的连续截取,截取后的图像显示在窗口工作区,可通过窗口缩略图视图逐一查看。 多种方式截图,非矩形窗口截取图像 可以自由定义截图区域的形状大小,可以是椭圆形,圆形或是徒手圈出截图区域形状大小,同时在[图像编辑]功能,将图像做成更多效果。 支持将图像保存为多种格式,并可以支持图像格式转换 截取编辑过的图像可以以20多种图形格式(包括:BMP,GIF,JPEG,TIFF,PCX等)保存并阅览,同时还可以将图像格式转换为其他需要的格式。 文字捕捉功能 TextSnap™功能,几乎能在屏幕上的任何地方捕捉可编辑文本。也可以捕捉粘贴到MSExcel制表符分隔的数据。 在WindowsXP®运行时扩展窗口捕获功能。捕捉前,可以调整大小的窗口大于屏幕,仅一步,不用滚动窗口即可完成操作。 图像编辑功能 强大的图像编辑功能 编辑:全新强大的图像捕获、编辑、注释和处理工具。对于图像绘制的对象,现在可在任何时候选择、编辑、显示和隐藏、移动、删除。 无限撤消/重做。保存一个新的本地文件格式进一步编辑后得出的对象,或永久保存一个标准的图像和有对象的“印记”。 多种图像特效 修改:图像裁剪,修改比例,分辨率,还可以添加镜像效果,水印等; 旋转:任意旋转,固定左旋转,右旋转,还可以设置旋转角度; 特效:可以做切变,锐化、模糊效果,打马赛克,可以加阴影,加边框,可以做出浮雕效果; 在图像颜色方面:可以编辑分辨率,修正颜色,更加可以一键替换颜色,可以做出黑白效果,可以反色等; 用户工具:配置和启动用于编辑图像和其他任务的外部程序。 更多人性化设置 ftp服务器上传,将截取的图像上传到FTP等其他位置。 自动执行重复性任务的MSWindows剪贴板紧密结合-甚至能够在需要的地方自动粘贴所捕获的图像! 设定热键,使用自动计时器对屏幕进行定时捕捉;设定是否显示鼠标轨迹,支持在扫描仪相机等设备进行捕捉! 完全可定制的用户界面。重新排列菜单和工具栏,以你想要的任何方式;可设置任何你喜欢的键盘快捷键分配方式;创建即时工具栏;甚至用语音命令控制HyperSnap!
大小:12.5MB更新时间:2022-04-07软件授权:国产软件
HyperSnap是个屏幕抓图工具,它不仅能抓住标准桌面程序还能抓取DirectX,3DfxGlide游戏和视频或DVD屏幕图。本程序能以20多种图形格式(包括:BMP,GIF,JPEG,TIFF,PCX等)保存并阅读图片。 使用说明 超强捕捉屏幕、截图功能 截取任何区域、窗口、按钮 可以在任何桌面捕捉图像,包括虚拟机桌面,同时支持捕捉区域与上次捕捉区域大小一致。 可以捕捉活动窗口,扩展活动窗口,还可以捕捉无边框窗口。 按钮捕捉--专业的技术写手的理想选择,适合那些需要大量捕捉记录按钮的专业技术文档。 支持视频截图、连续截图 支持抓取视频、DVD屏幕图像、DirectX,3DfxGlide游戏全屏截图等。 支持图像的连续截取,截取后的图像显示在窗口工作区,可通过窗口缩略图视图逐一查看。 多种方式截图,非矩形窗口截取图像 可以自由定义截图区域的形状大小,可以是椭圆形,圆形或是徒手圈出截图区域形状大小,同时在[图像编辑]功能,将图像做成更多效果。 支持将图像保存为多种格式,并可以支持图像格式转换 截取编辑过的图像可以以20多种图形格式(包括:BMP,GIF,JPEG,TIFF,PCX等)保存并阅览,同时还可以将图像格式转换为其他需要的格式。 文字捕捉功能 TextSnap™功能,几乎能在屏幕上的任何地方捕捉可编辑文本。也可以捕捉粘贴到MSExcel制表符分隔的数据。 在WindowsXP®运行时扩展窗口捕获功能。捕捉前,可以调整大小的窗口大于屏幕,仅一步,不用滚动窗口即可完成操作。 图像编辑功能 强大的图像编辑功能 编辑:全新强大的图像捕获、编辑、注释和处理工具。对于图像绘制的对象,现在可在任何时候选择、编辑、显示和隐藏、移动、删除。 无限撤消/重做。保存一个新的本地文件格式进一步编辑后得出的对象,或永久保存一个标准的图像和有对象的“印记”。 多种图像特效 修改:图像裁剪,修改比例,分辨率,还可以添加镜像效果,水印等; 旋转:任意旋转,固定左旋转,右旋转,还可以设置旋转角度; 特效:可以做切变,锐化、模糊效果,打马赛克,可以加阴影,加边框,可以做出浮雕效果; 在图像颜色方面:可以编辑分辨率,修正颜色,更加可以一键替换颜色,可以做出黑白效果,可以反色等; 用户工具:配置和启动用于编辑图像和其他任务的外部程序。 更多人性化设置 ftp服务器上传,将截取的图像上传到FTP等其他位置。 自动执行重复性任务的MSWindows剪贴板紧密结合-甚至能够在需要的地方自动粘贴所捕获的图像! 设定热键,使用自动计时器对屏幕进行定时捕捉;设定是否显示鼠标轨迹,支持在扫描仪相机等设备进行捕捉! 完全可定制的用户界面。重新排列菜单和工具栏,以你想要的任何方式;可设置任何你喜欢的键盘快捷键分配方式;创建即时工具栏;甚至用语音命令控制HyperSnap! -
安全下载
HyperSnap
 大小:11.3MB更新时间:2022-04-07软件授权:国外软件
HyperSnap是个屏幕抓图工具,它不仅能抓住标准桌面程序还能抓取DirectX,3DfxGlide游戏和视频或DVD屏幕图。本程序能以20多种图形格式(包括:BMP,GIF,JPEG,TIFF,PCX等)保存并阅读图片。 使用说明 超强捕捉屏幕、截图功能 截取任何区域、窗口、按钮 可以在任何桌面捕捉图像,包括虚拟机桌面,同时支持捕捉区域与上次捕捉区域大小一致。 可以捕捉活动窗口,扩展活动窗口,还可以捕捉无边框窗口。 按钮捕捉--专业的技术写手的理想选择,适合那些需要大量捕捉记录按钮的专业技术文档。 支持视频截图、连续截图 支持抓取视频、DVD屏幕图像、DirectX,3DfxGlide游戏全屏截图等。 支持图像的连续截取,截取后的图像显示在窗口工作区,可通过窗口缩略图视图逐一查看。 多种方式截图,非矩形窗口截取图像 可以自由定义截图区域的形状大小,可以是椭圆形,圆形或是徒手圈出截图区域形状大小,同时在[图像编辑]功能,将图像做成更多效果。 支持将图像保存为多种格式,并可以支持图像格式转换 截取编辑过的图像可以以20多种图形格式(包括:BMP,GIF,JPEG,TIFF,PCX等)保存并阅览,同时还可以将图像格式转换为其他需要的格式。 文字捕捉功能 TextSnap™功能,几乎能在屏幕上的任何地方捕捉可编辑文本。也可以捕捉粘贴到MSExcel制表符分隔的数据。 在WindowsXP®运行时扩展窗口捕获功能。捕捉前,可以调整大小的窗口大于屏幕,仅一步,不用滚动窗口即可完成操作。 图像编辑功能 强大的图像编辑功能 编辑:全新强大的图像捕获、编辑、注释和处理工具。对于图像绘制的对象,现在可在任何时候选择、编辑、显示和隐藏、移动、删除。 无限撤消/重做。保存一个新的本地文件格式进一步编辑后得出的对象,或保存一个标准的图像和有对象的“印记”。 多种图像特效 修改:图像裁剪,修改比例,分辨率,还可以添加镜像效果,水印等; 旋转:任意旋转,固定左旋转,右旋转,还可以设置旋转角度; 特效:可以做切变,锐化、模糊效果,打马赛克,可以加阴影,加边框,可以做出浮雕效果; 在图像颜色方面:可以编辑分辨率,修正颜色,更加可以一键替换颜色,可以做出黑白效果,可以反色等; 用户工具:配置和启动用于编辑图像和其他任务的外部程序。 更多人性化设置 ftp服务器上传,将截取的图像上传到FTP等其他位置。 自动执行重复性任务的MSWindows剪贴板紧密结合-甚至能够在需要的地方自动粘贴所捕获的图像! 设定热键,使用自动计时器对屏幕进行定时捕捉;设定是否显示鼠标轨迹,支持在扫描仪相机等设备进行捕捉! 完全可定制的用户界面。重新排列菜单和工具栏,以你想要的任何方式;可设置任何你喜欢的键盘快捷键分配方式;创建即时工具栏;甚至用语音命令控制HyperSnap!
大小:11.3MB更新时间:2022-04-07软件授权:国外软件
HyperSnap是个屏幕抓图工具,它不仅能抓住标准桌面程序还能抓取DirectX,3DfxGlide游戏和视频或DVD屏幕图。本程序能以20多种图形格式(包括:BMP,GIF,JPEG,TIFF,PCX等)保存并阅读图片。 使用说明 超强捕捉屏幕、截图功能 截取任何区域、窗口、按钮 可以在任何桌面捕捉图像,包括虚拟机桌面,同时支持捕捉区域与上次捕捉区域大小一致。 可以捕捉活动窗口,扩展活动窗口,还可以捕捉无边框窗口。 按钮捕捉--专业的技术写手的理想选择,适合那些需要大量捕捉记录按钮的专业技术文档。 支持视频截图、连续截图 支持抓取视频、DVD屏幕图像、DirectX,3DfxGlide游戏全屏截图等。 支持图像的连续截取,截取后的图像显示在窗口工作区,可通过窗口缩略图视图逐一查看。 多种方式截图,非矩形窗口截取图像 可以自由定义截图区域的形状大小,可以是椭圆形,圆形或是徒手圈出截图区域形状大小,同时在[图像编辑]功能,将图像做成更多效果。 支持将图像保存为多种格式,并可以支持图像格式转换 截取编辑过的图像可以以20多种图形格式(包括:BMP,GIF,JPEG,TIFF,PCX等)保存并阅览,同时还可以将图像格式转换为其他需要的格式。 文字捕捉功能 TextSnap™功能,几乎能在屏幕上的任何地方捕捉可编辑文本。也可以捕捉粘贴到MSExcel制表符分隔的数据。 在WindowsXP®运行时扩展窗口捕获功能。捕捉前,可以调整大小的窗口大于屏幕,仅一步,不用滚动窗口即可完成操作。 图像编辑功能 强大的图像编辑功能 编辑:全新强大的图像捕获、编辑、注释和处理工具。对于图像绘制的对象,现在可在任何时候选择、编辑、显示和隐藏、移动、删除。 无限撤消/重做。保存一个新的本地文件格式进一步编辑后得出的对象,或保存一个标准的图像和有对象的“印记”。 多种图像特效 修改:图像裁剪,修改比例,分辨率,还可以添加镜像效果,水印等; 旋转:任意旋转,固定左旋转,右旋转,还可以设置旋转角度; 特效:可以做切变,锐化、模糊效果,打马赛克,可以加阴影,加边框,可以做出浮雕效果; 在图像颜色方面:可以编辑分辨率,修正颜色,更加可以一键替换颜色,可以做出黑白效果,可以反色等; 用户工具:配置和启动用于编辑图像和其他任务的外部程序。 更多人性化设置 ftp服务器上传,将截取的图像上传到FTP等其他位置。 自动执行重复性任务的MSWindows剪贴板紧密结合-甚至能够在需要的地方自动粘贴所捕获的图像! 设定热键,使用自动计时器对屏幕进行定时捕捉;设定是否显示鼠标轨迹,支持在扫描仪相机等设备进行捕捉! 完全可定制的用户界面。重新排列菜单和工具栏,以你想要的任何方式;可设置任何你喜欢的键盘快捷键分配方式;创建即时工具栏;甚至用语音命令控制HyperSnap! -
安全下载
HyperSnap
 大小:9.01MB更新时间:2022-04-07软件授权:国外软件
HyperSnap-DX是个屏幕抓图工具,它不仅能抓住标准桌面程序还能抓取DirectX,3DfxGlide游戏和视频或DVD屏幕图。本程序能以20多种图形格式(包括:BMP,GIF,JPEG,TIFF,PCX等)保存并阅读图片。可以用热键或自动记时器从屏幕上抓图。功能还包括:在所抓的图像中显示鼠标轨迹,收集工具,有调色板功能并能设置分辨率,还能选择从TWAIN装置中(扫描仪和数码相机)抓图。
大小:9.01MB更新时间:2022-04-07软件授权:国外软件
HyperSnap-DX是个屏幕抓图工具,它不仅能抓住标准桌面程序还能抓取DirectX,3DfxGlide游戏和视频或DVD屏幕图。本程序能以20多种图形格式(包括:BMP,GIF,JPEG,TIFF,PCX等)保存并阅读图片。可以用热键或自动记时器从屏幕上抓图。功能还包括:在所抓的图像中显示鼠标轨迹,收集工具,有调色板功能并能设置分辨率,还能选择从TWAIN装置中(扫描仪和数码相机)抓图。 -
安全下载
HyperSnap-DX(屏幕抓图工具)
 大小:8.5MB更新时间:2022-04-07软件授权:国产软件
HyperSnap-DX功能超强的屏幕抓图软件,PC6小编敢说喜欢折腾软件的朋友必定都用过这款软件,如果你只是需要简单地对屏幕截下图,截完图顺便编辑一下图片的话,那么QQ的自带的Ctrl+Alt+A快捷盘功能完全能满足你的需求,HyperSnap-DX用来实现一些功能更强更复杂的截图需求。 HyperSnap-DX在屏幕截图上有着非常详细的设置和截图自动处理功能,不论是快速截图自动保存还是自动剪裁功能设置,这一点远远超过FastStoneCapture等同类截图软件,同时HyperSnap-DX不仅抓取屏幕图片,还能抓取屏幕上所有的文字信息,这个功能简直碉堡了!截取的文字信息还能按照原来的排版显示出来,真正所见即所得! HyperSnap-DX强大功能还包括:在所抓的图像中显示鼠标轨迹,还能从扫描仪和数码相机等数码设备中抓图等等。
大小:8.5MB更新时间:2022-04-07软件授权:国产软件
HyperSnap-DX功能超强的屏幕抓图软件,PC6小编敢说喜欢折腾软件的朋友必定都用过这款软件,如果你只是需要简单地对屏幕截下图,截完图顺便编辑一下图片的话,那么QQ的自带的Ctrl+Alt+A快捷盘功能完全能满足你的需求,HyperSnap-DX用来实现一些功能更强更复杂的截图需求。 HyperSnap-DX在屏幕截图上有着非常详细的设置和截图自动处理功能,不论是快速截图自动保存还是自动剪裁功能设置,这一点远远超过FastStoneCapture等同类截图软件,同时HyperSnap-DX不仅抓取屏幕图片,还能抓取屏幕上所有的文字信息,这个功能简直碉堡了!截取的文字信息还能按照原来的排版显示出来,真正所见即所得! HyperSnap-DX强大功能还包括:在所抓的图像中显示鼠标轨迹,还能从扫描仪和数码相机等数码设备中抓图等等。 -
安全下载
HyperSnap屏幕截图软件个人版
 大小:8.75MB更新时间:2022-04-07软件授权:国产软件
HyperSnap中文版拥有17年历史的老牌图像捕捉、屏幕抓图软件,独特屏幕截图、强大图像编辑功能以及全新的Ribbon菜单模式界面。包含屏幕图像、视频、游戏的全能捕捉功能;文本的区域、页面、滚动窗口的多样化捕捉功能;媲美图片编辑工具的强大图片编辑器功能;20多种图形格式多种方式存储等等。 对于抓图软件来说,最核心的功能莫过于对各种不同区域、对象的实时捕捉以及对捕捉到的内容进行相应的处理,HyperSnap7做到这一点且趋向于完美不用质疑。经过此次全新的定位包装与软件自身的功能升级,HyperSnap7对屏幕捕捉与图像编辑功能会更加的完善与成熟。 HyperSnap7中文官方版的新功能: 1、全新的界面,使用Ribbon菜单模式,使用户操作更加方便。 2、更加强大的HyperSnap绘图编辑器,所有的图像形状都能保存为单独的对象并对其操作。 3、全新的图形编辑器,不同类型的图形标注,需要时,还可以直接绘制图像。 4、全新的HyperSnap文件格式。dhs,可以保留定制的形状为单独的对象以后使用。 5、支持图像的透明度,可完全或部分透明。 6、更丰富的颜色选择器,标准的调色板颜色,集成RGBHSL颜色代码。 7、可选的缩略图列表,点击缩略图,可对图片进行编辑。 8、图像可以保存为PDF文件,能够创建、打开PDF文件。 9、区域捕获功能增强,可以选择预先定义或用户自定义的长宽比例捕捉区域。 10、支持火狐4和新的Firefox插件捕捉整个页面等许多更小的改进。 新增功能: 新增对齐功能,可设置不同的对齐方式。 新增分割功能,能够将截图按照不同的比例分隔开来。 重置大小功能模块新增‘包含图形’功能。 修正了win8系统下的一些细节功能,以提高在windows8下的稳定性。Win8下暂支持文本捕捉。
大小:8.75MB更新时间:2022-04-07软件授权:国产软件
HyperSnap中文版拥有17年历史的老牌图像捕捉、屏幕抓图软件,独特屏幕截图、强大图像编辑功能以及全新的Ribbon菜单模式界面。包含屏幕图像、视频、游戏的全能捕捉功能;文本的区域、页面、滚动窗口的多样化捕捉功能;媲美图片编辑工具的强大图片编辑器功能;20多种图形格式多种方式存储等等。 对于抓图软件来说,最核心的功能莫过于对各种不同区域、对象的实时捕捉以及对捕捉到的内容进行相应的处理,HyperSnap7做到这一点且趋向于完美不用质疑。经过此次全新的定位包装与软件自身的功能升级,HyperSnap7对屏幕捕捉与图像编辑功能会更加的完善与成熟。 HyperSnap7中文官方版的新功能: 1、全新的界面,使用Ribbon菜单模式,使用户操作更加方便。 2、更加强大的HyperSnap绘图编辑器,所有的图像形状都能保存为单独的对象并对其操作。 3、全新的图形编辑器,不同类型的图形标注,需要时,还可以直接绘制图像。 4、全新的HyperSnap文件格式。dhs,可以保留定制的形状为单独的对象以后使用。 5、支持图像的透明度,可完全或部分透明。 6、更丰富的颜色选择器,标准的调色板颜色,集成RGBHSL颜色代码。 7、可选的缩略图列表,点击缩略图,可对图片进行编辑。 8、图像可以保存为PDF文件,能够创建、打开PDF文件。 9、区域捕获功能增强,可以选择预先定义或用户自定义的长宽比例捕捉区域。 10、支持火狐4和新的Firefox插件捕捉整个页面等许多更小的改进。 新增功能: 新增对齐功能,可设置不同的对齐方式。 新增分割功能,能够将截图按照不同的比例分隔开来。 重置大小功能模块新增‘包含图形’功能。 修正了win8系统下的一些细节功能,以提高在windows8下的稳定性。Win8下暂支持文本捕捉。 -
安全下载
HyperSnap屏幕截图软件中文企业版
 大小:8.75MB更新时间:2022-04-07软件授权:国产软件
HyperSnap屏幕截图软件中文企业版全新发布!HyperSnap中文版拥有17年历史的老牌图像捕捉、屏幕抓图软件,独特屏幕截图、强大图像编辑功能以及全新的Ribbon菜单模式界面。包含屏幕图像、视频、游戏的全能捕捉功能;文本的区域、页面、滚动窗口的多样化捕捉功能;媲美图片编辑工具的强大图片编辑器功能;20多种图形格式多种方式存储等等。 对于抓图软件来说,最核心的功能莫过于对各种不同区域、对象的实时捕捉以及对捕捉到的内容进行相应的处理,HyperSnap7做到这一点且趋向于完美不用质疑。经过此次全新的定位包装与软件自身的功能升级,HyperSnap7对屏幕捕捉与图像编辑功能会更加的完善与成熟。 HyperSnap7中文官方版的新功能: 1、全新的界面,使用Ribbon菜单模式,使用户操作更加方便。 2、更加强大的HyperSnap绘图编辑器,所有的图像形状都能保存为单独的对象并对其操作。 3、全新的图形编辑器,不同类型的图形标注,需要时,还可以直接绘制图像。 4、全新的HyperSnap文件格式。dhs,可以保留定制的形状为单独的对象以后使用。 5、支持图像的透明度,可完全或部分透明。 6、更丰富的颜色选择器,标准的调色板颜色,集成RGBHSL颜色代码。 7、可选的缩略图列表,点击缩略图,可对图片进行编辑。 8、图像可以保存为PDF文件,能够创建、打开PDF文件。 9、区域捕获功能增强,可以选择预先定义或用户自定义的长宽比例捕捉区域。 10、支持火狐4和新的Firefox插件捕捉整个页面等许多更小的改进。 新增功能: 新增对齐功能,可设置不同的对齐方式。 新增分割功能,能够将截图按照不同的比例分隔开来。 重置大小功能模块新增‘包含图形’功能。 修正了win8系统下的一些细节功能,以提高在windows8下的稳定性。Win8下暂支持文本捕捉。
大小:8.75MB更新时间:2022-04-07软件授权:国产软件
HyperSnap屏幕截图软件中文企业版全新发布!HyperSnap中文版拥有17年历史的老牌图像捕捉、屏幕抓图软件,独特屏幕截图、强大图像编辑功能以及全新的Ribbon菜单模式界面。包含屏幕图像、视频、游戏的全能捕捉功能;文本的区域、页面、滚动窗口的多样化捕捉功能;媲美图片编辑工具的强大图片编辑器功能;20多种图形格式多种方式存储等等。 对于抓图软件来说,最核心的功能莫过于对各种不同区域、对象的实时捕捉以及对捕捉到的内容进行相应的处理,HyperSnap7做到这一点且趋向于完美不用质疑。经过此次全新的定位包装与软件自身的功能升级,HyperSnap7对屏幕捕捉与图像编辑功能会更加的完善与成熟。 HyperSnap7中文官方版的新功能: 1、全新的界面,使用Ribbon菜单模式,使用户操作更加方便。 2、更加强大的HyperSnap绘图编辑器,所有的图像形状都能保存为单独的对象并对其操作。 3、全新的图形编辑器,不同类型的图形标注,需要时,还可以直接绘制图像。 4、全新的HyperSnap文件格式。dhs,可以保留定制的形状为单独的对象以后使用。 5、支持图像的透明度,可完全或部分透明。 6、更丰富的颜色选择器,标准的调色板颜色,集成RGBHSL颜色代码。 7、可选的缩略图列表,点击缩略图,可对图片进行编辑。 8、图像可以保存为PDF文件,能够创建、打开PDF文件。 9、区域捕获功能增强,可以选择预先定义或用户自定义的长宽比例捕捉区域。 10、支持火狐4和新的Firefox插件捕捉整个页面等许多更小的改进。 新增功能: 新增对齐功能,可设置不同的对齐方式。 新增分割功能,能够将截图按照不同的比例分隔开来。 重置大小功能模块新增‘包含图形’功能。 修正了win8系统下的一些细节功能,以提高在windows8下的稳定性。Win8下暂支持文本捕捉。 -
安全下载
HyperSnap
 大小:7.86MB更新时间:2022-04-07软件授权:国产软件
HyperSnap中文版拥有17年历史的老牌图像捕捉、屏幕抓图软件,独特屏幕截图、强大图像编辑功能以及全新的Ribbon菜单模式界面。HyperSnap截图软件包含屏幕图像、视频、游戏的全能捕捉功能;文本的区域、页面、滚动窗口的多样化捕捉功能,拥有媲美图片编辑工具的强大图片编辑器功能,支持20多种图形格式多种方式存储等等。 对于抓图软件来说,最核心的功能莫过于对各种不同区域、对象的实时捕捉以及对捕捉到的内容进行相应的处理,HyperSnap7做到这一点且趋向于完美不用质疑。经过此次全新的定位包装与软件自身的功能升级,HyperSnap截图软件对屏幕捕捉与图像编辑功能会更加的完善与成熟。 HyperSnap截图软件功能 1、HyperSnap截图软件全新的界面,使用Ribbon菜单模式,使用户操作更加方便。 2、HyperSnap截图软件更加强大的HyperSnap绘图编辑器,所有的图像形状都能保存为单独的对象并对其操作。 3、全新的图形编辑器,不同类型的图形标注,需要时,还可以直接绘制图像。 4、全新的HyperSnap文件格式。dhs,可以保留定制的形状为单独的对象以后使用。 5、HyperSnap截图软件支持图像的透明度,可完全或部分透明。 6、HyperSnap有更丰富的颜色选择器,标准的调色板颜色,集成RGBHSL颜色代码。 7、可选的缩略图列表,点击缩略图,可对图片进行编辑。 8、图像可以保存为PDF文件,能够创建、打开PDF文件。 9、HyperSnap区域捕获功能增强,可以选择预先定义或用户自定义的长宽比例捕捉区域。 10、HyperSnap截图软件支持火狐4和新的Firefox插件捕捉整个页面等许多更小的改进。 新增功能: HyperSnap截图软件新增对齐功能,可设置不同的对齐方式。 新增分割功能,能够将截图按照不同的比例分隔开来。 HyperSnap截图软件重置大小功能模块新增‘包含图形’功能。 修正了win8系统下的一些细节功能,以提高在windows8下的稳定性。Win8下暂支持文本捕捉。 HyperSnap截图软件特点 超强捕捉屏幕、截图功能 截取任何区域、窗口、按钮 HyperSnap可以在任何桌面捕捉图像,包括虚拟机桌面,同时支持捕捉区域与上次捕捉区域大小一致。 可以捕捉活动窗口,扩展活动窗口,还可以捕捉无边框窗口。 按钮捕捉--专业的技术写手的理想选择,适合那些需要大量捕捉记录按钮的专业技术文档。 HyperSnap截图软件支持视频截图、连续截图 HyperSnap支持抓取视频、DVD屏幕图像、DirectX,3DfxGlide游戏全屏截图等。 支持图像的连续截取,截取后的图像显示在窗口工作区,可通过窗口缩略图视图逐一查看。 HyperSnap截图软件多种方式截图,非矩形窗口截取图像 可以自由定义截图区域的形状大小,可以是椭圆形,圆形或是徒手圈出截图区域形状大小,同时在[图像编辑]功能,将图像做成更多效果。 HyperSnap截图软件支持将图像保存为多种格式,并可以支持图像格式转换 截取编辑过的图像可以以20多种图形格式(包括:BMP,GIF,JPEG,TIFF,PCX等)保存并阅览,同时还可以将图像格式转换为其他需要的格式。 文字捕捉功能 TextSnap功能,几乎能在屏幕上的任何地方捕捉可编辑文本。HyperSnap也可以捕捉粘贴到MSExcel制表符分隔的数据。 在WindowsXP®运行时扩展窗口捕获功能。捕捉前,可以调整大小的窗口大于屏幕,仅一步,不用滚动窗口即可完成操作。 图像编辑功能 HyperSnap截图软件强大的图像编辑功能 编辑:全新强大的图像捕获、编辑、注释和处理工具。对于图像绘制的对象,现在可在任何时候选择、编辑、显示和隐藏、移动、删除。 无限撤消/重做。保存一个新的本地文件格式进一步编辑后得出的对象,或长久保存一个标准的图像和有对象的“印记”。 多种图像特效 修改:图像裁剪,修改比例,分辨率,还可以添加镜像效果,水印等; 旋转:任意旋转,固定左旋转,右旋转,还可以设置旋转角度; 特效:HyperSnap可以做切变,锐化、模糊效果,打马赛克,可以加阴影,加边框,可以做出浮雕效果; 在图像颜色方面:可以编辑分辨率,修正颜色,更加可以一键替换颜色,可以做出黑白效果,可以反色等; 用户工具:HyperSnap截图软件配置和启动用于编辑图像和其他任务的外部程序。 更多人性化设置 ftp服务器上传,将截取的图像上传到FTP等其他位置。 HyperSnap自动执行重复性任务的MSWindows剪贴板紧密结合-甚至能够在需要的地方自动粘贴所捕获的图像! 设定热键,使用自动计时器对屏幕进行定时捕捉;设定是否显示鼠标轨迹,支持在扫描仪相机等设备进行捕捉! HyperSnap截图软件完全可定制的用户界面。重新排列菜单和工具栏,以你想要的任何方式;可设置任何你喜欢的键盘快捷键分配方式;创建即时工具栏;甚至用语音命令控制HyperSnap! HyperSnap截图软件安装步骤 1、双击下载好的HyperSnap-DX安装包,按照提示点击【下一步】; 2、点击【是】,接受软件许可协议; 3、按照提示一直点击【下一步】就好; 4、最后,点击【完成】,即可完成HyperSnap-DX的安装。 HyperSnap截图软件使用技巧 1.打开HyperSnap软件后,先看看程序是否默认激活快捷键,如果没有,就需要在“捕捉设置”菜单中勾选出“热键打开”激活它,如图示。 2.在通常情况下,HyperSnap软件对快捷键定义是“Ctrl+Shift+F”用于全屏幕截取;“Ctrl+Shift+R”表示截取特定区域,此时鼠标变为"+"光标,按住键拖动出一个矩形框,其中内容将被选中;“Ctrl+Shift+H”叫做“徒手”,可以徒手绘制任意形状到屏幕捕捉。 3.使用“Ctrl+Shift+H”这个截图快捷键,接着在图片上慢慢单击鼠标左键,虽说是徒手抓图,可是也是由你单击左键所留下的小点构成的。从开始的那一点起,沿着要截取的图片慢慢点击鼠标,直到首尾相连,图片就截取下来了。 4.点击“捕捉设置”下的“热键”,在这里就可以更改快捷键和恢复快捷键设置。 HyperSnap截图软件常见问题 Hypersnap怎么滚动截图? 一、Word窗口滚动截图 1、打开要截取的Word文档,本例共两页内容,单击“捕捉”=〉点击“扩展活动窗口”或者按“Ctrl+Shift+X”,如下图所示: 2、弹出“扩展窗口捕捉”窗口对话框,在高度文本框中输入“2400”,这里是估计的,A4纸高度约1000,两页2000按钮,还有菜单栏约400,记得要留足够高度,否则装不完要截图内容,宽度可以不用管,软件自动获取窗口宽度。如下图所示: 3、然后保存 二、网页窗口滚动截图 1、打开要截取的网页,未显示完有滚动条。如下图所示: 2、单击“捕捉”=〉点击“扩展活动窗口”或者按“Ctrl+Shift+X” 3、弹出“扩展窗口捕捉”窗口对话框,在高度文本框中输入“2500”,这里是估计的,能装下要截图内容就行,宽度可以不用管,软件自动获取窗口宽度。 Hypersnap怎么视频连续截图? 一、开启Hypersnap视频或游戏捕捉功能 二、进行视频连续截图步骤 首先我们要介绍的是开启视频截图功能: 1.打开Hypersnap,点击"捕捉设置"→"更多"→"视频或游戏捕捉"(或者使用视频截图快捷键Scrolllock) 2.在界面出现的“启用视频或游戏捕捉”窗口内,检查“视频捕捉(媒体播放器、DVD等)”选项前是否打勾,确保视频捕捉功能能够正常使用。如下图: 3.正式进入视频连续截图环节。首先,点击"捕捉设置"→"区域",屏幕将切换到游戏页面,点击鼠标左键确立截图起点,再拖动鼠标确定截图区域大小。在此,我们可以框选出整个视频画面。 4.点击"捕捉设置"→"重复",捕捉和上次相同的区域,截图快捷键为Ctrl+Shift+F11。 网友们要注意的是,在连续截图的时候最好用快捷键进行,使用了快捷键,我们就只要不断的按Ctrl+Shift+F11就可以拉,还不会连续截图的小伙伴们赶快去试试看吧,非常简单哟! HyperSnap截图软件同类软件对比 红蜻蜓抓图精灵 红蜻蜓抓图精灵(RdfSnap)是一款完全免费的专业级屏幕捕捉软件,能够让您得心应手地捕捉到需要的屏幕截图。红蜻蜓抓图精灵捕捉图像方式灵活,主要可以捕捉整个屏幕、活动窗口、选定区域、固定区域、选定控件、选定菜单、选定网页等,具有捕捉图像预览功能。 电脑截图软件(CapScreen) 电脑抓图截屏工具CapScreen是一款出色的专业级屏幕捕捉软件,能够让您很容易地截取到需要的屏幕截图。CapScreen操作简单,容易上手,另外使用范围广泛,在屏幕范围内任意使用。 WinSnap(截图软件) WinSnap是一款完全免费的屏幕捕获软件,能够让您得心应手地捕获到需要的屏幕截图,捕捉图像方式灵活,主要可以捕捉整个屏幕、活动窗口、选定区域等,图像输出方式多样。 以上这几款软件都是截图抓图软件,各有特色,功能也都很强大,用户可以根据自己的需要选择适合自己的软件下载使用。 HyperSnap截图软件更新日志 1.优化的脚步从未停止! 2.更多小惊喜等你来发现~ 华军小编推荐: HyperSnap本软件小编亲测,各种功能非常简单易操作,连小编这种刚使用的人都能快速掌握,大大的赞!本站还有类似软件{recommendWords},推荐大家下载!
大小:7.86MB更新时间:2022-04-07软件授权:国产软件
HyperSnap中文版拥有17年历史的老牌图像捕捉、屏幕抓图软件,独特屏幕截图、强大图像编辑功能以及全新的Ribbon菜单模式界面。HyperSnap截图软件包含屏幕图像、视频、游戏的全能捕捉功能;文本的区域、页面、滚动窗口的多样化捕捉功能,拥有媲美图片编辑工具的强大图片编辑器功能,支持20多种图形格式多种方式存储等等。 对于抓图软件来说,最核心的功能莫过于对各种不同区域、对象的实时捕捉以及对捕捉到的内容进行相应的处理,HyperSnap7做到这一点且趋向于完美不用质疑。经过此次全新的定位包装与软件自身的功能升级,HyperSnap截图软件对屏幕捕捉与图像编辑功能会更加的完善与成熟。 HyperSnap截图软件功能 1、HyperSnap截图软件全新的界面,使用Ribbon菜单模式,使用户操作更加方便。 2、HyperSnap截图软件更加强大的HyperSnap绘图编辑器,所有的图像形状都能保存为单独的对象并对其操作。 3、全新的图形编辑器,不同类型的图形标注,需要时,还可以直接绘制图像。 4、全新的HyperSnap文件格式。dhs,可以保留定制的形状为单独的对象以后使用。 5、HyperSnap截图软件支持图像的透明度,可完全或部分透明。 6、HyperSnap有更丰富的颜色选择器,标准的调色板颜色,集成RGBHSL颜色代码。 7、可选的缩略图列表,点击缩略图,可对图片进行编辑。 8、图像可以保存为PDF文件,能够创建、打开PDF文件。 9、HyperSnap区域捕获功能增强,可以选择预先定义或用户自定义的长宽比例捕捉区域。 10、HyperSnap截图软件支持火狐4和新的Firefox插件捕捉整个页面等许多更小的改进。 新增功能: HyperSnap截图软件新增对齐功能,可设置不同的对齐方式。 新增分割功能,能够将截图按照不同的比例分隔开来。 HyperSnap截图软件重置大小功能模块新增‘包含图形’功能。 修正了win8系统下的一些细节功能,以提高在windows8下的稳定性。Win8下暂支持文本捕捉。 HyperSnap截图软件特点 超强捕捉屏幕、截图功能 截取任何区域、窗口、按钮 HyperSnap可以在任何桌面捕捉图像,包括虚拟机桌面,同时支持捕捉区域与上次捕捉区域大小一致。 可以捕捉活动窗口,扩展活动窗口,还可以捕捉无边框窗口。 按钮捕捉--专业的技术写手的理想选择,适合那些需要大量捕捉记录按钮的专业技术文档。 HyperSnap截图软件支持视频截图、连续截图 HyperSnap支持抓取视频、DVD屏幕图像、DirectX,3DfxGlide游戏全屏截图等。 支持图像的连续截取,截取后的图像显示在窗口工作区,可通过窗口缩略图视图逐一查看。 HyperSnap截图软件多种方式截图,非矩形窗口截取图像 可以自由定义截图区域的形状大小,可以是椭圆形,圆形或是徒手圈出截图区域形状大小,同时在[图像编辑]功能,将图像做成更多效果。 HyperSnap截图软件支持将图像保存为多种格式,并可以支持图像格式转换 截取编辑过的图像可以以20多种图形格式(包括:BMP,GIF,JPEG,TIFF,PCX等)保存并阅览,同时还可以将图像格式转换为其他需要的格式。 文字捕捉功能 TextSnap功能,几乎能在屏幕上的任何地方捕捉可编辑文本。HyperSnap也可以捕捉粘贴到MSExcel制表符分隔的数据。 在WindowsXP®运行时扩展窗口捕获功能。捕捉前,可以调整大小的窗口大于屏幕,仅一步,不用滚动窗口即可完成操作。 图像编辑功能 HyperSnap截图软件强大的图像编辑功能 编辑:全新强大的图像捕获、编辑、注释和处理工具。对于图像绘制的对象,现在可在任何时候选择、编辑、显示和隐藏、移动、删除。 无限撤消/重做。保存一个新的本地文件格式进一步编辑后得出的对象,或长久保存一个标准的图像和有对象的“印记”。 多种图像特效 修改:图像裁剪,修改比例,分辨率,还可以添加镜像效果,水印等; 旋转:任意旋转,固定左旋转,右旋转,还可以设置旋转角度; 特效:HyperSnap可以做切变,锐化、模糊效果,打马赛克,可以加阴影,加边框,可以做出浮雕效果; 在图像颜色方面:可以编辑分辨率,修正颜色,更加可以一键替换颜色,可以做出黑白效果,可以反色等; 用户工具:HyperSnap截图软件配置和启动用于编辑图像和其他任务的外部程序。 更多人性化设置 ftp服务器上传,将截取的图像上传到FTP等其他位置。 HyperSnap自动执行重复性任务的MSWindows剪贴板紧密结合-甚至能够在需要的地方自动粘贴所捕获的图像! 设定热键,使用自动计时器对屏幕进行定时捕捉;设定是否显示鼠标轨迹,支持在扫描仪相机等设备进行捕捉! HyperSnap截图软件完全可定制的用户界面。重新排列菜单和工具栏,以你想要的任何方式;可设置任何你喜欢的键盘快捷键分配方式;创建即时工具栏;甚至用语音命令控制HyperSnap! HyperSnap截图软件安装步骤 1、双击下载好的HyperSnap-DX安装包,按照提示点击【下一步】; 2、点击【是】,接受软件许可协议; 3、按照提示一直点击【下一步】就好; 4、最后,点击【完成】,即可完成HyperSnap-DX的安装。 HyperSnap截图软件使用技巧 1.打开HyperSnap软件后,先看看程序是否默认激活快捷键,如果没有,就需要在“捕捉设置”菜单中勾选出“热键打开”激活它,如图示。 2.在通常情况下,HyperSnap软件对快捷键定义是“Ctrl+Shift+F”用于全屏幕截取;“Ctrl+Shift+R”表示截取特定区域,此时鼠标变为"+"光标,按住键拖动出一个矩形框,其中内容将被选中;“Ctrl+Shift+H”叫做“徒手”,可以徒手绘制任意形状到屏幕捕捉。 3.使用“Ctrl+Shift+H”这个截图快捷键,接着在图片上慢慢单击鼠标左键,虽说是徒手抓图,可是也是由你单击左键所留下的小点构成的。从开始的那一点起,沿着要截取的图片慢慢点击鼠标,直到首尾相连,图片就截取下来了。 4.点击“捕捉设置”下的“热键”,在这里就可以更改快捷键和恢复快捷键设置。 HyperSnap截图软件常见问题 Hypersnap怎么滚动截图? 一、Word窗口滚动截图 1、打开要截取的Word文档,本例共两页内容,单击“捕捉”=〉点击“扩展活动窗口”或者按“Ctrl+Shift+X”,如下图所示: 2、弹出“扩展窗口捕捉”窗口对话框,在高度文本框中输入“2400”,这里是估计的,A4纸高度约1000,两页2000按钮,还有菜单栏约400,记得要留足够高度,否则装不完要截图内容,宽度可以不用管,软件自动获取窗口宽度。如下图所示: 3、然后保存 二、网页窗口滚动截图 1、打开要截取的网页,未显示完有滚动条。如下图所示: 2、单击“捕捉”=〉点击“扩展活动窗口”或者按“Ctrl+Shift+X” 3、弹出“扩展窗口捕捉”窗口对话框,在高度文本框中输入“2500”,这里是估计的,能装下要截图内容就行,宽度可以不用管,软件自动获取窗口宽度。 Hypersnap怎么视频连续截图? 一、开启Hypersnap视频或游戏捕捉功能 二、进行视频连续截图步骤 首先我们要介绍的是开启视频截图功能: 1.打开Hypersnap,点击"捕捉设置"→"更多"→"视频或游戏捕捉"(或者使用视频截图快捷键Scrolllock) 2.在界面出现的“启用视频或游戏捕捉”窗口内,检查“视频捕捉(媒体播放器、DVD等)”选项前是否打勾,确保视频捕捉功能能够正常使用。如下图: 3.正式进入视频连续截图环节。首先,点击"捕捉设置"→"区域",屏幕将切换到游戏页面,点击鼠标左键确立截图起点,再拖动鼠标确定截图区域大小。在此,我们可以框选出整个视频画面。 4.点击"捕捉设置"→"重复",捕捉和上次相同的区域,截图快捷键为Ctrl+Shift+F11。 网友们要注意的是,在连续截图的时候最好用快捷键进行,使用了快捷键,我们就只要不断的按Ctrl+Shift+F11就可以拉,还不会连续截图的小伙伴们赶快去试试看吧,非常简单哟! HyperSnap截图软件同类软件对比 红蜻蜓抓图精灵 红蜻蜓抓图精灵(RdfSnap)是一款完全免费的专业级屏幕捕捉软件,能够让您得心应手地捕捉到需要的屏幕截图。红蜻蜓抓图精灵捕捉图像方式灵活,主要可以捕捉整个屏幕、活动窗口、选定区域、固定区域、选定控件、选定菜单、选定网页等,具有捕捉图像预览功能。 电脑截图软件(CapScreen) 电脑抓图截屏工具CapScreen是一款出色的专业级屏幕捕捉软件,能够让您很容易地截取到需要的屏幕截图。CapScreen操作简单,容易上手,另外使用范围广泛,在屏幕范围内任意使用。 WinSnap(截图软件) WinSnap是一款完全免费的屏幕捕获软件,能够让您得心应手地捕获到需要的屏幕截图,捕捉图像方式灵活,主要可以捕捉整个屏幕、活动窗口、选定区域等,图像输出方式多样。 以上这几款软件都是截图抓图软件,各有特色,功能也都很强大,用户可以根据自己的需要选择适合自己的软件下载使用。 HyperSnap截图软件更新日志 1.优化的脚步从未停止! 2.更多小惊喜等你来发现~ 华军小编推荐: HyperSnap本软件小编亲测,各种功能非常简单易操作,连小编这种刚使用的人都能快速掌握,大大的赞!本站还有类似软件{recommendWords},推荐大家下载! -
安全下载
屏幕截图软件FastStone Capture
 大小:3.74MB更新时间:2022-02-25软件授权:汉化软件
屏幕截图软件FastStoneCapture正式版 屏幕截图软件FastStoneCapture正式版是款将图像捕捉、浏览、视频录制集为一身的工具。FastStone Capture不但具有常规截图等功能,更有从扫描器获取图像,和将图像转换为PDF文档等功能。屏幕截图软件FastStone Capture还能支持手绘区域自由截图,或者滚动窗口等。华军软件园提供屏幕截图软件FastStoneCapture的下载服务,欢迎大家前来下载使用! 屏幕截图软件FastStoneCapture软件功能 1、屏幕取色器 FastStoneCapture虽然是个小体积软件,但却包含了取色器等专业功能。FastStoneCapture的取色支持RGB、Dec和 Hex三种格式的色值,而且还有一个混色器,取到颜色之后,可以再进行编辑; 2、屏幕放大镜 屏幕放大镜同样是个较为惊艳的功能。使用时,只需点击一下,FastStone Capture窗口上的放大镜图标,鼠标变成一个放大镜的样子,然后在需要放大的地方,按下右键就可以了。用户可以设置放大倍率,放大镜的尺寸、外观(圆形,矩形以及圆角矩形)以及是否平滑显示,按“ESC”键或单击右键可退出放大镜; 3、屏幕标尺 faststonecapture下载版还有屏幕标尺功能,点击使用后会屏幕上会出现一个尺子,方便用户测试屏幕某区域的像素大小。 屏幕截图软件FastStoneCapture软件特色 1、截屏功能 FastStone Capture的截屏功能十分全面:全屏截取、当前活动窗口截取、截取选定区域、多边形截取和截取滚动页面等,常用的基本都有了。其中滚动截取就是不少网友找了许久的重磅功能; 2、图像浏览编辑 FastStone Capture除了截屏功能外,还可以进行图片编辑。用户点击主窗口的“打开”图标即可快速打开一幅图片,进行简单的缩放、裁切、旋转、加文字等轻量级的操作; 3、视频录制 除了图片的相关功能外,还能进行视频录制编辑。只需点击“视频录制”按钮,即可选择一个录制范围,可以选择“Window/Object”(窗口或对象)、“Rectangular Area”(矩形区域)、“FullScreenWithoutTaskbar”(任务栏的全屏)、“Full Screen”(全屏)等范围。选择范围后,即可点击Record按钮,然后在弹出的窗口点击“Start”按钮,即可开始录制了,最后可以按F11键停止。 录制的视频格式是Wmv,录制完成后,可直接打开媒体播放器,进行播放。 屏幕截图软件FastStoneCapture安装步骤 1、在华军软件园将FastStone Capture件下载下来,并解压到当前文件夹中,点击其中的FSCapture9.4.exe应用程序,进入安装向导界面,接着点击下一步。 2、选择软件安装位置界面,华军小编建议用户们安装在D盘中,选择好安装位置点击下一步。 3、FastStoneCapture安装结束,点击完成即可。 屏幕截图软件FastStoneCapture使用方法 1、打开在本站下载FastStoneCapture软件,打开软件后,进入软件主界面 2、常用快捷的截图会在软件列出来,红框中的是快捷活动窗口截图功能,一点击就会将目前活动的窗口进行截屏,不需要选择。 3、第二个是窗口截图选择,点击后会智能识别当前的窗口范围,选择窗口后就可成功截图。截取的图片会自动保存。 4、第三个是矩形截图功能,您可以点击鼠标左键或点击一个角点,移动鼠标到另一个角点并点击就可截图。 5、第四个是任意多边形截图功能,截取自定义图形图片,您可以在您要截取的图片上画出一个心形的形状,如图所截爱心形状的图。 6、第五个是捕捉整个屏幕截图功能,点击这个选项就可以快速截取整个屏幕。 7、第七个是固定大小截图,点击这个选择后,截取的图标是固定的大小,您还可以重新调整截图的大小。 屏幕截图软件FastStoneCapture常见问题 问:FastStoneCapture怎么录制视频? 答:1、打开FastStoneCapture软件,点击视频录制选项。 2、打开视频录像机窗口后,您可以选择您要录制的窗口,您可以选择矩形窗口,固定大小区域等您可以自行选择,您还可以选择录制的音频来源。 3、如果您想进行其他选项的设置,您可以点击【选项】设置,打开选项窗口后,您可以对视频,音频,快捷键等进行设置,设置完成后点击【确定】就可以了。 问:FastStoneCapture怎么修改快捷键? 答:首先你的电脑中得安装了“FastStoneCapture”,该软件只有几兆大小,安装完毕后桌面上将会出现该图标,如图 进入软件后,点击工具条的最后一个按钮,然后选择【Settings】,进入设置 切换到【Hotkeys】选项卡下右边罗列的就是各种功能的快捷键,这是软件默认的,但不是很方便,当然我们可以进行自定义 同类软件对比 屏幕录像机支持录制正在播放的声音、麦克风,支持捕捉正在播放的视频,您甚至可以当作一个录音机来使用。输出为avi格式,支持mpeg4压缩。 Lightscreen是一款小巧的开源屏幕捕捉软件,Lightscreen可以进行全屏、窗口或者选定区域进行截图,Lightscreen使用非常方便,操作简易,是一款不错的屏幕捕捉工具。 屏幕截图软件FastStoneCapture更新日志 集成注册信息,解压即可无限制使用 完全便携,解压到任何地方都可使用 华军小编推荐: FastStoneCapture不但具有常规截图等功能,更有从扫描器获取图像,和将图像转换为PDF文档等功能。屏幕截图软件FastStoneCapture,良心出品,保证性能,小编亲测,相信小编的童鞋可以试验一下!
大小:3.74MB更新时间:2022-02-25软件授权:汉化软件
屏幕截图软件FastStoneCapture正式版 屏幕截图软件FastStoneCapture正式版是款将图像捕捉、浏览、视频录制集为一身的工具。FastStone Capture不但具有常规截图等功能,更有从扫描器获取图像,和将图像转换为PDF文档等功能。屏幕截图软件FastStone Capture还能支持手绘区域自由截图,或者滚动窗口等。华军软件园提供屏幕截图软件FastStoneCapture的下载服务,欢迎大家前来下载使用! 屏幕截图软件FastStoneCapture软件功能 1、屏幕取色器 FastStoneCapture虽然是个小体积软件,但却包含了取色器等专业功能。FastStoneCapture的取色支持RGB、Dec和 Hex三种格式的色值,而且还有一个混色器,取到颜色之后,可以再进行编辑; 2、屏幕放大镜 屏幕放大镜同样是个较为惊艳的功能。使用时,只需点击一下,FastStone Capture窗口上的放大镜图标,鼠标变成一个放大镜的样子,然后在需要放大的地方,按下右键就可以了。用户可以设置放大倍率,放大镜的尺寸、外观(圆形,矩形以及圆角矩形)以及是否平滑显示,按“ESC”键或单击右键可退出放大镜; 3、屏幕标尺 faststonecapture下载版还有屏幕标尺功能,点击使用后会屏幕上会出现一个尺子,方便用户测试屏幕某区域的像素大小。 屏幕截图软件FastStoneCapture软件特色 1、截屏功能 FastStone Capture的截屏功能十分全面:全屏截取、当前活动窗口截取、截取选定区域、多边形截取和截取滚动页面等,常用的基本都有了。其中滚动截取就是不少网友找了许久的重磅功能; 2、图像浏览编辑 FastStone Capture除了截屏功能外,还可以进行图片编辑。用户点击主窗口的“打开”图标即可快速打开一幅图片,进行简单的缩放、裁切、旋转、加文字等轻量级的操作; 3、视频录制 除了图片的相关功能外,还能进行视频录制编辑。只需点击“视频录制”按钮,即可选择一个录制范围,可以选择“Window/Object”(窗口或对象)、“Rectangular Area”(矩形区域)、“FullScreenWithoutTaskbar”(任务栏的全屏)、“Full Screen”(全屏)等范围。选择范围后,即可点击Record按钮,然后在弹出的窗口点击“Start”按钮,即可开始录制了,最后可以按F11键停止。 录制的视频格式是Wmv,录制完成后,可直接打开媒体播放器,进行播放。 屏幕截图软件FastStoneCapture安装步骤 1、在华军软件园将FastStone Capture件下载下来,并解压到当前文件夹中,点击其中的FSCapture9.4.exe应用程序,进入安装向导界面,接着点击下一步。 2、选择软件安装位置界面,华军小编建议用户们安装在D盘中,选择好安装位置点击下一步。 3、FastStoneCapture安装结束,点击完成即可。 屏幕截图软件FastStoneCapture使用方法 1、打开在本站下载FastStoneCapture软件,打开软件后,进入软件主界面 2、常用快捷的截图会在软件列出来,红框中的是快捷活动窗口截图功能,一点击就会将目前活动的窗口进行截屏,不需要选择。 3、第二个是窗口截图选择,点击后会智能识别当前的窗口范围,选择窗口后就可成功截图。截取的图片会自动保存。 4、第三个是矩形截图功能,您可以点击鼠标左键或点击一个角点,移动鼠标到另一个角点并点击就可截图。 5、第四个是任意多边形截图功能,截取自定义图形图片,您可以在您要截取的图片上画出一个心形的形状,如图所截爱心形状的图。 6、第五个是捕捉整个屏幕截图功能,点击这个选项就可以快速截取整个屏幕。 7、第七个是固定大小截图,点击这个选择后,截取的图标是固定的大小,您还可以重新调整截图的大小。 屏幕截图软件FastStoneCapture常见问题 问:FastStoneCapture怎么录制视频? 答:1、打开FastStoneCapture软件,点击视频录制选项。 2、打开视频录像机窗口后,您可以选择您要录制的窗口,您可以选择矩形窗口,固定大小区域等您可以自行选择,您还可以选择录制的音频来源。 3、如果您想进行其他选项的设置,您可以点击【选项】设置,打开选项窗口后,您可以对视频,音频,快捷键等进行设置,设置完成后点击【确定】就可以了。 问:FastStoneCapture怎么修改快捷键? 答:首先你的电脑中得安装了“FastStoneCapture”,该软件只有几兆大小,安装完毕后桌面上将会出现该图标,如图 进入软件后,点击工具条的最后一个按钮,然后选择【Settings】,进入设置 切换到【Hotkeys】选项卡下右边罗列的就是各种功能的快捷键,这是软件默认的,但不是很方便,当然我们可以进行自定义 同类软件对比 屏幕录像机支持录制正在播放的声音、麦克风,支持捕捉正在播放的视频,您甚至可以当作一个录音机来使用。输出为avi格式,支持mpeg4压缩。 Lightscreen是一款小巧的开源屏幕捕捉软件,Lightscreen可以进行全屏、窗口或者选定区域进行截图,Lightscreen使用非常方便,操作简易,是一款不错的屏幕捕捉工具。 屏幕截图软件FastStoneCapture更新日志 集成注册信息,解压即可无限制使用 完全便携,解压到任何地方都可使用 华军小编推荐: FastStoneCapture不但具有常规截图等功能,更有从扫描器获取图像,和将图像转换为PDF文档等功能。屏幕截图软件FastStoneCapture,良心出品,保证性能,小编亲测,相信小编的童鞋可以试验一下! -
安全下载
DICOM图像浏览
 大小:0.9MB更新时间:2022-02-18软件授权:国产软件
DICOM图像浏览器用于浏览DICOM图像文件(*.dcm),支持图像另存,可以另存为BMP/JPG等格式图像,多种浏览模式,可以以平铺图像自动调窗,支持图像漫游,任意放大或缩小图像,内置图像放大镜,支持以全屏幕模式查看图像,有丰富的图像工具,图像测量工具(直线长度工具、三角角度工具、法角角度工具、矩形面积工具及椭圆工具、文字标注工具及箭头标记工具)。 软件支持 ×8位灰度图像 ×10位灰度图像 ×12位灰度图像 ×16位灰度图像 ×8位色盘图像 ×16位色盘图像 ×24位真彩色图像 ×24位真彩色图像图像 支持压缩格式 ×非压缩(Uncompress) ×有损JPEG(LossyJPEG) ×无损JPEG(LosslessJPEG) ×有损JPEG2000(LossyJPEG2000) ×无损JPEG2000(LosslessJPEG2000) ×RLE算法(RunLengthEncoding)
大小:0.9MB更新时间:2022-02-18软件授权:国产软件
DICOM图像浏览器用于浏览DICOM图像文件(*.dcm),支持图像另存,可以另存为BMP/JPG等格式图像,多种浏览模式,可以以平铺图像自动调窗,支持图像漫游,任意放大或缩小图像,内置图像放大镜,支持以全屏幕模式查看图像,有丰富的图像工具,图像测量工具(直线长度工具、三角角度工具、法角角度工具、矩形面积工具及椭圆工具、文字标注工具及箭头标记工具)。 软件支持 ×8位灰度图像 ×10位灰度图像 ×12位灰度图像 ×16位灰度图像 ×8位色盘图像 ×16位色盘图像 ×24位真彩色图像 ×24位真彩色图像图像 支持压缩格式 ×非压缩(Uncompress) ×有损JPEG(LossyJPEG) ×无损JPEG(LosslessJPEG) ×有损JPEG2000(LossyJPEG2000) ×无损JPEG2000(LosslessJPEG2000) ×RLE算法(RunLengthEncoding) -
安全下载
fs佳能数码相机采集采像系统(Eos系列)
 大小:10.39MB更新时间:2022-02-16软件授权:国产软件
fs佳能数码相机采集采像系统(Eos系列)专为解决大批量的照片采集而开发。众所周知,批量人员采像是一个比较费时费力的工作,人员、编号要一一对应,照片大小要保持一致,如果出现错号,则可能会一错一大批。本软件功能强大,想你所想,使用方便,成了众多用户的首选。 fs佳能数码相机采集采像系统(Eos系列)软件说明 支持的相机(Eos系列),包括不限于下面这些(一直在更新): R、R5、R6、Ra、RP PowerShotG5XMarkII、G7XMarkIII、SX70HS M、M2、M2MarkII、M3、M5、M6、M6MarkII、M10、M50、M100、M200 X10/250K/200DII、X70/1200D/T5 1D、1DC、1DMarkIII、1DMarkIV、1DX、1DXMarkII、1DXMarkIII、1DsMarkIII 5DS、5DSR、5DMarkII、5DMarkIII、5DMarkIV 6D、6DMark、7D、7DMarkII 40D、50D、60D、70D、77D、80D、90D、 100D、200D、450D、500D、550D、600D、650D、700D、750D、760D、800D、850D、1000D、1100D、1300D、1500/2000D、3000/4000D、8000D、9000D fs佳能数码相机采集采像系统(Eos系列)功能特点 一、可以对图片文件直接进行采像。支持批量图片采集(间接支持其它设备)。 支持单张、批量采集。当批量拖动图片进主界面时,会自动弹出一个批量采集窗口,可以按时间、大小、图片名称等排序。让你可以轻松、不错位的采集! 二、智能定位技术、智能裁切框缩放技术,文件大小限定技术。 智能定位:即当图片进入后,会自动找到人的头像位置并框选好,并自动调整裁切框的大小。 智能裁切技术:通过鼠标滚轮缩放裁切框的大小,这样无论镜头拉远或拉近,无论图片是大还是小,你都能裁切到合适的图片。 文件大小限定技术:可以限定生成图片的大小,比如要求拍的照片大小不超过30KB等这样的要求。如果图片已经拍过了,我们也提供批量图片限定技术(强制实施文件备份技术-可支持多级带文件夹备份)。 三、支持简单后期处理功能(如图像歪斜校正、亮度对比度等)。 可对暂存区进行图像一拉就得的歪斜校正(按ctrl鼠标拖动,拉条线即可校正,比ps简单)。支持裁切后的图像进行亮度、对比度处理等。 四、支持的数据库格式非常广泛!一直支持最新的操作系统(32或64位) 1.完美的处理Excel、txt/csv文件方式(无论是不是64位操作系统),目前支持excel2003/excel2007以上版本/mdb/dbf/csv/txt/access2003/2007以上版本/SqlServer/Mysql/Sqlite等。 2.数据库处理方式更新,增加excel/txt/csv/MsSqlserver/Mysql边编辑(不用关闭文件)边采像的功能。 3.无须专门转换数据库,你有什么数据库,我们就直接使用什么!你数据库有几个表,各表名称、各字段名称你随便,我们直接用! 五、程序界面可自行设定。采集设定极为方便。一旦上手,爱不释手。 1、程序界面可自定。 即可以自定界面大小,也可让程序自动适应!屏幕分辨率大于1024X768的,用户可以自由设置视频预览区的大小等等,其它的程序自动调整。 2、增加了托盘区图标功能,单击它可以直接让程序置前。 3、在采集时支持用鼠标随点随切,一拖(点)即拍,极速采集。 4、可以设置程序的标题,以打上自己想要的logo,做成自己专用的程序。 六、程序功能强大。 1、数据筛选非常方便,支持拼音查找功能。支持列表中查找定位功能。 2、图像采样算法可自行设置,可以设置达16种之多(包括photoshop所具备的5种采样算法),让你的图像更加精美逼真。 3、图形化的程序配置方式,非常形象直观,一拖就得。 4、文本数据具备自处理功能,如果你在文本文件中(数据库)中有不符合格式规范的内容,程序会自动调整它。 5、支持在照片上打标记,可以横向或竖向打标记,可打双行或多行标记。 6、采集的照片精度默认为350DPI,可以直接冲洗。你也可以自行设定! 7、支持照片筛选功能。可以筛选出哪些已经未拍,及所拍照片的文件路径。 8、支持对所拍照片进行亮度、对比度的进一步处理。 fs佳能数码相机采集采像系统(Eos系列)更新日志 开发GG说这次真的没有bug了~ 华军小编推荐: fs佳能数码相机采集采像系统(Eos系列)是一款不用学习使用的软件,非常简单的工具,有需要的用户可以在{zhandian}下载使用,保准你满意,另外还有众多同款同类软件提供下载,如:{recommendWords}等。
大小:10.39MB更新时间:2022-02-16软件授权:国产软件
fs佳能数码相机采集采像系统(Eos系列)专为解决大批量的照片采集而开发。众所周知,批量人员采像是一个比较费时费力的工作,人员、编号要一一对应,照片大小要保持一致,如果出现错号,则可能会一错一大批。本软件功能强大,想你所想,使用方便,成了众多用户的首选。 fs佳能数码相机采集采像系统(Eos系列)软件说明 支持的相机(Eos系列),包括不限于下面这些(一直在更新): R、R5、R6、Ra、RP PowerShotG5XMarkII、G7XMarkIII、SX70HS M、M2、M2MarkII、M3、M5、M6、M6MarkII、M10、M50、M100、M200 X10/250K/200DII、X70/1200D/T5 1D、1DC、1DMarkIII、1DMarkIV、1DX、1DXMarkII、1DXMarkIII、1DsMarkIII 5DS、5DSR、5DMarkII、5DMarkIII、5DMarkIV 6D、6DMark、7D、7DMarkII 40D、50D、60D、70D、77D、80D、90D、 100D、200D、450D、500D、550D、600D、650D、700D、750D、760D、800D、850D、1000D、1100D、1300D、1500/2000D、3000/4000D、8000D、9000D fs佳能数码相机采集采像系统(Eos系列)功能特点 一、可以对图片文件直接进行采像。支持批量图片采集(间接支持其它设备)。 支持单张、批量采集。当批量拖动图片进主界面时,会自动弹出一个批量采集窗口,可以按时间、大小、图片名称等排序。让你可以轻松、不错位的采集! 二、智能定位技术、智能裁切框缩放技术,文件大小限定技术。 智能定位:即当图片进入后,会自动找到人的头像位置并框选好,并自动调整裁切框的大小。 智能裁切技术:通过鼠标滚轮缩放裁切框的大小,这样无论镜头拉远或拉近,无论图片是大还是小,你都能裁切到合适的图片。 文件大小限定技术:可以限定生成图片的大小,比如要求拍的照片大小不超过30KB等这样的要求。如果图片已经拍过了,我们也提供批量图片限定技术(强制实施文件备份技术-可支持多级带文件夹备份)。 三、支持简单后期处理功能(如图像歪斜校正、亮度对比度等)。 可对暂存区进行图像一拉就得的歪斜校正(按ctrl鼠标拖动,拉条线即可校正,比ps简单)。支持裁切后的图像进行亮度、对比度处理等。 四、支持的数据库格式非常广泛!一直支持最新的操作系统(32或64位) 1.完美的处理Excel、txt/csv文件方式(无论是不是64位操作系统),目前支持excel2003/excel2007以上版本/mdb/dbf/csv/txt/access2003/2007以上版本/SqlServer/Mysql/Sqlite等。 2.数据库处理方式更新,增加excel/txt/csv/MsSqlserver/Mysql边编辑(不用关闭文件)边采像的功能。 3.无须专门转换数据库,你有什么数据库,我们就直接使用什么!你数据库有几个表,各表名称、各字段名称你随便,我们直接用! 五、程序界面可自行设定。采集设定极为方便。一旦上手,爱不释手。 1、程序界面可自定。 即可以自定界面大小,也可让程序自动适应!屏幕分辨率大于1024X768的,用户可以自由设置视频预览区的大小等等,其它的程序自动调整。 2、增加了托盘区图标功能,单击它可以直接让程序置前。 3、在采集时支持用鼠标随点随切,一拖(点)即拍,极速采集。 4、可以设置程序的标题,以打上自己想要的logo,做成自己专用的程序。 六、程序功能强大。 1、数据筛选非常方便,支持拼音查找功能。支持列表中查找定位功能。 2、图像采样算法可自行设置,可以设置达16种之多(包括photoshop所具备的5种采样算法),让你的图像更加精美逼真。 3、图形化的程序配置方式,非常形象直观,一拖就得。 4、文本数据具备自处理功能,如果你在文本文件中(数据库)中有不符合格式规范的内容,程序会自动调整它。 5、支持在照片上打标记,可以横向或竖向打标记,可打双行或多行标记。 6、采集的照片精度默认为350DPI,可以直接冲洗。你也可以自行设定! 7、支持照片筛选功能。可以筛选出哪些已经未拍,及所拍照片的文件路径。 8、支持对所拍照片进行亮度、对比度的进一步处理。 fs佳能数码相机采集采像系统(Eos系列)更新日志 开发GG说这次真的没有bug了~ 华军小编推荐: fs佳能数码相机采集采像系统(Eos系列)是一款不用学习使用的软件,非常简单的工具,有需要的用户可以在{zhandian}下载使用,保准你满意,另外还有众多同款同类软件提供下载,如:{recommendWords}等。 -
安全下载
Free AI Viewer(AI文件打开查看器)
 大小:8.47MB更新时间:2022-02-07软件授权:国产软件
FreeAiViewer是一款免费的ai文件查看器工具,AI文件查看工具(FreeAIViewer)支持.ai图形文件,显示预览图像,提供转换和保存其他文件格式的打开图像的选项,如JPEG,Bitmap,GIF,PNG和其他扩展。AIViewer支持调整AI图像的大小,放大或缩小,而不会丢失任何质量。有了免费的FreeAiViewer,你可以将ai图像导出为大多数图像查看器支持的格式。 AI文件查看工具(FreeAIViewer)功能介绍 干净,自由 稳定而快速 用户友好的界面 AI文件查看工具(FreeAIViewer)安装教程 1、首先在该页找到下载地址处选择任意地址将AI文件查看工具(FreeAIViewer)软件包下载至本地,双击解压并运行包内的.EXE格式程序。如下:我们直接单击【next】开始安装。 2、开始安装后进入到AI文件查看工具(FreeAIViewer)的安装协议界面,在这个界面里我们需要阅读该协议内容并同意才可继续安装。同意协议内容单击【next】继续安装。 3、同意协议后进入到AI文件查看工具(FreeAIViewer)的安装目录设置界面,在这界面里我们需要将当前安装文件存放在除C盘以外的目录下。 4、设置完安装目录后进入到AI文件查看工具(FreeAIViewer)快速启动项设置界面,我们直接默认安装即可。 5、紧接着进入到AI文件查看工具(FreeAIViewer)的快速启动入口创建处,默认勾选即可。单击【next】 6、以上信息设置完会进入到AI文件查看工具(FreeAIViewer)的安装信息确认界面,确认无误我们直接单击【install】 7、最后,AI文件查看工具(FreeAIViewer)安装完成我们直接单击【Finish】开始体验该工具吧。 AI文件查看工具(FreeAIViewer)使用方法 1、首先需要你先运行打开AI文件查看工具(FreeAIViewer),打开后如下: 2、选择左上角第一个按钮【openfile】可以打开你需要查看的文件,具体支持打开文件格式如下: 3、第二个【SaveFile】可以针对当前文件进行保存,保存时可以修改格式哦。具体支持修改格式如下: 4、其他几个按钮根据图中提示,查看使用即可。如:放大【changezoomlevel】或缩小【fitimagetodisplay】文件、左旋转【rotateImageLeft】/右旋转【rotateImageright】图像、控制图像尺寸【Width/Height】等。 AI文件查看工具(FreeAIViewer)常见问题 AI文件是什么? AI文件是一种矢量图形文件后缀格式,Ai文件类型由AdobeSystemsInc.关联为“Illustrator”.AI或AdobeIllustrator是由AdobeSystems开发的基于矢量的绘图程序。Ai文件扩展名,表示EPS或PDF格式的单页矢量绘图。该文件具有无限放大也不会失真的效果,比较适合用于广告、印刷包装等方面。 AI文件用什么软件打开? ai文件因为是由adobe公司旗下软件illustrator编辑保存产生的格式文件,所以也是可以直接借助illustrator直接打开查看。但是有些小伙伴只是想查看ai文件并不想安装体型较大的illustrator软件包,可以下载安装这款专为ai文件而生的AI文件查看工具——FreeAIViewer。 FreeAIViewer相较于adobeillustrator有什么优势? adobeillustrator是一款专用于制作矢量图形工具,不仅支持查看ai文件,还可以用于制作修改编辑各类图形文件。而FreeAIViewer则是并不具备针对文件进行编辑功能,只是可以用来查看或是针对ai格式文件进行转换等功能。但其自身因其体积较小、操作简单并不会占用及消耗太多的内存空间而受大家喜爱。如果你想体验illustrator可在此处获取软件详情页了解下载: AI文件查看工具(FreeAIViewer)更新日志 修复bug 优化部分功能
大小:8.47MB更新时间:2022-02-07软件授权:国产软件
FreeAiViewer是一款免费的ai文件查看器工具,AI文件查看工具(FreeAIViewer)支持.ai图形文件,显示预览图像,提供转换和保存其他文件格式的打开图像的选项,如JPEG,Bitmap,GIF,PNG和其他扩展。AIViewer支持调整AI图像的大小,放大或缩小,而不会丢失任何质量。有了免费的FreeAiViewer,你可以将ai图像导出为大多数图像查看器支持的格式。 AI文件查看工具(FreeAIViewer)功能介绍 干净,自由 稳定而快速 用户友好的界面 AI文件查看工具(FreeAIViewer)安装教程 1、首先在该页找到下载地址处选择任意地址将AI文件查看工具(FreeAIViewer)软件包下载至本地,双击解压并运行包内的.EXE格式程序。如下:我们直接单击【next】开始安装。 2、开始安装后进入到AI文件查看工具(FreeAIViewer)的安装协议界面,在这个界面里我们需要阅读该协议内容并同意才可继续安装。同意协议内容单击【next】继续安装。 3、同意协议后进入到AI文件查看工具(FreeAIViewer)的安装目录设置界面,在这界面里我们需要将当前安装文件存放在除C盘以外的目录下。 4、设置完安装目录后进入到AI文件查看工具(FreeAIViewer)快速启动项设置界面,我们直接默认安装即可。 5、紧接着进入到AI文件查看工具(FreeAIViewer)的快速启动入口创建处,默认勾选即可。单击【next】 6、以上信息设置完会进入到AI文件查看工具(FreeAIViewer)的安装信息确认界面,确认无误我们直接单击【install】 7、最后,AI文件查看工具(FreeAIViewer)安装完成我们直接单击【Finish】开始体验该工具吧。 AI文件查看工具(FreeAIViewer)使用方法 1、首先需要你先运行打开AI文件查看工具(FreeAIViewer),打开后如下: 2、选择左上角第一个按钮【openfile】可以打开你需要查看的文件,具体支持打开文件格式如下: 3、第二个【SaveFile】可以针对当前文件进行保存,保存时可以修改格式哦。具体支持修改格式如下: 4、其他几个按钮根据图中提示,查看使用即可。如:放大【changezoomlevel】或缩小【fitimagetodisplay】文件、左旋转【rotateImageLeft】/右旋转【rotateImageright】图像、控制图像尺寸【Width/Height】等。 AI文件查看工具(FreeAIViewer)常见问题 AI文件是什么? AI文件是一种矢量图形文件后缀格式,Ai文件类型由AdobeSystemsInc.关联为“Illustrator”.AI或AdobeIllustrator是由AdobeSystems开发的基于矢量的绘图程序。Ai文件扩展名,表示EPS或PDF格式的单页矢量绘图。该文件具有无限放大也不会失真的效果,比较适合用于广告、印刷包装等方面。 AI文件用什么软件打开? ai文件因为是由adobe公司旗下软件illustrator编辑保存产生的格式文件,所以也是可以直接借助illustrator直接打开查看。但是有些小伙伴只是想查看ai文件并不想安装体型较大的illustrator软件包,可以下载安装这款专为ai文件而生的AI文件查看工具——FreeAIViewer。 FreeAIViewer相较于adobeillustrator有什么优势? adobeillustrator是一款专用于制作矢量图形工具,不仅支持查看ai文件,还可以用于制作修改编辑各类图形文件。而FreeAIViewer则是并不具备针对文件进行编辑功能,只是可以用来查看或是针对ai格式文件进行转换等功能。但其自身因其体积较小、操作简单并不会占用及消耗太多的内存空间而受大家喜爱。如果你想体验illustrator可在此处获取软件详情页了解下载: AI文件查看工具(FreeAIViewer)更新日志 修复bug 优化部分功能 -
安全下载
GIF动态截图工具
 大小:1.0MB更新时间:2022-02-07软件授权:国产软件
GIF动态截图工具,用于制作GIF动态截图,小巧易用! 共有三种模式: 1.全屏截图模式 2.空间截图模式 3.区域截图模式 并且可以调整帧频,帮助您将录制效果调整更好状态!
大小:1.0MB更新时间:2022-02-07软件授权:国产软件
GIF动态截图工具,用于制作GIF动态截图,小巧易用! 共有三种模式: 1.全屏截图模式 2.空间截图模式 3.区域截图模式 并且可以调整帧频,帮助您将录制效果调整更好状态! -
安全下载
超级捕快白金版
 大小:9.65MB更新时间:2022-02-07软件授权:国产软件
超级捕快白金版是一款国产的屏幕捕捉软件,超级捕快白金版拥有捕捉家庭摄像机DV、数码相机DC、摄像头、TV电视卡、电脑屏幕画面、聊天视频、游戏视频或播放器视频画面并保存为AVI,WMV,MPEG,SWF,FLV等视频文件的录像软件。 超级捕快软件介绍 《超级捕快》是梦幻科技继《超级转换秀》软件后的再一力作,超级捕快这次也带来了革命性的功能,拥有捕捉家庭摄像机DV、数码相机DC、摄像头、TV电视卡、电脑屏幕画面、聊天视频、游戏视频或播放器视频画面并保存为AVI,WMV,MPEG,SWF,FLV等视频文件的录像软件。 超级捕快在捕捉和录制细节上表现出色,比如允许在捕捉视频上添加日期、叠加文字、叠加图像(水印)、捕捉的各种喜好设置、兼容一个系统的多种捕捉装置、定时捕捉以及屏幕录像功能上允许多种局部捕捉方案等,同时超级捕快支持非压缩AVI、压缩AVI(包括DivX/XviD)或WMV,MPEG,SWF,FLV等多种视频文件的直接保存。令人激动的是,其更内置广播软件功能,可以将您硬件实时动态录像到的视频广播到网络,朋友们通过浏览器即可同时共享收看,当然您也可以利用这个功能作为远程监控软件使用。此外,超级捕快还具备DJ广播功能,可以将您电脑上的视频、音频文件广播到网络供大家收看或收听,并支持节目列表编辑,这些设计都堪称前卫. 超级捕快安装步骤 1、双击下载的超级捕快.exe文件,点击下一步 2、对许可证协议选择我接受后点击下一步 3、选择合适的安装位置后点击下一步 4、对开始菜单文件夹进行命名后点击下一步 5、选择是否要添加附加任务后点击下一步 6、点击安装 7、超级捕快白金版安装时间不长耐心等待即可完成 超级捕快使用技巧 1、使用“DV/DC/TV/摄像头捕捉”功能 如下图所示,超级捕快支持录制摄像头、数码摄像机、电视卡等的视频。通过点击“DV/DC/TV/摄像头捕捉”选项卡即可实现。譬如,你可以将自己弹吉他,演奏古筝等通过摄像头捕捉功能,录制下来,上传到网上和网友们分享的 2、为视频加水印、文字、日期等 除了录制摄像头视频,我们还可以为视频添加水印、文字、录像日期等。点击“DV/DC/TV/摄像头捕捉”选项卡下方的“设置文字/贴图”按钮,在在弹出的对话框中即可设置。你可以为录制的视频打上自己的LOGO! 3、广播质量设置 4、使用“电脑屏幕录像”功能,众多流行的格式选择 接着就来介绍“电脑屏幕录像”功能。使用这个功能,我们就可以录制电脑屏幕画面、播放器视频、网页视频、聊天视频、游戏视频……在“录像导出格式”处,我们可以导出AVI,FLV,WMV,SWF等流行的格式,视频的清晰度和体积可由你自由设置,软件支持导出高清的视频。 5、选择录像区域以及支持录视频和声音 使用橙色录像区域选择工具,帮助我们准确的选择录像区域。软件支持边录视频,边录声音。如下图所示,在“录像的音频设备”处选择声卡名称,在“录像的音频端口”处选择正确的音频端口即可。建议安装声卡新版本官方驱动,让声卡的性能更大的发挥出来。 6、开始录制视频 最后,点击“开始录像”按钮,即可开始录制视频。 超级捕快常见问题 一、我的超级捕快在安装过程中或一运行怎么就报错?或者提示我DirectX版本太低? 超级捕快需要利用到一些系统文件,如果这些系统文件被您删除或没有更新(太旧)会发生引导或软件运行错误现象。如果您现在不能正常运行,您可以尝试下载安装如下我们提供的系统组件: DirectX9或以上版本:http://www.onlinedown.net/soft/5288.htm 二、我要使用超级捕快录像屏幕,请问我应该导出什么样的格式好? 一般屏幕录像我们推荐导出默认的WMV格式,这种格式体积本身小巧且尽量保留画质。当然,您也可以导出AVI格式,导出AVI格式的好处是屏幕尺寸可以任意设定,但导出AVI格式必须使用好的视频压缩器和音频压缩器,不然会导致体积过大。一般视频压缩器我们推荐使用MicrosoftVideo1或MicrosoftMPEG-4VideoCodecV2或MicrosoftMPEG-4VideoCodecV3选项,音频压缩器一般使用MP3或MPEGLayer-3选项。 三、为什么使用超级捕快捕捉的视频总是有图像而没有声音? 首先请确保您使用的是V10.0或更高版本的超级捕快,新版本已经彻底解决此类问题,您可以在本站下载新版本安装即可。 如果您使用新版本问题依旧,那一般只有如下3种可能: 一、您系统的声卡驱动没有安装好或不对,请直接从硬件官方下载和安装适合您当前操作系统的新版驱动程序即可解决; 第二、您在软件中选择了错误的录音设备或录音端口,请在超级捕快中正确选择您想要录制的来源即可,比如要录制系统声音,那就选择类似包含“立体声混音”、“stereomix”、“波形”、“Wave/MP3”、“您听到的声音”、“Whatyouhear”等选项(视具体声卡而有所不同)。如果要录制麦克风的声音,那就选择麦克风相应的选项即可; 第三、某些Windows7(Vista)系统会默认禁止一些录音设备。请首先按照上述确保您安装了支持Windows7(Vista)系统的声卡新版本官方驱动,然后请在系统桌面右下角右键(不是左键)点击音频图标,在弹出的“声音”对话框中点击“录制”,在界面下方列表空白处点击鼠标右键,在弹出的右键菜单中选择“显示禁用的设备”,并通过右键菜单将相关选项全部启用。最后回到超级捕快软件界面中即可看到所有录音设备了,请根据上述第二点按需选择即可!问题解决。 超级捕快同类软件对比 超级屏幕录像专家 《超级屏幕录像软件》是一款非常容易上手的录制工具,其内容简单,易上手,只需按下录制键即可录制出高清视频,软件提供全屏录制和自定义范围录制功能,用户可以通过勾选是否录制声音,选择录制麦克风声音或混音立体声来录制出自己想要的视频音效。 屏幕录像专家 屏幕录像专家是一款专业的屏幕录像制作工具。使用它可以轻松地将屏幕上的软件操作过程、网络教学课件、网络电视、网络电影、聊天视频、游戏等录制成FLASH动画、WMV动画、AVI动画、MP4/FLV动画、GIF动画或者自播放的EXE动画。 超级屏幕录像机 超级屏幕录像机是一款非常使用的屏幕录制软件。当我们需要将屏幕内容录下来的时候可以用到这款软件。超级屏幕录像机能够把计算机的屏幕变化、声音和鼠标的移动都录下来,生成AVI或者WMV格式的视频文件,供以后播放。 以上这几款软件都是屏幕录制工具,这几款软件各有特色,功能也很强大,用户可以根据自己的需要选择合适的软件下载使用。 超级捕快更新日志 1.导出WMV格式加入了几乎所有电脑的全屏高清分辨率的录制支持,让您录制屏幕、游戏或视频更随心所欲! 2.超级捕快进一步完善了录像内核,并解决了在Vista/Win7或更高平台下,屏幕录像闪烁或不流畅的问题,从此录制更快更稳定! 3.皮肤功能更完美,可智能识别并使用Vista/Win7或更高平台中的雅黑字体。 4.对摄像头/DV/DC/TV等录制功能做了更完美的改进。 5.超级捕快录制摄像头/DV/DC/TV等新增了自动保存参数的功能。 声明:因版权及厂商要求,华军软件园提供的是超级捕快白金版官方下载包 华军小编推荐: 超级捕快白金版与{recommendWords}等都是非常不错的软件,欢迎来我站下载体验!
大小:9.65MB更新时间:2022-02-07软件授权:国产软件
超级捕快白金版是一款国产的屏幕捕捉软件,超级捕快白金版拥有捕捉家庭摄像机DV、数码相机DC、摄像头、TV电视卡、电脑屏幕画面、聊天视频、游戏视频或播放器视频画面并保存为AVI,WMV,MPEG,SWF,FLV等视频文件的录像软件。 超级捕快软件介绍 《超级捕快》是梦幻科技继《超级转换秀》软件后的再一力作,超级捕快这次也带来了革命性的功能,拥有捕捉家庭摄像机DV、数码相机DC、摄像头、TV电视卡、电脑屏幕画面、聊天视频、游戏视频或播放器视频画面并保存为AVI,WMV,MPEG,SWF,FLV等视频文件的录像软件。 超级捕快在捕捉和录制细节上表现出色,比如允许在捕捉视频上添加日期、叠加文字、叠加图像(水印)、捕捉的各种喜好设置、兼容一个系统的多种捕捉装置、定时捕捉以及屏幕录像功能上允许多种局部捕捉方案等,同时超级捕快支持非压缩AVI、压缩AVI(包括DivX/XviD)或WMV,MPEG,SWF,FLV等多种视频文件的直接保存。令人激动的是,其更内置广播软件功能,可以将您硬件实时动态录像到的视频广播到网络,朋友们通过浏览器即可同时共享收看,当然您也可以利用这个功能作为远程监控软件使用。此外,超级捕快还具备DJ广播功能,可以将您电脑上的视频、音频文件广播到网络供大家收看或收听,并支持节目列表编辑,这些设计都堪称前卫. 超级捕快安装步骤 1、双击下载的超级捕快.exe文件,点击下一步 2、对许可证协议选择我接受后点击下一步 3、选择合适的安装位置后点击下一步 4、对开始菜单文件夹进行命名后点击下一步 5、选择是否要添加附加任务后点击下一步 6、点击安装 7、超级捕快白金版安装时间不长耐心等待即可完成 超级捕快使用技巧 1、使用“DV/DC/TV/摄像头捕捉”功能 如下图所示,超级捕快支持录制摄像头、数码摄像机、电视卡等的视频。通过点击“DV/DC/TV/摄像头捕捉”选项卡即可实现。譬如,你可以将自己弹吉他,演奏古筝等通过摄像头捕捉功能,录制下来,上传到网上和网友们分享的 2、为视频加水印、文字、日期等 除了录制摄像头视频,我们还可以为视频添加水印、文字、录像日期等。点击“DV/DC/TV/摄像头捕捉”选项卡下方的“设置文字/贴图”按钮,在在弹出的对话框中即可设置。你可以为录制的视频打上自己的LOGO! 3、广播质量设置 4、使用“电脑屏幕录像”功能,众多流行的格式选择 接着就来介绍“电脑屏幕录像”功能。使用这个功能,我们就可以录制电脑屏幕画面、播放器视频、网页视频、聊天视频、游戏视频……在“录像导出格式”处,我们可以导出AVI,FLV,WMV,SWF等流行的格式,视频的清晰度和体积可由你自由设置,软件支持导出高清的视频。 5、选择录像区域以及支持录视频和声音 使用橙色录像区域选择工具,帮助我们准确的选择录像区域。软件支持边录视频,边录声音。如下图所示,在“录像的音频设备”处选择声卡名称,在“录像的音频端口”处选择正确的音频端口即可。建议安装声卡新版本官方驱动,让声卡的性能更大的发挥出来。 6、开始录制视频 最后,点击“开始录像”按钮,即可开始录制视频。 超级捕快常见问题 一、我的超级捕快在安装过程中或一运行怎么就报错?或者提示我DirectX版本太低? 超级捕快需要利用到一些系统文件,如果这些系统文件被您删除或没有更新(太旧)会发生引导或软件运行错误现象。如果您现在不能正常运行,您可以尝试下载安装如下我们提供的系统组件: DirectX9或以上版本:http://www.onlinedown.net/soft/5288.htm 二、我要使用超级捕快录像屏幕,请问我应该导出什么样的格式好? 一般屏幕录像我们推荐导出默认的WMV格式,这种格式体积本身小巧且尽量保留画质。当然,您也可以导出AVI格式,导出AVI格式的好处是屏幕尺寸可以任意设定,但导出AVI格式必须使用好的视频压缩器和音频压缩器,不然会导致体积过大。一般视频压缩器我们推荐使用MicrosoftVideo1或MicrosoftMPEG-4VideoCodecV2或MicrosoftMPEG-4VideoCodecV3选项,音频压缩器一般使用MP3或MPEGLayer-3选项。 三、为什么使用超级捕快捕捉的视频总是有图像而没有声音? 首先请确保您使用的是V10.0或更高版本的超级捕快,新版本已经彻底解决此类问题,您可以在本站下载新版本安装即可。 如果您使用新版本问题依旧,那一般只有如下3种可能: 一、您系统的声卡驱动没有安装好或不对,请直接从硬件官方下载和安装适合您当前操作系统的新版驱动程序即可解决; 第二、您在软件中选择了错误的录音设备或录音端口,请在超级捕快中正确选择您想要录制的来源即可,比如要录制系统声音,那就选择类似包含“立体声混音”、“stereomix”、“波形”、“Wave/MP3”、“您听到的声音”、“Whatyouhear”等选项(视具体声卡而有所不同)。如果要录制麦克风的声音,那就选择麦克风相应的选项即可; 第三、某些Windows7(Vista)系统会默认禁止一些录音设备。请首先按照上述确保您安装了支持Windows7(Vista)系统的声卡新版本官方驱动,然后请在系统桌面右下角右键(不是左键)点击音频图标,在弹出的“声音”对话框中点击“录制”,在界面下方列表空白处点击鼠标右键,在弹出的右键菜单中选择“显示禁用的设备”,并通过右键菜单将相关选项全部启用。最后回到超级捕快软件界面中即可看到所有录音设备了,请根据上述第二点按需选择即可!问题解决。 超级捕快同类软件对比 超级屏幕录像专家 《超级屏幕录像软件》是一款非常容易上手的录制工具,其内容简单,易上手,只需按下录制键即可录制出高清视频,软件提供全屏录制和自定义范围录制功能,用户可以通过勾选是否录制声音,选择录制麦克风声音或混音立体声来录制出自己想要的视频音效。 屏幕录像专家 屏幕录像专家是一款专业的屏幕录像制作工具。使用它可以轻松地将屏幕上的软件操作过程、网络教学课件、网络电视、网络电影、聊天视频、游戏等录制成FLASH动画、WMV动画、AVI动画、MP4/FLV动画、GIF动画或者自播放的EXE动画。 超级屏幕录像机 超级屏幕录像机是一款非常使用的屏幕录制软件。当我们需要将屏幕内容录下来的时候可以用到这款软件。超级屏幕录像机能够把计算机的屏幕变化、声音和鼠标的移动都录下来,生成AVI或者WMV格式的视频文件,供以后播放。 以上这几款软件都是屏幕录制工具,这几款软件各有特色,功能也很强大,用户可以根据自己的需要选择合适的软件下载使用。 超级捕快更新日志 1.导出WMV格式加入了几乎所有电脑的全屏高清分辨率的录制支持,让您录制屏幕、游戏或视频更随心所欲! 2.超级捕快进一步完善了录像内核,并解决了在Vista/Win7或更高平台下,屏幕录像闪烁或不流畅的问题,从此录制更快更稳定! 3.皮肤功能更完美,可智能识别并使用Vista/Win7或更高平台中的雅黑字体。 4.对摄像头/DV/DC/TV等录制功能做了更完美的改进。 5.超级捕快录制摄像头/DV/DC/TV等新增了自动保存参数的功能。 声明:因版权及厂商要求,华军软件园提供的是超级捕快白金版官方下载包 华军小编推荐: 超级捕快白金版与{recommendWords}等都是非常不错的软件,欢迎来我站下载体验! -
安全下载
WarcraftRepKing
 大小:1.8MB更新时间:2022-01-13软件授权:国产软件
WarcraftRepKing官方版是款比较专业的录像分析工具。WarcraftRepKing继承了SK分析器的优秀品质,首创的录像库以及录像表功能,更方便玩家对游戏录像进行观看分析。WarcraftRepKing中玩家还可以通过视频来学习技术,从别人那里获得的玩法经验。华军软件园提供WarcraftRepKing软件的下载服务,下载WarcraftRepKing软件其他版本,请到华军软件园! WarcraftRepKing软件功能 1、作为专业级的录像分析软件,秉承了SK魔兽录像分析器的优秀品质 2、APM、玩家ID、种族、颜色、队伍、版本、地图、英雄等级、技能及等级、建造单位、建筑物及建造时间、操作统计、科技、编队、物品、动作列表。独有的插件库功能,全面对dota等rpg进行支持 3、收藏夹、我的列表、自动列表,方便管理,自由导入、导出,统计报告,清晰明了 4、强大搜索功能让你想怎么搜就怎么搜,按英雄、技能、地图、甚至APM都可以 5、您只需要找到录像,其他的事情就让RepKing来完成吧,她会自动为你找到对应的地图并且完成版本的转换,小功能,大方便 6、方便简明的下载控制界面,友好的提示方式让你有了下载工具的感觉。完善的版本切换方案,让你更自如的观看录像。 7、申请一个通行证,你可以自由发布录像,对你感兴趣的录像和其他网友交流、分享 WarcraftRepKing软件特色 1、全面、准确、专业、先进、方便 2、地图下载、补丁下载,让你一劳永逸,无须麻烦 3、录像库,管理录像原来如此轻松 4、鼠标走势分析,把握全局 5、录像报表,(赛事统计、种族分析)问题迎刃而解 6、互动交流,让魔兽更加精彩 WarcraftRepKing安装步骤 1、在华军软件园将WarcraftRepKing下载下来,会得到一个软件压缩包。 2、接着我们将软件压缩包解压,得到其中的Update.exe应用程序。 3、最后我们双击打开Update.exe应该程序,就可以直接使用了。 同类软件对比 KK录像机是一款可用于电脑或手机屏幕录制、编辑、播放为一体的录屏软件。KK录像机可用于录制各大视频网站或用于播放器播放的视频或是在线聊天信息等视频录制。使用KK录像机录制视频时我们还可以随意给视频制作特效、添加水印、音乐、字幕等。 屏幕录像专家是一款专业的屏幕录像制作工具,使用它可以帮你录制屏幕,如操作过程,教学课件,网络电视等等。屏幕录像专家可支持长时间录像并且可保证声音同步,功能强大操作简单,是制作各种屏幕录像、软件教学动画和制作教学课件首当其冲的软件。 华军小编推荐: WarcraftRepKing继承了SK分析器的优秀品质,首创的录像库以及录像表功能,更方便玩家对游戏录像进行观看分析。WarcraftRepKing是一款高性能的软件,符合大家要求,软件免费无毒,拥有绝对好评的软件,希望大家前来下载!
大小:1.8MB更新时间:2022-01-13软件授权:国产软件
WarcraftRepKing官方版是款比较专业的录像分析工具。WarcraftRepKing继承了SK分析器的优秀品质,首创的录像库以及录像表功能,更方便玩家对游戏录像进行观看分析。WarcraftRepKing中玩家还可以通过视频来学习技术,从别人那里获得的玩法经验。华军软件园提供WarcraftRepKing软件的下载服务,下载WarcraftRepKing软件其他版本,请到华军软件园! WarcraftRepKing软件功能 1、作为专业级的录像分析软件,秉承了SK魔兽录像分析器的优秀品质 2、APM、玩家ID、种族、颜色、队伍、版本、地图、英雄等级、技能及等级、建造单位、建筑物及建造时间、操作统计、科技、编队、物品、动作列表。独有的插件库功能,全面对dota等rpg进行支持 3、收藏夹、我的列表、自动列表,方便管理,自由导入、导出,统计报告,清晰明了 4、强大搜索功能让你想怎么搜就怎么搜,按英雄、技能、地图、甚至APM都可以 5、您只需要找到录像,其他的事情就让RepKing来完成吧,她会自动为你找到对应的地图并且完成版本的转换,小功能,大方便 6、方便简明的下载控制界面,友好的提示方式让你有了下载工具的感觉。完善的版本切换方案,让你更自如的观看录像。 7、申请一个通行证,你可以自由发布录像,对你感兴趣的录像和其他网友交流、分享 WarcraftRepKing软件特色 1、全面、准确、专业、先进、方便 2、地图下载、补丁下载,让你一劳永逸,无须麻烦 3、录像库,管理录像原来如此轻松 4、鼠标走势分析,把握全局 5、录像报表,(赛事统计、种族分析)问题迎刃而解 6、互动交流,让魔兽更加精彩 WarcraftRepKing安装步骤 1、在华军软件园将WarcraftRepKing下载下来,会得到一个软件压缩包。 2、接着我们将软件压缩包解压,得到其中的Update.exe应用程序。 3、最后我们双击打开Update.exe应该程序,就可以直接使用了。 同类软件对比 KK录像机是一款可用于电脑或手机屏幕录制、编辑、播放为一体的录屏软件。KK录像机可用于录制各大视频网站或用于播放器播放的视频或是在线聊天信息等视频录制。使用KK录像机录制视频时我们还可以随意给视频制作特效、添加水印、音乐、字幕等。 屏幕录像专家是一款专业的屏幕录像制作工具,使用它可以帮你录制屏幕,如操作过程,教学课件,网络电视等等。屏幕录像专家可支持长时间录像并且可保证声音同步,功能强大操作简单,是制作各种屏幕录像、软件教学动画和制作教学课件首当其冲的软件。 华军小编推荐: WarcraftRepKing继承了SK分析器的优秀品质,首创的录像库以及录像表功能,更方便玩家对游戏录像进行观看分析。WarcraftRepKing是一款高性能的软件,符合大家要求,软件免费无毒,拥有绝对好评的软件,希望大家前来下载! -
安全下载
ABBYY FineReader 14 OCR文字识别软件
 大小:530MB更新时间:2022-01-13软件授权:国产软件
ABBYYFineReader14是一种OCR图片文字识别软件。它提供快速、准确、方便的方式来将扫描文件、PDF格式、数字或移动电话图像转换成可编辑的格式。99.8%识别准确率OCR技术即刻能够识别文本、PDF,FineReader可以转换几乎所有打印的文档类型甚至以准确的精度发传真。 FineReader14将文档转换、PDF管理和文档对比功能结合到单一的现代界面,提供了一体化商业解决方案,通过基于纸质的PDF文件和扫描文件优化了日常工作任务。最新ABBYYFineReader14OCR和PDF件重新定义了商务人士处理纸质文档和PDF文档的方式,使其中的信息可编辑、可重复使用,可用来协作。 它在转换PDF和扫描文件、编辑和评论PDF、对比文档以及自动转换等方面都有重大突破。 ABBYYFineReader14功能: 一、多个PDF编辑工具:从添加新页面到内容编辑,可以将你的PDF工作上升到全新的水平。 1、编辑文本 2、修改图片 3、排列页面 4、保护文档 5、审阅与评论 6、填写表单 二、全新的文档对比功能:检测重要文档里的相关变化,无论你对比的文件格式是什么—PDF、Word,或者仅仅是文档照片。 1、降低疏忽风险 2、只看重要的内容 3、数字化对比文件 三、日常所需的OCR增强:最新的技术改进提供了更好的表格分析、改进的文档布局保留和出色的字符识别精确度。 1、表格和图标的高级复制 2、导出到Word时保留文本样式 3、单行数学公式支持 软件更新日志: ABBYYFineReader14通过结合功能强大的OCR与转换技术,以及必不可少的PDF工具,使基于纸质文档和PDF的处理工作得以简化。 1、转换PDF文档和扫描件 FineReader14通过结合功能强大的OCR与转换技术,以及必不可少的PDF工具,重新定义了商务人士处理纸质文档和PDF的方式,使其中的信息可编辑、复用与协作。 2、标记与标注PDF 编辑包括扫描件在内的任何PDF,从多个文件创建PDF,注释与标注,内容搜索,保护并共享,表单填写等。 3、对比文档 快速识别同一文档不同版本间的差异,无论扫描件、PDF、Word文档还是演示文稿。 4、自动转换 使用HotFolder程序制定批量处理计划以简化转换流程,并跟踪“监控”文件夹中的待转换文档。 ABBYYFineReader14教程: 最新ABBYYFineReader14在转换PDF和扫描文件、编辑和评论PDF、对比文档以及自动转换等方面都有重大突破。无需重新输入,轻松创建纸质文档的可编辑数字副本, 并将扫描文档转换为可搜索的、高精度的PDF文档以供数字归档是FineReader14的其中一大特色。得益于ABBYY强大的OCR技术,ABBYYFineReader14能够精确地将扫描纸质文档、图像 和PDF文件转换为Word、Excel、可搜索的PDF及其他格式,让数字化过程变得快速又轻松。本教程教大家使用FineReader14插入和编辑图片: 一、插入和编辑图片: 1、在‘PDF工具’工具栏上,点击‘图片’按钮。 2、在打开的对话框中,选择一张图片,然后点击‘打开’。 3、将图片移到页面上的目标位置。 可以移动、旋转、删除和重置图片大小。移动图片时,它可能会与页面上的其他图片重叠,若要将重叠的图片移到前面,则右击该图片,然后选择‘将图片调整至前方’。 二、删除图片: 1、若要删除在其他应用程序中创建的PDF文档里的图片,则右击该图片,然后点击快捷菜单里的‘删除’。 2、也可以删除文档图像的一部分,或任何可能包含图片的内容。 在‘PDF工具’工具栏上,点击‘擦除’按钮,然后选中想要擦除的区域。
大小:530MB更新时间:2022-01-13软件授权:国产软件
ABBYYFineReader14是一种OCR图片文字识别软件。它提供快速、准确、方便的方式来将扫描文件、PDF格式、数字或移动电话图像转换成可编辑的格式。99.8%识别准确率OCR技术即刻能够识别文本、PDF,FineReader可以转换几乎所有打印的文档类型甚至以准确的精度发传真。 FineReader14将文档转换、PDF管理和文档对比功能结合到单一的现代界面,提供了一体化商业解决方案,通过基于纸质的PDF文件和扫描文件优化了日常工作任务。最新ABBYYFineReader14OCR和PDF件重新定义了商务人士处理纸质文档和PDF文档的方式,使其中的信息可编辑、可重复使用,可用来协作。 它在转换PDF和扫描文件、编辑和评论PDF、对比文档以及自动转换等方面都有重大突破。 ABBYYFineReader14功能: 一、多个PDF编辑工具:从添加新页面到内容编辑,可以将你的PDF工作上升到全新的水平。 1、编辑文本 2、修改图片 3、排列页面 4、保护文档 5、审阅与评论 6、填写表单 二、全新的文档对比功能:检测重要文档里的相关变化,无论你对比的文件格式是什么—PDF、Word,或者仅仅是文档照片。 1、降低疏忽风险 2、只看重要的内容 3、数字化对比文件 三、日常所需的OCR增强:最新的技术改进提供了更好的表格分析、改进的文档布局保留和出色的字符识别精确度。 1、表格和图标的高级复制 2、导出到Word时保留文本样式 3、单行数学公式支持 软件更新日志: ABBYYFineReader14通过结合功能强大的OCR与转换技术,以及必不可少的PDF工具,使基于纸质文档和PDF的处理工作得以简化。 1、转换PDF文档和扫描件 FineReader14通过结合功能强大的OCR与转换技术,以及必不可少的PDF工具,重新定义了商务人士处理纸质文档和PDF的方式,使其中的信息可编辑、复用与协作。 2、标记与标注PDF 编辑包括扫描件在内的任何PDF,从多个文件创建PDF,注释与标注,内容搜索,保护并共享,表单填写等。 3、对比文档 快速识别同一文档不同版本间的差异,无论扫描件、PDF、Word文档还是演示文稿。 4、自动转换 使用HotFolder程序制定批量处理计划以简化转换流程,并跟踪“监控”文件夹中的待转换文档。 ABBYYFineReader14教程: 最新ABBYYFineReader14在转换PDF和扫描文件、编辑和评论PDF、对比文档以及自动转换等方面都有重大突破。无需重新输入,轻松创建纸质文档的可编辑数字副本, 并将扫描文档转换为可搜索的、高精度的PDF文档以供数字归档是FineReader14的其中一大特色。得益于ABBYY强大的OCR技术,ABBYYFineReader14能够精确地将扫描纸质文档、图像 和PDF文件转换为Word、Excel、可搜索的PDF及其他格式,让数字化过程变得快速又轻松。本教程教大家使用FineReader14插入和编辑图片: 一、插入和编辑图片: 1、在‘PDF工具’工具栏上,点击‘图片’按钮。 2、在打开的对话框中,选择一张图片,然后点击‘打开’。 3、将图片移到页面上的目标位置。 可以移动、旋转、删除和重置图片大小。移动图片时,它可能会与页面上的其他图片重叠,若要将重叠的图片移到前面,则右击该图片,然后选择‘将图片调整至前方’。 二、删除图片: 1、若要删除在其他应用程序中创建的PDF文档里的图片,则右击该图片,然后点击快捷菜单里的‘删除’。 2、也可以删除文档图像的一部分,或任何可能包含图片的内容。 在‘PDF工具’工具栏上,点击‘擦除’按钮,然后选中想要擦除的区域。 -
安全下载
截图工具(My Screen Capture)
 大小:0.08MB更新时间:2022-01-12软件授权:国产软件
MyScreen Capture是一款功能强大、使用简单的屏幕截图软件。这款软件可以帮助用户用最简单的方式对桌面上的每个区域进行截图,截图成功后支持输出为PNG和JPG格式。My Screen Capture除了截取全屏以外,还支持指定区域等截图;也支持滚动截屏。而且操作简单,该软件会自动隐藏到托盘,用户只需点击鼠标即可一键拍摄快照,截图完成之后可自由复制到剪切板,可任意保存!喜欢的小伙伴来华军软件园下载使用吧! MyScreenCapture软件功能: 1.该软件使用CTRL-F12激活抓屏程序 2.启动截图的功能,可自由选择截图启动截图区域 3.截图完成后,可以将图保存到剪贴板。支持输出JPN和PNG格式。 4.软件启动后可自动隐藏到托盘,随点随用。 5.可一键浏览截图的目录,随时查找截图 6.可删除、保存截图,支持windows自动启动功能。 MyScreenCapture软件特色 最新的Ribbon风格菜单 用户可注释标记图片,可使用内置的很多强大功能;例如文本、箭头等等。还有最新的Ribbon风格菜单供您使用。 自动隐藏、随时可用 启动该软件之后,会自动缩小隐藏于托盘之中,随时可点开使用。 选择使用截图功能,会有调节框弹出,用户可以任意截取想要的区域,还可滚动截图。截图完成会弹出选项保存或者删除操作都可使用。 操作简单 用户可以一键拍摄快照,截图成功后可将截图保存为PNG、JPG格式,用户可保存至文件夹,可随时一键浏览截图目录。综合而言,MyScreen Capture是一款值得使用的软件。 增强效果、随地分享 MyScreenCapture可以为截图添加各种效果;例如阴影、水印、马赛克等等,可根据用户喜欢自定义; 截图也可分享至任何地方,通过邮件、Facebook等等很多方式保存分享。 MyScreenCapture还带有各种高级设置,可以设置图片的质量、给文件命名等等许多设置功能 MyScreenCapture使用方法 1、启动MyScreenCapture软件,然后自动隐藏,用户只需点击操作菜单即可。 2、在截图之前,点击【lmageformat】设置截图的输出格式,可选择【PNGJPG】,JPGquality可调整JPG质量。 3、可将截图保存在剪贴板中,或者保存在文件夹中所用。 4、截图可选择任意区域。 5、截图成功会自动弹出提示。 6、用户一键查找截图。 MyScreenCapture安装教程 1.首先在本站下载该软件 2.双击.exe文件,进行安装 3.根据提示进行安装步骤即可 4.安装完成之后,启动软件会自动隐藏在系统托盘。 MyScreenCapture更新日志 加强了对Windows10的支持 修复了白板形状问题 修复DropBox文件夹自动保存问题 语言更新 修复已知小问题 优化用户反馈的问题,提升细节体验 华军小编推荐: 截图工具(MyScreenCapture)功能和官方出品的一样齐全,界面更加美观大方,设计更完善,不断满足用户的需求欢迎下载。感兴趣的还可以下载{recommendWords}
大小:0.08MB更新时间:2022-01-12软件授权:国产软件
MyScreen Capture是一款功能强大、使用简单的屏幕截图软件。这款软件可以帮助用户用最简单的方式对桌面上的每个区域进行截图,截图成功后支持输出为PNG和JPG格式。My Screen Capture除了截取全屏以外,还支持指定区域等截图;也支持滚动截屏。而且操作简单,该软件会自动隐藏到托盘,用户只需点击鼠标即可一键拍摄快照,截图完成之后可自由复制到剪切板,可任意保存!喜欢的小伙伴来华军软件园下载使用吧! MyScreenCapture软件功能: 1.该软件使用CTRL-F12激活抓屏程序 2.启动截图的功能,可自由选择截图启动截图区域 3.截图完成后,可以将图保存到剪贴板。支持输出JPN和PNG格式。 4.软件启动后可自动隐藏到托盘,随点随用。 5.可一键浏览截图的目录,随时查找截图 6.可删除、保存截图,支持windows自动启动功能。 MyScreenCapture软件特色 最新的Ribbon风格菜单 用户可注释标记图片,可使用内置的很多强大功能;例如文本、箭头等等。还有最新的Ribbon风格菜单供您使用。 自动隐藏、随时可用 启动该软件之后,会自动缩小隐藏于托盘之中,随时可点开使用。 选择使用截图功能,会有调节框弹出,用户可以任意截取想要的区域,还可滚动截图。截图完成会弹出选项保存或者删除操作都可使用。 操作简单 用户可以一键拍摄快照,截图成功后可将截图保存为PNG、JPG格式,用户可保存至文件夹,可随时一键浏览截图目录。综合而言,MyScreen Capture是一款值得使用的软件。 增强效果、随地分享 MyScreenCapture可以为截图添加各种效果;例如阴影、水印、马赛克等等,可根据用户喜欢自定义; 截图也可分享至任何地方,通过邮件、Facebook等等很多方式保存分享。 MyScreenCapture还带有各种高级设置,可以设置图片的质量、给文件命名等等许多设置功能 MyScreenCapture使用方法 1、启动MyScreenCapture软件,然后自动隐藏,用户只需点击操作菜单即可。 2、在截图之前,点击【lmageformat】设置截图的输出格式,可选择【PNGJPG】,JPGquality可调整JPG质量。 3、可将截图保存在剪贴板中,或者保存在文件夹中所用。 4、截图可选择任意区域。 5、截图成功会自动弹出提示。 6、用户一键查找截图。 MyScreenCapture安装教程 1.首先在本站下载该软件 2.双击.exe文件,进行安装 3.根据提示进行安装步骤即可 4.安装完成之后,启动软件会自动隐藏在系统托盘。 MyScreenCapture更新日志 加强了对Windows10的支持 修复了白板形状问题 修复DropBox文件夹自动保存问题 语言更新 修复已知小问题 优化用户反馈的问题,提升细节体验 华军小编推荐: 截图工具(MyScreenCapture)功能和官方出品的一样齐全,界面更加美观大方,设计更完善,不断满足用户的需求欢迎下载。感兴趣的还可以下载{recommendWords} -
安全下载
抓图软件
 大小:1.98MB更新时间:2022-01-12软件授权:国产软件
抓图软件最新版是一款小巧实用的截图工具。抓图软件HprSnap官方版是单文件版本,无需安装,直接运行即可,能够解决很多游戏在全屏运行时不能截图的问题。抓图软件HprSnap软件界面简洁,集编辑、显示、捕捉等功能于一体,满足用户的多种图像处理需求。 抓图软件软件介绍 是一个完全免费并且功能强大的绿色屏幕抓图工具,免安装,使用简单方便。提供全屏捕捉、窗口或控件捕捉、扩展窗口捕捉、区域捕捉、将整个网页捕捉成一张图片、网页元素捕捉等强大功能,支持自动保存,可选择多种保存格式。 抓图软件快捷键 全屏截图:ctrl+shift+F 窗口截图:ctrl+shift+W 活动窗口截图:ctrl+shift+A 抓图软件安装步骤 1.在华军软件园下载抓图软件最新版的安装包 2.下载后,将压缩包解压到以此软件命名的文件夹内 3.打开文件夹,双击“exe”程序 4.抓图软件为绿色软件,无需安装即可使用 抓图软件更新日志 1.修复若干bug; 2.优化细节问题; 华军小编推荐: 在截图软件里面算是佼佼者之一,凭借自身的功能全面,操作简单等优点获得了用户的一致好评,快来下载试试吧。小编还为您准备了{recommendWords}
大小:1.98MB更新时间:2022-01-12软件授权:国产软件
抓图软件最新版是一款小巧实用的截图工具。抓图软件HprSnap官方版是单文件版本,无需安装,直接运行即可,能够解决很多游戏在全屏运行时不能截图的问题。抓图软件HprSnap软件界面简洁,集编辑、显示、捕捉等功能于一体,满足用户的多种图像处理需求。 抓图软件软件介绍 是一个完全免费并且功能强大的绿色屏幕抓图工具,免安装,使用简单方便。提供全屏捕捉、窗口或控件捕捉、扩展窗口捕捉、区域捕捉、将整个网页捕捉成一张图片、网页元素捕捉等强大功能,支持自动保存,可选择多种保存格式。 抓图软件快捷键 全屏截图:ctrl+shift+F 窗口截图:ctrl+shift+W 活动窗口截图:ctrl+shift+A 抓图软件安装步骤 1.在华军软件园下载抓图软件最新版的安装包 2.下载后,将压缩包解压到以此软件命名的文件夹内 3.打开文件夹,双击“exe”程序 4.抓图软件为绿色软件,无需安装即可使用 抓图软件更新日志 1.修复若干bug; 2.优化细节问题; 华军小编推荐: 在截图软件里面算是佼佼者之一,凭借自身的功能全面,操作简单等优点获得了用户的一致好评,快来下载试试吧。小编还为您准备了{recommendWords} -
安全下载
电脑截图软件(CapScreen)
 大小:2.01MB更新时间:2022-01-12软件授权:国产软件
电脑屏幕截图工具,即CapScreen,是一款比较实用的屏幕捕捉工具。当你想在电脑上截屏却又不知道怎么截取时,大家可以使用屏幕截图工具CapScreen捕捉屏幕中任何信息。屏幕截图工具CapScreen操作简单,易于上手,绿色软件无需安装即可使用,非常方便。华军软件园为您提供屏幕截图工具CapScreen免费下载! 屏幕截图工具CapScreen软件特色 电脑抓图截屏工具CapScreen捕捉图像方式灵活,主要可以捕捉整个屏幕、活动窗口、选定区域、固定区域等,图像输出方式多样,主要包括文件、剪贴板、画图和打印机。 电脑抓图截屏工具CapScreen具有捕捉图标、光标、设置捕捉前延时、常用图片编辑、墙纸设置等功能。捕捉到的图像能够以保存图像文件、复制到剪贴板、输出到画图、打印到打印机等多种方式输出。 屏幕截图工具CapScreen功能介绍 1、图像输出方式多样,主要包括文件、剪贴板、画图和打印机。软件具有捕捉图标、光标、设置捕捉前延时、常用图片编辑、墙纸设置等功能。 2、电脑抓图截屏工具CapScreen是完全免费的专业级屏幕捕捉软件,能够让您得心应手地捕捉到需要的屏幕截图。 3、捕捉图像方式灵活,主要可以捕捉整个屏幕、活动窗口、选定区域、固定区域等。 4、电脑抓图截屏工具CapScreen捕捉到的图像能够以保存图像文件、复制到剪贴板、输出到画图、打印到打印机等多种方式输出。 屏幕截图工具CapScreen安装步骤 1、在华军软件园下载截图工具CapScreen安装包,运行.exe文件; 2、选择安装目录,根据自己的需求是否选择推荐软件,然后点击下一步; 3、安装时间不长,稍稍等待即可; 4、截图工具CapScreen安装完成,快来体验一下吧。 屏幕截图工具CapScreen使用教程 1.运行截图工具CapScreen,并单击如下界面红圈圈中的图标,进行【捕获全屏】 2.捕获内容如下: 3、如果大家想要体验其他截图按钮可以选择一下图中几个按钮: 4、上图中几个按钮都是可以用来截图的工具,只是截图方式不同而已,大家可以自己看下。 5、另外如果你想编辑当前截图,请选择下图中左一,中间按钮可以将你截去的内容设为壁纸,最后一个是打印按钮哦。 屏幕截图工具CapScreen常见问题 1.如何保存屏幕截图工具CapScreen已截图内容? 保存截图内容可点击红圈圈中的前一个【保存图片】。 屏幕截图工具CapScreen对比红蜻蜓抓图精灵 CapScreen和红蜻蜓抓图精灵两款都是可以实现截图功能的工具,那接下来小编为大家简述下两款工具的不同之处。 红蜻蜓抓图精灵相较于屏幕截图工具来说截图功能方面更为灵活、自由,如红蜻蜓抓图精灵可以支持捕捉固定区域、选定菜单、选定网页、选定区域、活动窗口、整个屏幕等而屏幕截图工具则是主打操作简单、上手快,其使用范围也是比较广的,凡是屏幕内信息都可以借助屏幕截图工具截取哦。 如果大家想要体验红蜻蜓抓图精灵请在该处获取下载地址:http://www.onlinedown.net/soft/13389.htm 屏幕截图工具CapScreen更新日志 1、增加了抓取图片的速度 2、CapScreen增加了自由截屏功能 3、CapScreen解决了一些抓取失败的问题 4、修复了一些bug,优化了软件界面
大小:2.01MB更新时间:2022-01-12软件授权:国产软件
电脑屏幕截图工具,即CapScreen,是一款比较实用的屏幕捕捉工具。当你想在电脑上截屏却又不知道怎么截取时,大家可以使用屏幕截图工具CapScreen捕捉屏幕中任何信息。屏幕截图工具CapScreen操作简单,易于上手,绿色软件无需安装即可使用,非常方便。华军软件园为您提供屏幕截图工具CapScreen免费下载! 屏幕截图工具CapScreen软件特色 电脑抓图截屏工具CapScreen捕捉图像方式灵活,主要可以捕捉整个屏幕、活动窗口、选定区域、固定区域等,图像输出方式多样,主要包括文件、剪贴板、画图和打印机。 电脑抓图截屏工具CapScreen具有捕捉图标、光标、设置捕捉前延时、常用图片编辑、墙纸设置等功能。捕捉到的图像能够以保存图像文件、复制到剪贴板、输出到画图、打印到打印机等多种方式输出。 屏幕截图工具CapScreen功能介绍 1、图像输出方式多样,主要包括文件、剪贴板、画图和打印机。软件具有捕捉图标、光标、设置捕捉前延时、常用图片编辑、墙纸设置等功能。 2、电脑抓图截屏工具CapScreen是完全免费的专业级屏幕捕捉软件,能够让您得心应手地捕捉到需要的屏幕截图。 3、捕捉图像方式灵活,主要可以捕捉整个屏幕、活动窗口、选定区域、固定区域等。 4、电脑抓图截屏工具CapScreen捕捉到的图像能够以保存图像文件、复制到剪贴板、输出到画图、打印到打印机等多种方式输出。 屏幕截图工具CapScreen安装步骤 1、在华军软件园下载截图工具CapScreen安装包,运行.exe文件; 2、选择安装目录,根据自己的需求是否选择推荐软件,然后点击下一步; 3、安装时间不长,稍稍等待即可; 4、截图工具CapScreen安装完成,快来体验一下吧。 屏幕截图工具CapScreen使用教程 1.运行截图工具CapScreen,并单击如下界面红圈圈中的图标,进行【捕获全屏】 2.捕获内容如下: 3、如果大家想要体验其他截图按钮可以选择一下图中几个按钮: 4、上图中几个按钮都是可以用来截图的工具,只是截图方式不同而已,大家可以自己看下。 5、另外如果你想编辑当前截图,请选择下图中左一,中间按钮可以将你截去的内容设为壁纸,最后一个是打印按钮哦。 屏幕截图工具CapScreen常见问题 1.如何保存屏幕截图工具CapScreen已截图内容? 保存截图内容可点击红圈圈中的前一个【保存图片】。 屏幕截图工具CapScreen对比红蜻蜓抓图精灵 CapScreen和红蜻蜓抓图精灵两款都是可以实现截图功能的工具,那接下来小编为大家简述下两款工具的不同之处。 红蜻蜓抓图精灵相较于屏幕截图工具来说截图功能方面更为灵活、自由,如红蜻蜓抓图精灵可以支持捕捉固定区域、选定菜单、选定网页、选定区域、活动窗口、整个屏幕等而屏幕截图工具则是主打操作简单、上手快,其使用范围也是比较广的,凡是屏幕内信息都可以借助屏幕截图工具截取哦。 如果大家想要体验红蜻蜓抓图精灵请在该处获取下载地址:http://www.onlinedown.net/soft/13389.htm 屏幕截图工具CapScreen更新日志 1、增加了抓取图片的速度 2、CapScreen增加了自由截屏功能 3、CapScreen解决了一些抓取失败的问题 4、修复了一些bug,优化了软件界面 -
安全下载
屏幕截图软件(FastStone Capture)
 大小:3.74MB更新时间:2021-12-26软件授权:国产软件
屏幕截图软件(FastStoneCapture)最新版 屏幕截图软件(FastStoneCapture)最新版是款适合电脑需要截屏时使用的屏幕截图工具。FastStoneCapture可以支持包括BMP, JPEG,JPEG2000,GIF,PNG,PCX,TIFF,WMF,ICO和TGA在内的所有主流图片格式。屏幕截图软件(FastStone Capture)还具有屏幕录像的功能,方便用户录制精彩的瞬间。华军软件园提供屏幕截图软件(FastStoneCapture)的下载服务,欢迎大家前来下载使用! 屏幕截图软件(FastStoneCapture)软件功能 1、截屏功能 FastStone Capture的截屏功能十分全面:全屏截取、当前活动窗口截取、截取选定区域、多边形截取和截取滚动页面等,常用的基本都有了。其中滚动截取就是不少网友找了许久的重磅功能; 2、图像浏览编辑 FastStone Capture除了截屏功能外,还可以进行图片编辑。用户点击主窗口的“打开”图标即可快速打开一幅图片,进行简单的缩放、裁切、旋转、加文字等轻量级的操作; 3、视频录制 除了图片的相关功能外,还能进行视频录制编辑。只需点击“视频录制”按钮,即可选择一个录制范围,可以选择“Window/Object”(窗口或对象)、“Rectangular Area”(矩形区域)、“FullScreenWithoutTaskbar”(任务栏的全屏)、“Full Screen”(全屏)等范围。选择范围后,即可点击Record按钮,然后在弹出的窗口点击“Start”按钮,即可开始录制了,最后可以按F11键停止。 录制的视频格式是Wmv,录制完成后,可直接打开媒体播放器,进行播放。 屏幕截图软件(FastStoneCapture)软件特色 1、屏幕截图功能(可以捕捉:活动窗口、窗口/对象、矩形区域、手绘区域、整个屏幕、滚动窗口、固定区域); 2、图像的处理功能(裁剪、标记、添加个性化边缘外框等); 3、屏幕录像器(输出格式为WMV),屏幕放大器,屏幕取色器,屏幕标尺; 4、丰富的快捷键操作; 5、丰富的图像存储格式:BMP、GIF、JPEG、PCX、PNG、TGA、TIFF以及PDF文档等; 6、转换图像为多页面PDF文档; 7、从扫描仪获取图像文件; 8、支持选项卡(标签页)能够同时捕获和编辑多个截图; 屏幕截图软件(FastStoneCapture)安装步骤 1、在华军软件园将FastStone Capture件下载下来,并解压到当前文件夹中,点击其中的FSCapture9.4.exe应用程序,进入安装向导界面,接着点击下一步。 2、选择软件安装位置界面,华军小编建议用户们安装在D盘中,选择好安装位置点击下一步。 3、FastStoneCapture安装结束,点击完成即可。 屏幕截图软件(FastStoneCapture)使用方法 1、打开在本站下载FastStoneCapture软件,打开软件后,进入软件主界面 2、常用快捷的截图会在软件列出来,红框中的是快捷活动窗口截图功能,一点击就会将目前活动的窗口进行截屏,不需要选择。 3、第二个是窗口截图选择,点击后会智能识别当前的窗口范围,选择窗口后就可成功截图。截取的图片会自动保存。 4、第三个是矩形截图功能,您可以点击鼠标左键或点击一个角点,移动鼠标到另一个角点并点击就可截图。 5、第四个是任意多边形截图功能,截取自定义图形图片,您可以在您要截取的图片上画出一个心形的形状,如图所截爱心形状的图。 6、第五个是捕捉整个屏幕截图功能,点击这个选项就可以快速截取整个屏幕。 7、第七个是固定大小截图,点击这个选择后,截取的图标是固定的大小,您还可以重新调整截图的大小。 屏幕截图软件(FastStoneCapture)常见问题 问:FastStoneCapture怎么录制视频? 答:1、打开FastStoneCapture软件,点击视频录制选项。 2、打开视频录像机窗口后,您可以选择您要录制的窗口,您可以选择矩形窗口,固定大小区域等您可以自行选择,您还可以选择录制的音频来源。 3、如果您想进行其他选项的设置,您可以点击【选项】设置,打开选项窗口后,您可以对视频,音频,快捷键等进行设置,设置完成后点击【确定】就可以了。 问:FastStoneCapture如何滚动截图? 答:第一步:打开软件主界面,小编为你提供的链接是汉化绿色版的,放心下载,不需要考虑语言不通的问题。 第二步:点击下图红色区域即可选择捕获滚动窗口。 第三部:共有两种方式可供选择: 自动滚动模式—单击鼠标左键 自定义滚动模式—保持按住Ctrl键 第四步:选择自动滚动模式的用户无需多余操作,直接点选,进行鼠标滚动即可;如果是选择自定义模式,则需要选定一个矩形窗口后,在右下角使用鼠标点击窗口右侧的下拉区域(有小三角形提示),开始滚动 第五步:点击一下之后软件会自动开始滚动截图,需要停止的时候可以通过ESC按键来停止滚动截图操作。至此,滚动截屏已完成! 同类软件对比 屏幕录像专家是一款专业的屏幕录像软件,使用屏幕录像专家可以录制电脑屏幕为flash动画、wmv动画、avi动画或自播放的EXE动画。 黑金屏幕录像专家电脑版是一款独特新颖的屏幕录像软件,黑金屏幕录像专家官方版可以轻松地将屏幕上的软件操作过程、网络教学课件、网络电视、网络电影、聊天视频等录制成FLASH动画、WMV动画、AVI动画、FLV动画,黑金屏幕录像专家电脑版具有长时间录像并保证声音完全同步的能力,支持WIN7下声音内录。 屏幕截图软件(FastStoneCapture)更新日志 集成注册信息,解压即可无限制使用 完全便携,解压到任何地方都可使用 华军小编推荐: FastStoneCapture可以支持包括BMP,JPEG,JPEG2000,GIF,PNG,PCX,TIFF,WMF,ICO 和TGA在内的所有主流图片格式。经过官方的不断改良之后,屏幕截图软件(FastStoneCapture)已经能够满足您的所有需求,快来下载体验一下吧。
大小:3.74MB更新时间:2021-12-26软件授权:国产软件
屏幕截图软件(FastStoneCapture)最新版 屏幕截图软件(FastStoneCapture)最新版是款适合电脑需要截屏时使用的屏幕截图工具。FastStoneCapture可以支持包括BMP, JPEG,JPEG2000,GIF,PNG,PCX,TIFF,WMF,ICO和TGA在内的所有主流图片格式。屏幕截图软件(FastStone Capture)还具有屏幕录像的功能,方便用户录制精彩的瞬间。华军软件园提供屏幕截图软件(FastStoneCapture)的下载服务,欢迎大家前来下载使用! 屏幕截图软件(FastStoneCapture)软件功能 1、截屏功能 FastStone Capture的截屏功能十分全面:全屏截取、当前活动窗口截取、截取选定区域、多边形截取和截取滚动页面等,常用的基本都有了。其中滚动截取就是不少网友找了许久的重磅功能; 2、图像浏览编辑 FastStone Capture除了截屏功能外,还可以进行图片编辑。用户点击主窗口的“打开”图标即可快速打开一幅图片,进行简单的缩放、裁切、旋转、加文字等轻量级的操作; 3、视频录制 除了图片的相关功能外,还能进行视频录制编辑。只需点击“视频录制”按钮,即可选择一个录制范围,可以选择“Window/Object”(窗口或对象)、“Rectangular Area”(矩形区域)、“FullScreenWithoutTaskbar”(任务栏的全屏)、“Full Screen”(全屏)等范围。选择范围后,即可点击Record按钮,然后在弹出的窗口点击“Start”按钮,即可开始录制了,最后可以按F11键停止。 录制的视频格式是Wmv,录制完成后,可直接打开媒体播放器,进行播放。 屏幕截图软件(FastStoneCapture)软件特色 1、屏幕截图功能(可以捕捉:活动窗口、窗口/对象、矩形区域、手绘区域、整个屏幕、滚动窗口、固定区域); 2、图像的处理功能(裁剪、标记、添加个性化边缘外框等); 3、屏幕录像器(输出格式为WMV),屏幕放大器,屏幕取色器,屏幕标尺; 4、丰富的快捷键操作; 5、丰富的图像存储格式:BMP、GIF、JPEG、PCX、PNG、TGA、TIFF以及PDF文档等; 6、转换图像为多页面PDF文档; 7、从扫描仪获取图像文件; 8、支持选项卡(标签页)能够同时捕获和编辑多个截图; 屏幕截图软件(FastStoneCapture)安装步骤 1、在华军软件园将FastStone Capture件下载下来,并解压到当前文件夹中,点击其中的FSCapture9.4.exe应用程序,进入安装向导界面,接着点击下一步。 2、选择软件安装位置界面,华军小编建议用户们安装在D盘中,选择好安装位置点击下一步。 3、FastStoneCapture安装结束,点击完成即可。 屏幕截图软件(FastStoneCapture)使用方法 1、打开在本站下载FastStoneCapture软件,打开软件后,进入软件主界面 2、常用快捷的截图会在软件列出来,红框中的是快捷活动窗口截图功能,一点击就会将目前活动的窗口进行截屏,不需要选择。 3、第二个是窗口截图选择,点击后会智能识别当前的窗口范围,选择窗口后就可成功截图。截取的图片会自动保存。 4、第三个是矩形截图功能,您可以点击鼠标左键或点击一个角点,移动鼠标到另一个角点并点击就可截图。 5、第四个是任意多边形截图功能,截取自定义图形图片,您可以在您要截取的图片上画出一个心形的形状,如图所截爱心形状的图。 6、第五个是捕捉整个屏幕截图功能,点击这个选项就可以快速截取整个屏幕。 7、第七个是固定大小截图,点击这个选择后,截取的图标是固定的大小,您还可以重新调整截图的大小。 屏幕截图软件(FastStoneCapture)常见问题 问:FastStoneCapture怎么录制视频? 答:1、打开FastStoneCapture软件,点击视频录制选项。 2、打开视频录像机窗口后,您可以选择您要录制的窗口,您可以选择矩形窗口,固定大小区域等您可以自行选择,您还可以选择录制的音频来源。 3、如果您想进行其他选项的设置,您可以点击【选项】设置,打开选项窗口后,您可以对视频,音频,快捷键等进行设置,设置完成后点击【确定】就可以了。 问:FastStoneCapture如何滚动截图? 答:第一步:打开软件主界面,小编为你提供的链接是汉化绿色版的,放心下载,不需要考虑语言不通的问题。 第二步:点击下图红色区域即可选择捕获滚动窗口。 第三部:共有两种方式可供选择: 自动滚动模式—单击鼠标左键 自定义滚动模式—保持按住Ctrl键 第四步:选择自动滚动模式的用户无需多余操作,直接点选,进行鼠标滚动即可;如果是选择自定义模式,则需要选定一个矩形窗口后,在右下角使用鼠标点击窗口右侧的下拉区域(有小三角形提示),开始滚动 第五步:点击一下之后软件会自动开始滚动截图,需要停止的时候可以通过ESC按键来停止滚动截图操作。至此,滚动截屏已完成! 同类软件对比 屏幕录像专家是一款专业的屏幕录像软件,使用屏幕录像专家可以录制电脑屏幕为flash动画、wmv动画、avi动画或自播放的EXE动画。 黑金屏幕录像专家电脑版是一款独特新颖的屏幕录像软件,黑金屏幕录像专家官方版可以轻松地将屏幕上的软件操作过程、网络教学课件、网络电视、网络电影、聊天视频等录制成FLASH动画、WMV动画、AVI动画、FLV动画,黑金屏幕录像专家电脑版具有长时间录像并保证声音完全同步的能力,支持WIN7下声音内录。 屏幕截图软件(FastStoneCapture)更新日志 集成注册信息,解压即可无限制使用 完全便携,解压到任何地方都可使用 华军小编推荐: FastStoneCapture可以支持包括BMP,JPEG,JPEG2000,GIF,PNG,PCX,TIFF,WMF,ICO 和TGA在内的所有主流图片格式。经过官方的不断改良之后,屏幕截图软件(FastStoneCapture)已经能够满足您的所有需求,快来下载体验一下吧。