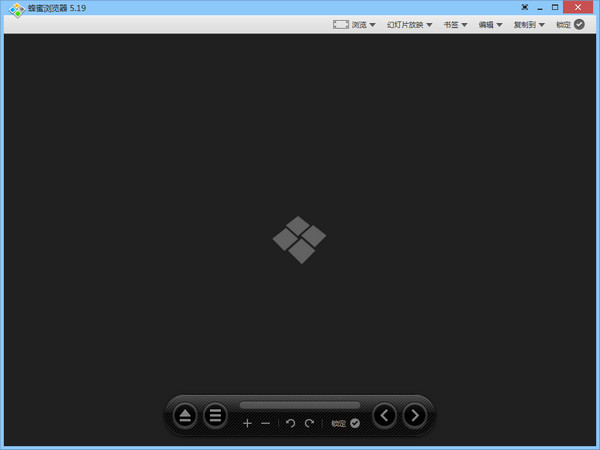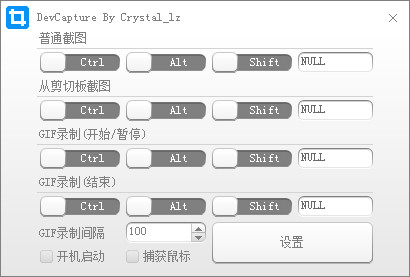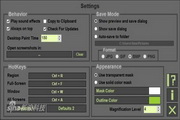-
安全下载
Snipaste(滚动截图软件)
 大小:23.4MB更新时间:2024-02-26软件授权:国产软件
Snipaste是一个简单但强大的截图工具,堪称真正的截图神器!由国外独立开发者花了3年的时间制作而成,用了它小编都想抛弃使用多年的FSC,最有趣的是可以让你将截图贴回到屏幕上!按下F1来开始截图,选择“复制到剪贴板”,再按F2,截图就在桌面置顶显示了。 功能介绍 你还可以将剪贴板里的文字或者颜色信息转化为图片窗口。你可以缩放、旋转这些贴图窗口,或者把它们变成半透明,甚至让鼠标能穿透它们! 如果你是程序员、设计师,或者你大部分工作时间都是花在电脑上,我相信你能体会到Snipaste给你带来的效率提升。 Snipaste使用很简单,但同时也有一些隐藏的特性,能够让你的工作效率得到进一步的提升。感兴趣的话,请抽空读一读用户手册。 Snipaste是免费软件,它也很安全,没有广告、不会扫描你的硬盘、更不会上传用户数据,它只做它应该做的事。 使用教程 Snipaste首先是一个快速截图工具。当它在托盘运行时,我们可以通过两种方式激活截图工具,分别是:默认快捷键F1或单击托盘图标。 截图工具打开之后,它会像QQ截图工具一样自动检测窗口及元素,方便快速捕捉单一窗口。但是Snipaste的自动检测元素功能却更加精确,它可以捕捉窗口上的一个按钮或者选项,甚至网页上的一张图片或一段文字。 使用截图工具的原因是只想获取屏幕局部的图像。自动检测功能固然方便,但许多时候我们可能会需要一个自定义范围的图像。此时,精确控制截图边缘变得十分重要。 Snipaste做到了边缘像素级控制。当你拖动外框时,会自动出现放大镜。而点击截图框外的某一点可以迅速调整图框范围。另外,使用键盘的方向键也可以像素级调整图框的位置。 标注:丰富的标注工具 Snipaste还是个图片标注工具。 大部分情况下,我们截图之后都需要对细节进行进一步地标注。QQ截图虽然提供了简单的方框、椭圆、箭头和文字等工具,但是如果和Mac上的Annotate,iOS上的Annotable相比,就显得有些简陋了,因为它可以使用的标注工具太少,而且也缺乏自定义功能。 Snipaste在截图后提供的标注工具算得上全面而且强大,首先它提供了非常丰富的标注类型,包括方框、椭圆框、连续线段、箭头、画笔、记号笔、文本、马赛克、模糊等9种工具 而且这9种工具都有丰富的自定义调节选项: 所有的工具标注之后,可以二次变形。带线段的工具都可以调节粗细、颜色。标注区域的工具都提供了边框和色块两种效果。 而上面的自定义选项在有了一个全功能调色板之后,可玩性更加丰富。Snipaste标注工具的调色板可以选择任意颜色,并且可以调节透明度。因为可以调节透明度这个特性,我们可以实现诸如下面这样的效果。 贴图:这才是本体 按照开发者levie的说法,「虽然截图很好用,但是这软件的本体真的是贴图」,而Snipaste的名字也来源于:Snip+Paste,截图+贴图。 贴图,顾名思义是将一张图片贴到屏幕上。Snipaste中的贴图工具可以让你: 将刚刚截下并标注好的图重新贴到屏幕上。(默认快捷键F2)支持自动将剪切板里的图像、纯文本、HTML文本、颜色信息、文件路径等转化成图片贴到屏幕上。特别地,可以贴GIF动图。 Snipaste可不只是让你在屏幕上贴一张图,对于这些贴图,Snipaste还支持: 缩放图像,或者调节GIF图片速度。(鼠标滚轮或者+/-)旋转图像。(数字键1/2)设置图像透明度。(Ctrl+鼠标滚轮或者Ctrl++/-)鼠标穿透:贴图放在固定位置,鼠标可以继续其他工作。(默认快捷键F3) 特别值得一提的是,所有的贴图都可以使用完整的标注功能。另外,你不仅可以贴多张图,还可以将其分组管理。像是对贴图的删除等其他操作都可以通过鼠标右键调出。 其它 除了上面的三个主要功能之外,Snipaste还有几点不得不说的特色小功能: 历史记录。Snipaste支持截图过程中的历史记录回放,不仅可以后退还可以前进。既可以回到编辑的任意一步重做。 取色器。之前,我想查询屏幕中某一点的颜色是将图片截取下来,放到Photoshop中查询,而现在可以使用Snipaste的快捷键完成。Snipaste支持将屏幕任意点的颜色记录下来,并且可以将颜色信息贴出来。我相信这会是设计师的最佳伴侣。 支持多屏使用和高分辨率屏幕。我相信贴图和多屏简直绝配。 更新日志 v1.15.2(2017.11.06) 新增: (微软商店版)选项窗口增加开机启动开关 Windows秋季创意者更新后(1709),如果关机时Snipaste正在运行,系统会在下次开机时自动启动Snipaste,不管该选项是否被选中。如果这导致托盘区出现了两个Snipaste图标,可在选项窗口禁用开机启动(临时解决方案) 按住Shift可限制截图区域或标注的移动方向为水平/垂直 文本标注暂不支持此操作 选项:禁用截屏时使用滚轮调整画笔大小的功能 预告:Mac版即将公测 修复: 少部分用户笔记本电源断开后Snipaste被系统关闭#522 过时的文档说明 改进: 改善马克笔的高亮效果#580#596#616 改善对文字进行二次编辑的交互#590 history_dir支持使用环境变量 其它一些小改进 华军小编推荐: Snipaste(滚动截图软件)是一款不错的截图软件软件,感兴趣的同学快下载使用吧,相信你一定会喜欢上的。{recommendWords}也是不错的软件,推荐同学们下载使用。
大小:23.4MB更新时间:2024-02-26软件授权:国产软件
Snipaste是一个简单但强大的截图工具,堪称真正的截图神器!由国外独立开发者花了3年的时间制作而成,用了它小编都想抛弃使用多年的FSC,最有趣的是可以让你将截图贴回到屏幕上!按下F1来开始截图,选择“复制到剪贴板”,再按F2,截图就在桌面置顶显示了。 功能介绍 你还可以将剪贴板里的文字或者颜色信息转化为图片窗口。你可以缩放、旋转这些贴图窗口,或者把它们变成半透明,甚至让鼠标能穿透它们! 如果你是程序员、设计师,或者你大部分工作时间都是花在电脑上,我相信你能体会到Snipaste给你带来的效率提升。 Snipaste使用很简单,但同时也有一些隐藏的特性,能够让你的工作效率得到进一步的提升。感兴趣的话,请抽空读一读用户手册。 Snipaste是免费软件,它也很安全,没有广告、不会扫描你的硬盘、更不会上传用户数据,它只做它应该做的事。 使用教程 Snipaste首先是一个快速截图工具。当它在托盘运行时,我们可以通过两种方式激活截图工具,分别是:默认快捷键F1或单击托盘图标。 截图工具打开之后,它会像QQ截图工具一样自动检测窗口及元素,方便快速捕捉单一窗口。但是Snipaste的自动检测元素功能却更加精确,它可以捕捉窗口上的一个按钮或者选项,甚至网页上的一张图片或一段文字。 使用截图工具的原因是只想获取屏幕局部的图像。自动检测功能固然方便,但许多时候我们可能会需要一个自定义范围的图像。此时,精确控制截图边缘变得十分重要。 Snipaste做到了边缘像素级控制。当你拖动外框时,会自动出现放大镜。而点击截图框外的某一点可以迅速调整图框范围。另外,使用键盘的方向键也可以像素级调整图框的位置。 标注:丰富的标注工具 Snipaste还是个图片标注工具。 大部分情况下,我们截图之后都需要对细节进行进一步地标注。QQ截图虽然提供了简单的方框、椭圆、箭头和文字等工具,但是如果和Mac上的Annotate,iOS上的Annotable相比,就显得有些简陋了,因为它可以使用的标注工具太少,而且也缺乏自定义功能。 Snipaste在截图后提供的标注工具算得上全面而且强大,首先它提供了非常丰富的标注类型,包括方框、椭圆框、连续线段、箭头、画笔、记号笔、文本、马赛克、模糊等9种工具 而且这9种工具都有丰富的自定义调节选项: 所有的工具标注之后,可以二次变形。带线段的工具都可以调节粗细、颜色。标注区域的工具都提供了边框和色块两种效果。 而上面的自定义选项在有了一个全功能调色板之后,可玩性更加丰富。Snipaste标注工具的调色板可以选择任意颜色,并且可以调节透明度。因为可以调节透明度这个特性,我们可以实现诸如下面这样的效果。 贴图:这才是本体 按照开发者levie的说法,「虽然截图很好用,但是这软件的本体真的是贴图」,而Snipaste的名字也来源于:Snip+Paste,截图+贴图。 贴图,顾名思义是将一张图片贴到屏幕上。Snipaste中的贴图工具可以让你: 将刚刚截下并标注好的图重新贴到屏幕上。(默认快捷键F2)支持自动将剪切板里的图像、纯文本、HTML文本、颜色信息、文件路径等转化成图片贴到屏幕上。特别地,可以贴GIF动图。 Snipaste可不只是让你在屏幕上贴一张图,对于这些贴图,Snipaste还支持: 缩放图像,或者调节GIF图片速度。(鼠标滚轮或者+/-)旋转图像。(数字键1/2)设置图像透明度。(Ctrl+鼠标滚轮或者Ctrl++/-)鼠标穿透:贴图放在固定位置,鼠标可以继续其他工作。(默认快捷键F3) 特别值得一提的是,所有的贴图都可以使用完整的标注功能。另外,你不仅可以贴多张图,还可以将其分组管理。像是对贴图的删除等其他操作都可以通过鼠标右键调出。 其它 除了上面的三个主要功能之外,Snipaste还有几点不得不说的特色小功能: 历史记录。Snipaste支持截图过程中的历史记录回放,不仅可以后退还可以前进。既可以回到编辑的任意一步重做。 取色器。之前,我想查询屏幕中某一点的颜色是将图片截取下来,放到Photoshop中查询,而现在可以使用Snipaste的快捷键完成。Snipaste支持将屏幕任意点的颜色记录下来,并且可以将颜色信息贴出来。我相信这会是设计师的最佳伴侣。 支持多屏使用和高分辨率屏幕。我相信贴图和多屏简直绝配。 更新日志 v1.15.2(2017.11.06) 新增: (微软商店版)选项窗口增加开机启动开关 Windows秋季创意者更新后(1709),如果关机时Snipaste正在运行,系统会在下次开机时自动启动Snipaste,不管该选项是否被选中。如果这导致托盘区出现了两个Snipaste图标,可在选项窗口禁用开机启动(临时解决方案) 按住Shift可限制截图区域或标注的移动方向为水平/垂直 文本标注暂不支持此操作 选项:禁用截屏时使用滚轮调整画笔大小的功能 预告:Mac版即将公测 修复: 少部分用户笔记本电源断开后Snipaste被系统关闭#522 过时的文档说明 改进: 改善马克笔的高亮效果#580#596#616 改善对文字进行二次编辑的交互#590 history_dir支持使用环境变量 其它一些小改进 华军小编推荐: Snipaste(滚动截图软件)是一款不错的截图软件软件,感兴趣的同学快下载使用吧,相信你一定会喜欢上的。{recommendWords}也是不错的软件,推荐同学们下载使用。 -
安全下载
360智能摄像头电脑版
 大小:135.77MB更新时间:2024-01-25软件授权:国产软件
360智能摄像头电脑版是款由360为用户们打造的视频监控软件。360智能摄像头正式版可以实现在电脑上随时随地看父母、看孩子、看宠物、看家,保证你的家庭安全。并且360智能摄像头中用户还可以与家人语音通话,支持视频分享、报警等功能。华军软件园提供360智能摄像头软件的下载服务,下载360智能摄像头软件其他版本,请到华军软件园! 360智能摄像头软件功能 1.看孩子 放在孩子的房间,不再错过孩子成长的每一个瞬间 2.看家 放在家里的客厅,随时打开手机就能看到家中情况 3.看老人 放在父母的家里,工作在外随时随地与父母异地沟通 4.看宠物 放在有狗狗的房间,不在家也能看到狗狗所有举动 360智能摄像头软件优势 1.双向语音通话 360摄像头内置5米全向麦克,全方位拾音。 不论身在何处,打开手机APP轻触“按住说话”按钮,就可以把你的声音清晰的传到TA耳边,逗逗刚睡醒的宝宝、与父母异地交流、让在家的狗狗停止捣乱。 2.随时看,随时拍照或录像 你关心的一切不再错过 360智能摄像头不仅能随时随地查看家中情况,还可以通过手机APP随时拍照或录像,将摄像机镜头前发生的一切记录下来,家中父母孩子温馨的画面,不再错过... 3.移动侦测技术,智能看家更安心 当您离开家,360摄像头自动帮您24小时看家,智能侦测移动物体,家中出现异常情况时,将第一时间抓拍图片并发送报警信息到手机,安防报警不错过最佳时机 4.高清光学全玻璃镜头画面清晰透亮 全玻璃高清光学镜头组,1280x720分辨率,画面清晰,媲美主流智能手机屏幕显示水平。在各种使用环境下,画面都不跑焦,不模糊,永远清晰明亮。 5.磁力吸附底座安装牢靠 360°转轴灵活旋转 底座采用360°转轴,轻轻扭动,可以灵活转向任意方向。底部内置强力磁铁,想贴哪里就贴哪里,你可以把它牢牢吸在冰箱上、空调上、车上等任何铁质的表面。支持一般的移动电源,在没有插座的地方也能用。 360智能摄像头软件特色 1、360智能摄像机软件搭配你的360智能摄像机使用,设计美观、简洁、高效,给你带来身临其境般的卓越体验。 2、多种查看模式,适用各种网络环境,360智能摄像机APP支持2G/3G/4G/Wi-Fi,提供了高清、图片、流畅三种观看模式,适应各种网络环境,真正实现轻触手机即可查看的效果。 3、旋转手机,自动进入全屏模式,横屏状态下,自动进入“全屏模式”,高清画面充满整个屏幕,一切都更加生动。 4、手指捏放8倍数字变焦看细节,?在画面中任意位置,轻轻捏放,就能放大,看到更多细节。 5、一键拍照轻触截屏,就可以瞬间抓拍,把远方的微笑存为照片,自动保存在手机相册中。 6、按住说话你的声音即刻到达现场,轻触APP按钮说话,智能摄像机就会让现场响起你的声音。 7、点击录像记录整个聚会,点击“录像”,把直播视频保存到手机上,永远记录一段美好回忆。 8、点击“和家人一起观看”,就能一人购买全家共享,让家人和你一起观看。 9、点击“开放给所有人观看”,把可爱的小狗、你的球技、舞蹈、店铺环境秀给所有人看。 10、点击“发现”,即可看到别人开放的直播。坐在家里,你的视角就能触及全世界。 360智能摄像头安装方法 华军软件园提供360智能摄像头电脑版游戏压缩包中含有安卓模拟器和APK文件,电脑版需要先安装模拟器,然后再安装APK文件。 1、首先在华军软件园下载360智能摄像头电脑版软件压缩包并解压然后得到一个模拟器exe安装程序与一个APK文件,我们先点击exe程序安装模拟器。 2、双击“com.tencent.appmarket_600205478_NormalPackage_2527.exe”安装程序,然后进入软件安装向导界面,点击“自定义安装” 3、点击“浏览”可以自定义软件的安装位置,建议大家放在C盘以外的位置。 4、腾讯手游助手正在安装中,我们耐心等待一下 5、模拟器安装完成,这里华军软件园小编建议勾选添加桌面图标生成桌面快捷方式,方便下次打开模拟器时能在桌面上快速打开。然后我们点击“立即体验”。 6、运行模拟器,然后点击左上角“我的游戏”,然后再点击右上角的“+本地安装”按钮。 7、然后找到在华军软件园下载的软件包中解压的APK文件,双击打开。 8、游戏正在安装中,这里我们只需稍等片刻,游戏安装完成后,就会出现在我的游戏列表中,点击图标就可以打开玩了。 360智能摄像头使用说明 智能摄像机已经成为了万物互联时代的标志性产物,很多人开始逐渐学会利用其强大的“看家”本领帮助个人照看老人、孩子,观测保姆们的日常工作以及观看喜爱的宠物。近来在奇酷官网大卖的360智能摄像机无疑完美的满足了用户以上种种的需求。 然而,360智能摄像机不但充当着“看家神器”的角色,还能够广泛应用于各种直播活动,例如演唱会、晚会、相声等各种场合。目前,360智能摄像机可通过安卓/IOS两大系统浏览观看各类视频的在线直播。下面,就让我们一起看一下通过苹果IOS系统怎样正确安装和使用360智能摄像机: IOS系统用户可通过APPSTORE进行安装 360智能摄像机的安装过程非常简单,使用苹果IOS系统的用户可以先进入APP STORE后找到360智能摄像机相对应的手机APP,点击“获取”后即能开始360智能摄像机APP的正常下载。待APP成功下载以后,用户随即来到360智能摄像机的注册页面,用户只需输入个人的手机号码,系统就会自动将验证码发送至用户的手机上,用户在输入正确的验证码后,注册完成!注册成功的用户在登陆以后,便可以成功开启360智能摄像机神奇的“发现之旅”。 360智能摄像头常见问题 问:如何应用360智能摄像机APP直播功能? 答:登录360智能摄像机APP后,点击首页右下方的“发现”频道,用户就能在界面上观看到各类有趣的视频。用户可选取当天“热门”或是“最新”的两大类视频直播进行在线观看。另外,关于视频的来源,每个用户可通视频左下角的发送地“分享”,分享给各个浏览的用户。这样一来,用户不仅能够欣赏到优美、有趣的拍摄风景,还能及时捕捉视频的发送地点,更增强互动的趣味性。 问:360智能摄像头离线了,是什么原因? 答:1、确认摄像头电源是否正常,可能因为误碰到了插排导致摄像头断电,从而使摄像头离线; 2、如果摄像头的电源插头的质量不好,可能会导致摄像头电压不稳定,从而经常掉线,建议使用厂家自带的电源插头; 3、如果家里路由器的WiFi信号不稳定,也会导致摄像头经常掉线,需要经常检查下摄像头的网络质量情况,尽量在80%的质量以上; 4、确认手机网络是否稳定在线,手机网络不稳定也可能导致无法正常连接到摄像头,可以在WiFi比较稳定的条件下检查手机连接摄像头是否正常; 5、如果摄像头总是离线,可能是初始设置有问题,需要重新初始化设置一下摄像头再继续观察一下在线状态; 6、如果以上很多问题都排除了,但摄像头还是会经常离线,就可能是摄像头的硬件问题了,建议咨询下厂家客服,寻求建议或者更换摄像头硬件。 同类软件对比 虚拟摄像头(Softcam)正式版是款有着多种功能的摄像机模拟工具。虚拟摄像头(Softcam)集视频聊天、播放动画、音乐、图片、抓取图像、录制视频、画中画等多种功能为一体。虚拟摄像头(Softcam)还能模拟成为“真实的”摄像机。 良田万能摄像头驱动正式版是款针对良田摄像所打造的驱动程序。良田万能摄像头驱动可以自动检测摄像头芯片,集成了301、301、303、168、268、325、211、308、380等市面基本所有方案。良田万能摄像头驱动还适合良田旗下多种型号的摄像头使用,非常的方便。 360智能摄像头电脑版更新日志 1.修改用户提交bug 2.添加新功能 华军小编推荐: 360智能摄像头电脑版这款软件的操作步骤是非常简单的,而且非常快速,因此用户可以放心使用。另外还推荐{recommendWords}等相关软件下载使用。
大小:135.77MB更新时间:2024-01-25软件授权:国产软件
360智能摄像头电脑版是款由360为用户们打造的视频监控软件。360智能摄像头正式版可以实现在电脑上随时随地看父母、看孩子、看宠物、看家,保证你的家庭安全。并且360智能摄像头中用户还可以与家人语音通话,支持视频分享、报警等功能。华军软件园提供360智能摄像头软件的下载服务,下载360智能摄像头软件其他版本,请到华军软件园! 360智能摄像头软件功能 1.看孩子 放在孩子的房间,不再错过孩子成长的每一个瞬间 2.看家 放在家里的客厅,随时打开手机就能看到家中情况 3.看老人 放在父母的家里,工作在外随时随地与父母异地沟通 4.看宠物 放在有狗狗的房间,不在家也能看到狗狗所有举动 360智能摄像头软件优势 1.双向语音通话 360摄像头内置5米全向麦克,全方位拾音。 不论身在何处,打开手机APP轻触“按住说话”按钮,就可以把你的声音清晰的传到TA耳边,逗逗刚睡醒的宝宝、与父母异地交流、让在家的狗狗停止捣乱。 2.随时看,随时拍照或录像 你关心的一切不再错过 360智能摄像头不仅能随时随地查看家中情况,还可以通过手机APP随时拍照或录像,将摄像机镜头前发生的一切记录下来,家中父母孩子温馨的画面,不再错过... 3.移动侦测技术,智能看家更安心 当您离开家,360摄像头自动帮您24小时看家,智能侦测移动物体,家中出现异常情况时,将第一时间抓拍图片并发送报警信息到手机,安防报警不错过最佳时机 4.高清光学全玻璃镜头画面清晰透亮 全玻璃高清光学镜头组,1280x720分辨率,画面清晰,媲美主流智能手机屏幕显示水平。在各种使用环境下,画面都不跑焦,不模糊,永远清晰明亮。 5.磁力吸附底座安装牢靠 360°转轴灵活旋转 底座采用360°转轴,轻轻扭动,可以灵活转向任意方向。底部内置强力磁铁,想贴哪里就贴哪里,你可以把它牢牢吸在冰箱上、空调上、车上等任何铁质的表面。支持一般的移动电源,在没有插座的地方也能用。 360智能摄像头软件特色 1、360智能摄像机软件搭配你的360智能摄像机使用,设计美观、简洁、高效,给你带来身临其境般的卓越体验。 2、多种查看模式,适用各种网络环境,360智能摄像机APP支持2G/3G/4G/Wi-Fi,提供了高清、图片、流畅三种观看模式,适应各种网络环境,真正实现轻触手机即可查看的效果。 3、旋转手机,自动进入全屏模式,横屏状态下,自动进入“全屏模式”,高清画面充满整个屏幕,一切都更加生动。 4、手指捏放8倍数字变焦看细节,?在画面中任意位置,轻轻捏放,就能放大,看到更多细节。 5、一键拍照轻触截屏,就可以瞬间抓拍,把远方的微笑存为照片,自动保存在手机相册中。 6、按住说话你的声音即刻到达现场,轻触APP按钮说话,智能摄像机就会让现场响起你的声音。 7、点击录像记录整个聚会,点击“录像”,把直播视频保存到手机上,永远记录一段美好回忆。 8、点击“和家人一起观看”,就能一人购买全家共享,让家人和你一起观看。 9、点击“开放给所有人观看”,把可爱的小狗、你的球技、舞蹈、店铺环境秀给所有人看。 10、点击“发现”,即可看到别人开放的直播。坐在家里,你的视角就能触及全世界。 360智能摄像头安装方法 华军软件园提供360智能摄像头电脑版游戏压缩包中含有安卓模拟器和APK文件,电脑版需要先安装模拟器,然后再安装APK文件。 1、首先在华军软件园下载360智能摄像头电脑版软件压缩包并解压然后得到一个模拟器exe安装程序与一个APK文件,我们先点击exe程序安装模拟器。 2、双击“com.tencent.appmarket_600205478_NormalPackage_2527.exe”安装程序,然后进入软件安装向导界面,点击“自定义安装” 3、点击“浏览”可以自定义软件的安装位置,建议大家放在C盘以外的位置。 4、腾讯手游助手正在安装中,我们耐心等待一下 5、模拟器安装完成,这里华军软件园小编建议勾选添加桌面图标生成桌面快捷方式,方便下次打开模拟器时能在桌面上快速打开。然后我们点击“立即体验”。 6、运行模拟器,然后点击左上角“我的游戏”,然后再点击右上角的“+本地安装”按钮。 7、然后找到在华军软件园下载的软件包中解压的APK文件,双击打开。 8、游戏正在安装中,这里我们只需稍等片刻,游戏安装完成后,就会出现在我的游戏列表中,点击图标就可以打开玩了。 360智能摄像头使用说明 智能摄像机已经成为了万物互联时代的标志性产物,很多人开始逐渐学会利用其强大的“看家”本领帮助个人照看老人、孩子,观测保姆们的日常工作以及观看喜爱的宠物。近来在奇酷官网大卖的360智能摄像机无疑完美的满足了用户以上种种的需求。 然而,360智能摄像机不但充当着“看家神器”的角色,还能够广泛应用于各种直播活动,例如演唱会、晚会、相声等各种场合。目前,360智能摄像机可通过安卓/IOS两大系统浏览观看各类视频的在线直播。下面,就让我们一起看一下通过苹果IOS系统怎样正确安装和使用360智能摄像机: IOS系统用户可通过APPSTORE进行安装 360智能摄像机的安装过程非常简单,使用苹果IOS系统的用户可以先进入APP STORE后找到360智能摄像机相对应的手机APP,点击“获取”后即能开始360智能摄像机APP的正常下载。待APP成功下载以后,用户随即来到360智能摄像机的注册页面,用户只需输入个人的手机号码,系统就会自动将验证码发送至用户的手机上,用户在输入正确的验证码后,注册完成!注册成功的用户在登陆以后,便可以成功开启360智能摄像机神奇的“发现之旅”。 360智能摄像头常见问题 问:如何应用360智能摄像机APP直播功能? 答:登录360智能摄像机APP后,点击首页右下方的“发现”频道,用户就能在界面上观看到各类有趣的视频。用户可选取当天“热门”或是“最新”的两大类视频直播进行在线观看。另外,关于视频的来源,每个用户可通视频左下角的发送地“分享”,分享给各个浏览的用户。这样一来,用户不仅能够欣赏到优美、有趣的拍摄风景,还能及时捕捉视频的发送地点,更增强互动的趣味性。 问:360智能摄像头离线了,是什么原因? 答:1、确认摄像头电源是否正常,可能因为误碰到了插排导致摄像头断电,从而使摄像头离线; 2、如果摄像头的电源插头的质量不好,可能会导致摄像头电压不稳定,从而经常掉线,建议使用厂家自带的电源插头; 3、如果家里路由器的WiFi信号不稳定,也会导致摄像头经常掉线,需要经常检查下摄像头的网络质量情况,尽量在80%的质量以上; 4、确认手机网络是否稳定在线,手机网络不稳定也可能导致无法正常连接到摄像头,可以在WiFi比较稳定的条件下检查手机连接摄像头是否正常; 5、如果摄像头总是离线,可能是初始设置有问题,需要重新初始化设置一下摄像头再继续观察一下在线状态; 6、如果以上很多问题都排除了,但摄像头还是会经常离线,就可能是摄像头的硬件问题了,建议咨询下厂家客服,寻求建议或者更换摄像头硬件。 同类软件对比 虚拟摄像头(Softcam)正式版是款有着多种功能的摄像机模拟工具。虚拟摄像头(Softcam)集视频聊天、播放动画、音乐、图片、抓取图像、录制视频、画中画等多种功能为一体。虚拟摄像头(Softcam)还能模拟成为“真实的”摄像机。 良田万能摄像头驱动正式版是款针对良田摄像所打造的驱动程序。良田万能摄像头驱动可以自动检测摄像头芯片,集成了301、301、303、168、268、325、211、308、380等市面基本所有方案。良田万能摄像头驱动还适合良田旗下多种型号的摄像头使用,非常的方便。 360智能摄像头电脑版更新日志 1.修改用户提交bug 2.添加新功能 华军小编推荐: 360智能摄像头电脑版这款软件的操作步骤是非常简单的,而且非常快速,因此用户可以放心使用。另外还推荐{recommendWords}等相关软件下载使用。 -
安全下载
Win7自带截图工具(SnippingTool)
 大小:0.4MB更新时间:2024-01-11软件授权:国产软件
Win7自带截图工具(SnippingTool)官方版是款针对win7系统打造的截图工具。Win7自带截图工具(SnippingTool)正式版操作起来很简单,点击即可开始进行截图,十分适合需要快速且大量截图的使用者。并且Win7自带截图工具(SnippingTool)中用户还能在截取后预览图片并对该图片进行一些简单的绘制,例如使用荧光笔、铅笔以及橡皮擦来改变图片。华军软件园提供Win7自带截图工具(SnippingTool)的下载服务,欢迎大家前来下载使用! Win7自带截图工具(SnippingTool)功能特色 1、SnippingTool是一款简便而实用的截图软件。 2、一旦您选择了要剪切的区域,它将自动显示在另一个屏幕中,您可以使用笔、荧光笔、电子邮件或保存等选项。 3、可以任意截取整个页面或只是一段图片。 4、win7截图工具操作简单,点击“新建"可一键截图 5、截图之后会弹出编辑器,可以进行一些简单的勾画编辑操作 Win7自带截图工具(SnippingTool)安装步骤 1、在188下载网将Win7自带截图工具(SnippingTool)下载下来,得到一个软件压缩包。 2、接着将软件压缩包解压,得到其中的SnippingTool.exe。 3、最后双击打开SnippingTool.exe,就可以使用了。 Win7自带截图工具(SnippingTool)使用说明 1、打开或激活想要截图的画面,打开截图工具或单击截图工具的【新建】按钮就可以开始截图了; 2、按住左键进行拖动,发现有一部分变亮,那是选取的部分; 3、选取结束后,松开左键,就完成了截取,默认截取后复制到剪切板; 4、我们可以利用工具中的笔和橡皮,对截图进行处理。不过这里的【橡皮】工具和其他软件里的橡皮工具不同,不能随意擦擦,只能起到撤销的作用; 5、处理完毕,如果想要截图,想要单击【保存】按钮进行保存。 Win7自带截图工具(SnippingTool)常见问题 问:Win7自带截图工具(SnippingTool)出现“截图工具当前未在计算机上运行……”无法使用怎么办? 答:使用windows的搜索功能(Ctrl+F)或者别的搜索工具,找到两个关键文件:InkObj.dll和TPCPS.DLL,这两个文件随着windows的版本更新会出现很多个位置,这里不需要做区分,将所有的同名dll均注册一遍即可。 问:Win7自带截图工具(SnippingTool)怎么设置快捷键? 答:进入c盘--Windows--Systema32中找到SnippingTool.exe,点击右键,选择附到【开始】菜单;【开始】菜单找到截图工具,点击右键--属性--快捷方式--快捷键,一般是Ctrl+Alt+ (),括号内自己设置,不要和系统热键冲突,到时候就可以直接快捷键调用了。 同类软件对比 MyScreen Capture是一款功能强大、使用简单的屏幕截图软件。这款软件可以帮助用户用最简单的方式对桌面上的每个区域进行截图,截图成功后支持输出为PNG和JPG格式。My Screen Capture除了截取全屏以外,还支持指定区域等截图;也支持滚动截屏。而且操作简单,该软件会自动隐藏到托盘,用户只需点击鼠标即可一键拍摄快照,截图完成之后可自由复制到剪切板,可任意保存! HyperSnap是个屏幕抓图工具,它不仅能抓住标准桌面程序还能抓取DirectX,3Dfx Glide游戏和视频或DVD屏幕图。本程序能以20多种图形格式(包括:BMP,GIF,JPEG,TIFF,PCX等)保存并阅读图片。 华军小编推荐: Win7自带截图工具(SnippingTool)中用户还能在截取后预览图片并对该图片进行一些简单的绘制,例如使用荧光笔、铅笔以及橡皮擦来改变图片。Win7自带截图工具(SnippingTool)在经过官方的不断更新迭代之后,已经变得非常稳定,并且功能强大,满足你的所有需求。
大小:0.4MB更新时间:2024-01-11软件授权:国产软件
Win7自带截图工具(SnippingTool)官方版是款针对win7系统打造的截图工具。Win7自带截图工具(SnippingTool)正式版操作起来很简单,点击即可开始进行截图,十分适合需要快速且大量截图的使用者。并且Win7自带截图工具(SnippingTool)中用户还能在截取后预览图片并对该图片进行一些简单的绘制,例如使用荧光笔、铅笔以及橡皮擦来改变图片。华军软件园提供Win7自带截图工具(SnippingTool)的下载服务,欢迎大家前来下载使用! Win7自带截图工具(SnippingTool)功能特色 1、SnippingTool是一款简便而实用的截图软件。 2、一旦您选择了要剪切的区域,它将自动显示在另一个屏幕中,您可以使用笔、荧光笔、电子邮件或保存等选项。 3、可以任意截取整个页面或只是一段图片。 4、win7截图工具操作简单,点击“新建"可一键截图 5、截图之后会弹出编辑器,可以进行一些简单的勾画编辑操作 Win7自带截图工具(SnippingTool)安装步骤 1、在188下载网将Win7自带截图工具(SnippingTool)下载下来,得到一个软件压缩包。 2、接着将软件压缩包解压,得到其中的SnippingTool.exe。 3、最后双击打开SnippingTool.exe,就可以使用了。 Win7自带截图工具(SnippingTool)使用说明 1、打开或激活想要截图的画面,打开截图工具或单击截图工具的【新建】按钮就可以开始截图了; 2、按住左键进行拖动,发现有一部分变亮,那是选取的部分; 3、选取结束后,松开左键,就完成了截取,默认截取后复制到剪切板; 4、我们可以利用工具中的笔和橡皮,对截图进行处理。不过这里的【橡皮】工具和其他软件里的橡皮工具不同,不能随意擦擦,只能起到撤销的作用; 5、处理完毕,如果想要截图,想要单击【保存】按钮进行保存。 Win7自带截图工具(SnippingTool)常见问题 问:Win7自带截图工具(SnippingTool)出现“截图工具当前未在计算机上运行……”无法使用怎么办? 答:使用windows的搜索功能(Ctrl+F)或者别的搜索工具,找到两个关键文件:InkObj.dll和TPCPS.DLL,这两个文件随着windows的版本更新会出现很多个位置,这里不需要做区分,将所有的同名dll均注册一遍即可。 问:Win7自带截图工具(SnippingTool)怎么设置快捷键? 答:进入c盘--Windows--Systema32中找到SnippingTool.exe,点击右键,选择附到【开始】菜单;【开始】菜单找到截图工具,点击右键--属性--快捷方式--快捷键,一般是Ctrl+Alt+ (),括号内自己设置,不要和系统热键冲突,到时候就可以直接快捷键调用了。 同类软件对比 MyScreen Capture是一款功能强大、使用简单的屏幕截图软件。这款软件可以帮助用户用最简单的方式对桌面上的每个区域进行截图,截图成功后支持输出为PNG和JPG格式。My Screen Capture除了截取全屏以外,还支持指定区域等截图;也支持滚动截屏。而且操作简单,该软件会自动隐藏到托盘,用户只需点击鼠标即可一键拍摄快照,截图完成之后可自由复制到剪切板,可任意保存! HyperSnap是个屏幕抓图工具,它不仅能抓住标准桌面程序还能抓取DirectX,3Dfx Glide游戏和视频或DVD屏幕图。本程序能以20多种图形格式(包括:BMP,GIF,JPEG,TIFF,PCX等)保存并阅读图片。 华军小编推荐: Win7自带截图工具(SnippingTool)中用户还能在截取后预览图片并对该图片进行一些简单的绘制,例如使用荧光笔、铅笔以及橡皮擦来改变图片。Win7自带截图工具(SnippingTool)在经过官方的不断更新迭代之后,已经变得非常稳定,并且功能强大,满足你的所有需求。 -
安全下载
FSCapture
 大小:5.46MB更新时间:2024-01-10软件授权:国产软件
FSCapture最新版是款适合电脑屏幕中使用的抓屏工具。FSCapture官方版集成了图像捕捉、图像浏览以及图像编辑等功能为一体,帮助用户对截取的图形进行处理操作。并且FSCapture还可支持包括BMP、JPEG、JPEG 2000、GIF、PNG、PCX、TIFF、WMF、ICO和TGA在内的所有主流图片格式。华军软件园提供FSCapture软件的下载服务,下载FSCapture软件其他版本,请到华军软件园! FSCapture软件功能 取色器 现在网上各式各样的取色器应该不少了,包括之前一直用的蓝色经典推荐的ColorSPY,Firefox下还有一个专门的取色器扩展ColorZilla ,这些都是很好的软件。但自从使用了FSCapture之后,这些我都很少用到了。原因很简单,各种取色软件的功能都大同小异,FSCapture 非常小巧,既然有这样一个小软件能够包含取色器、屏幕放大镜和截屏的功能,为什么还要为这些功能而分开多个软件呢。FastStoneCapture的取色支持RGB 、Dec和Hex三种格式的色值,而且还有一个混色器,取到颜色之后可以再编辑。 屏幕放大镜 这确实是一个不错的功能,特别是现在我们已经习惯用DIV来对页面定位,DIV之间的对齐不像表 格那样容易控制,有时为了调整几个象素的偏差,不得不对着屏幕盯很久。有这样一个放大镜就方便多了。使用时只需点击一下FSCapture 窗口上的放大镜图标,鼠标变成一个放大镜的样子,然后在需要放大的地方按下左键就可以了,就像手里真的拿着一个放大镜一样。可以设置放大倍 律,放大镜的尺寸,外观(圆形,矩形以及圆角矩形)以及是否平滑显示,按ESC键或单击右键可退出放大镜。 屏幕录像机 屏幕录像机功能可以录制屏幕动作,将窗口/对象、矩形区域或全屏区域的屏幕录制为高清晰WMV视频。 截屏 包括了全屏截取,当前活动窗口截取,截取选定区域,多边形截取和截取滚动页面等,基本上常用的都有了。特别是滚动截取,许多朋友为了这个功能不惜安装各种重量级的截屏软件,甚至四处下载各种软件的破解器—— 忘了说了,FSCapturte是一款免费软件! 图像浏览/编辑 FSCapture还包括快速浏览/编辑图像的功能,可以点击主窗口的“打开” 图标快速打开一幅图片,进行简单的缩放、裁切、旋转、加文字等轻量级的操作。把网页中图片拖到FSCapture的窗口上,会快速打开图像浏览窗口。 FSCapture软件特色 为用户提供了多种屏幕截图的方式 支持用户录制屏幕视频 该款软件会自动将自己隐藏在菜单栏中 该款软件支持用户自定义设置截屏使用的快捷键 支持用户选择设置屏幕截图使用的方式 该款软件支持用户对图像进行各种编辑操作 支持用户任意缩放图像 支持用户按照比例缩放图像 该软件能够让用户为图像添加文字注释 支持用户为图片添加符号标识 该软件能够让用户一键合并并排的图形 支持用户对图像进行随意涂鸦操作 支持用户将截取的图像快速打印出来 该款软件的体积十分的小,方便携带 支持用户自定义设置图像的边缘 FSCapture安装步骤 1、在华军软件园将FSCapture下载下来,得到一个软件压缩包。 2、接着将软件压缩包解压,得到其中的FSCapture_v9.6.exe。 3、最后双击打开FSCapture_v9.6.exe,就可以使用了。 FSCapture使用说明 一、滚动截图功能 在浏览网页的时候,经常会遇到需要垂直滚动才能够看完所有内容的情况,而如果此时有需要对整个页面进行截图,而采用多次截图后进行拼接的手法有点笨拙,这时可以采用滚动截屏工具进行网页图片的精确获取。 1、在本地打开FastStoneCapture软件,接着单击红色方框中的滚动截图按钮。 2、按下Ctr键后进入CustomScrollMode模式,同时选择所要截取的矩形区域(Selectanareathatscrolls vertically)。 3、继续按着Ctrl键不放,并通过点击网页窗口的滚动条的下拉箭头(Clickonthedownarrowonthescroll bar.) 进入到获取滚动区域模式。接着继续点击下拉箭头按钮,可以让软件不断的识别并获取新的垂直方向的Screen图像,直到图片的底部边界后,单击Enter键结束,这时软件会自动整合并输出完整的图片。 上图是采用以上方法所获取到的一张滚动截图图片。 4、注意事项 在点击下拉箭头按钮获取截屏区域时,点击频率不宜过高,因为软件会有一定的处理缓冲时间。如果点击速度过快,可能会导致中间的部分截图丢失,或者部分图像扭曲的现象发生。一般按照正常速度,不会发生意外。 同理,在按下Enter键(有的环境下是ESC键)结束获取后,会有一秒左右的延时才会输出整张图片。 在实际操作过程中,屏幕的右下方软件会实时提醒当前步骤所应执行的方式。 FSCapture常见问题 问:FSCapture滚动截长图的红框可以自由调整吗? 答:可以自由调整,自动设别窗体后,按住ctrl然后用鼠标框出你要截取的范围(相当于窗口),然后点击滚动条的下箭头,就只是截取你选择的窗口部分长图。 问:使用faststonecapture录制视频时提示意外错误无法启用windowsmediaplayer是怎么回事? 答:一般是两种可能:一是faststonecapture没有正确安装或没有完全安装(很大可能是这样);二是windowsmedia player没有正确安装或没有完全安装。 同类软件对比 DSW屏幕截图官方版是一款专业实用的电脑截图工具。DSW屏幕截图最新版支持对屏幕进行全屏截图和选取截图,用户还可以自己设置选择截图的画质。DSW屏幕截图软件还能够快速创建整个桌面,所选内容或活动窗口的屏幕截图,用户还能自行设置保存路径,方便随时查看。 Lightshot万能屏幕截图软件是一款轻量级、完全免费的屏幕快速截图软件,因其截取后图像的体积较小而且质量较优受到用户的喜爱。Lightshot万能屏幕截图软件内置了高效的同步图像编辑器与截图上传分享功能,也有功能强大的图像在线编辑与云存储外链服务支持。 FSCapture更新日志 –增强了绘制工具,添加了: -椭圆形文本框 -放大镜 -荧光笔3个选项(长方形、圆角和椭圆形) -所有注释对象的预设颜色 -捕获面板添加了“捕获前延迟”选项。延迟计时器可用于捕获下拉/弹出式菜单 -其他小改进和错误修复 华军小编推荐: FSCapture还可支持包括BMP、JPEG、JPEG2000、GIF、PNG、PCX、TIFF、WMF、ICO和TGA在内的所有主流图片格式。FSCapture是一款绿色安全的软件,小编亲鉴!
大小:5.46MB更新时间:2024-01-10软件授权:国产软件
FSCapture最新版是款适合电脑屏幕中使用的抓屏工具。FSCapture官方版集成了图像捕捉、图像浏览以及图像编辑等功能为一体,帮助用户对截取的图形进行处理操作。并且FSCapture还可支持包括BMP、JPEG、JPEG 2000、GIF、PNG、PCX、TIFF、WMF、ICO和TGA在内的所有主流图片格式。华军软件园提供FSCapture软件的下载服务,下载FSCapture软件其他版本,请到华军软件园! FSCapture软件功能 取色器 现在网上各式各样的取色器应该不少了,包括之前一直用的蓝色经典推荐的ColorSPY,Firefox下还有一个专门的取色器扩展ColorZilla ,这些都是很好的软件。但自从使用了FSCapture之后,这些我都很少用到了。原因很简单,各种取色软件的功能都大同小异,FSCapture 非常小巧,既然有这样一个小软件能够包含取色器、屏幕放大镜和截屏的功能,为什么还要为这些功能而分开多个软件呢。FastStoneCapture的取色支持RGB 、Dec和Hex三种格式的色值,而且还有一个混色器,取到颜色之后可以再编辑。 屏幕放大镜 这确实是一个不错的功能,特别是现在我们已经习惯用DIV来对页面定位,DIV之间的对齐不像表 格那样容易控制,有时为了调整几个象素的偏差,不得不对着屏幕盯很久。有这样一个放大镜就方便多了。使用时只需点击一下FSCapture 窗口上的放大镜图标,鼠标变成一个放大镜的样子,然后在需要放大的地方按下左键就可以了,就像手里真的拿着一个放大镜一样。可以设置放大倍 律,放大镜的尺寸,外观(圆形,矩形以及圆角矩形)以及是否平滑显示,按ESC键或单击右键可退出放大镜。 屏幕录像机 屏幕录像机功能可以录制屏幕动作,将窗口/对象、矩形区域或全屏区域的屏幕录制为高清晰WMV视频。 截屏 包括了全屏截取,当前活动窗口截取,截取选定区域,多边形截取和截取滚动页面等,基本上常用的都有了。特别是滚动截取,许多朋友为了这个功能不惜安装各种重量级的截屏软件,甚至四处下载各种软件的破解器—— 忘了说了,FSCapturte是一款免费软件! 图像浏览/编辑 FSCapture还包括快速浏览/编辑图像的功能,可以点击主窗口的“打开” 图标快速打开一幅图片,进行简单的缩放、裁切、旋转、加文字等轻量级的操作。把网页中图片拖到FSCapture的窗口上,会快速打开图像浏览窗口。 FSCapture软件特色 为用户提供了多种屏幕截图的方式 支持用户录制屏幕视频 该款软件会自动将自己隐藏在菜单栏中 该款软件支持用户自定义设置截屏使用的快捷键 支持用户选择设置屏幕截图使用的方式 该款软件支持用户对图像进行各种编辑操作 支持用户任意缩放图像 支持用户按照比例缩放图像 该软件能够让用户为图像添加文字注释 支持用户为图片添加符号标识 该软件能够让用户一键合并并排的图形 支持用户对图像进行随意涂鸦操作 支持用户将截取的图像快速打印出来 该款软件的体积十分的小,方便携带 支持用户自定义设置图像的边缘 FSCapture安装步骤 1、在华军软件园将FSCapture下载下来,得到一个软件压缩包。 2、接着将软件压缩包解压,得到其中的FSCapture_v9.6.exe。 3、最后双击打开FSCapture_v9.6.exe,就可以使用了。 FSCapture使用说明 一、滚动截图功能 在浏览网页的时候,经常会遇到需要垂直滚动才能够看完所有内容的情况,而如果此时有需要对整个页面进行截图,而采用多次截图后进行拼接的手法有点笨拙,这时可以采用滚动截屏工具进行网页图片的精确获取。 1、在本地打开FastStoneCapture软件,接着单击红色方框中的滚动截图按钮。 2、按下Ctr键后进入CustomScrollMode模式,同时选择所要截取的矩形区域(Selectanareathatscrolls vertically)。 3、继续按着Ctrl键不放,并通过点击网页窗口的滚动条的下拉箭头(Clickonthedownarrowonthescroll bar.) 进入到获取滚动区域模式。接着继续点击下拉箭头按钮,可以让软件不断的识别并获取新的垂直方向的Screen图像,直到图片的底部边界后,单击Enter键结束,这时软件会自动整合并输出完整的图片。 上图是采用以上方法所获取到的一张滚动截图图片。 4、注意事项 在点击下拉箭头按钮获取截屏区域时,点击频率不宜过高,因为软件会有一定的处理缓冲时间。如果点击速度过快,可能会导致中间的部分截图丢失,或者部分图像扭曲的现象发生。一般按照正常速度,不会发生意外。 同理,在按下Enter键(有的环境下是ESC键)结束获取后,会有一秒左右的延时才会输出整张图片。 在实际操作过程中,屏幕的右下方软件会实时提醒当前步骤所应执行的方式。 FSCapture常见问题 问:FSCapture滚动截长图的红框可以自由调整吗? 答:可以自由调整,自动设别窗体后,按住ctrl然后用鼠标框出你要截取的范围(相当于窗口),然后点击滚动条的下箭头,就只是截取你选择的窗口部分长图。 问:使用faststonecapture录制视频时提示意外错误无法启用windowsmediaplayer是怎么回事? 答:一般是两种可能:一是faststonecapture没有正确安装或没有完全安装(很大可能是这样);二是windowsmedia player没有正确安装或没有完全安装。 同类软件对比 DSW屏幕截图官方版是一款专业实用的电脑截图工具。DSW屏幕截图最新版支持对屏幕进行全屏截图和选取截图,用户还可以自己设置选择截图的画质。DSW屏幕截图软件还能够快速创建整个桌面,所选内容或活动窗口的屏幕截图,用户还能自行设置保存路径,方便随时查看。 Lightshot万能屏幕截图软件是一款轻量级、完全免费的屏幕快速截图软件,因其截取后图像的体积较小而且质量较优受到用户的喜爱。Lightshot万能屏幕截图软件内置了高效的同步图像编辑器与截图上传分享功能,也有功能强大的图像在线编辑与云存储外链服务支持。 FSCapture更新日志 –增强了绘制工具,添加了: -椭圆形文本框 -放大镜 -荧光笔3个选项(长方形、圆角和椭圆形) -所有注释对象的预设颜色 -捕获面板添加了“捕获前延迟”选项。延迟计时器可用于捕获下拉/弹出式菜单 -其他小改进和错误修复 华军小编推荐: FSCapture还可支持包括BMP、JPEG、JPEG2000、GIF、PNG、PCX、TIFF、WMF、ICO和TGA在内的所有主流图片格式。FSCapture是一款绿色安全的软件,小编亲鉴! -
安全下载
截图大师
 大小:13MB更新时间:2023-12-15软件授权:国产软件
截图大师是一款基本功能完备的截图软件。华军软件园为你提供截图大师2023免费下载,快来体验吧! 截图大师软件特点 我们准备成为最方便最快捷最实用最强大的截图软件,现在,我们开始了第一步:构建一个截图软件的基本功能。 如你所见,目前来说能够满足你日常使用中的绝大部分需求:自定义截图、复制截图、保存截图,以及将截图贴到屏幕上进行查看。当然,这并不是我们的最终版本,我们会不断更新直至达到我们和你们满意的程度。那将会是一个漫长的过程。 也许你并不相信,那么不如来下载试试并且给我们一个五星评价呢? 截图大师更新日志 1.修复BUG,新版体验更佳 2.更改了部分页面 华军小编推荐: 截图大师,良心出品,保证性能,小编亲测,相信小编的童鞋可以试验一下!我{zhandian}还有更多好用的软件{recommendWords}!
大小:13MB更新时间:2023-12-15软件授权:国产软件
截图大师是一款基本功能完备的截图软件。华军软件园为你提供截图大师2023免费下载,快来体验吧! 截图大师软件特点 我们准备成为最方便最快捷最实用最强大的截图软件,现在,我们开始了第一步:构建一个截图软件的基本功能。 如你所见,目前来说能够满足你日常使用中的绝大部分需求:自定义截图、复制截图、保存截图,以及将截图贴到屏幕上进行查看。当然,这并不是我们的最终版本,我们会不断更新直至达到我们和你们满意的程度。那将会是一个漫长的过程。 也许你并不相信,那么不如来下载试试并且给我们一个五星评价呢? 截图大师更新日志 1.修复BUG,新版体验更佳 2.更改了部分页面 华军小编推荐: 截图大师,良心出品,保证性能,小编亲测,相信小编的童鞋可以试验一下!我{zhandian}还有更多好用的软件{recommendWords}! -
安全下载
蜂蜜浏览器(HoneyView)
 大小:5.5MB更新时间:2023-09-07软件授权:国产软件
蜂蜜浏览器(HoneyView)是一款绿色轻量级图像浏览器。软件功能强大,看图快速,通过优化手段能快速对图片进行缩放和滤镜处理,支持流行的图像格式,是不可多得的图像浏览器和漫画阅览器。 功能介绍 1、支持多种图片格式:BMP,JPG,GIF/AnimationGIF,PNG,TGA,PSD,JPEG2000(JP2,J2K),JPEGXR/HDPhoto(WDP,HDP),DNG(AdobeDigitalNegative) 2、支持多种压缩格式包括7Z 3、支持64位系统 4、通过IJGJPEG库的x86SIMD扩展快速载入jpeg图像 5、通过kakaduJPEG2000图像库快速载入Jpeg2000图像 6、通过优化手段能快速对图片进行缩放和滤镜的处理 7、支持Unicode,现在看不到乱码了 8、支持通过EXIF信息自动旋转图片 9、支持系统更新检查,且可以关闭 更新日志 -修复当用户在选取图像窗口中按下删除键时错误图像文件被删除问题; -修复其他一些细节问题; 使用说明 在“幻灯片放映”中可以调节幻灯片播放时间
大小:5.5MB更新时间:2023-09-07软件授权:国产软件
蜂蜜浏览器(HoneyView)是一款绿色轻量级图像浏览器。软件功能强大,看图快速,通过优化手段能快速对图片进行缩放和滤镜处理,支持流行的图像格式,是不可多得的图像浏览器和漫画阅览器。 功能介绍 1、支持多种图片格式:BMP,JPG,GIF/AnimationGIF,PNG,TGA,PSD,JPEG2000(JP2,J2K),JPEGXR/HDPhoto(WDP,HDP),DNG(AdobeDigitalNegative) 2、支持多种压缩格式包括7Z 3、支持64位系统 4、通过IJGJPEG库的x86SIMD扩展快速载入jpeg图像 5、通过kakaduJPEG2000图像库快速载入Jpeg2000图像 6、通过优化手段能快速对图片进行缩放和滤镜的处理 7、支持Unicode,现在看不到乱码了 8、支持通过EXIF信息自动旋转图片 9、支持系统更新检查,且可以关闭 更新日志 -修复当用户在选取图像窗口中按下删除键时错误图像文件被删除问题; -修复其他一些细节问题; 使用说明 在“幻灯片放映”中可以调节幻灯片播放时间 - 安全下载
-
安全下载
书法E站_书法专用截图工具
 大小:4.49MB更新时间:2023-08-25软件授权:国产软件
书法E站_书法专用截图工具是为了方便广大书法爱好者上网检索名家作品或历代碑帖资料而写的一个工具软件,用它可以方便地截取书法碑帖图片并进行简单编辑后保存为文件;并且可以截取释文图片进行文字识别并保存为文本。(本工具运行后按F1可以打开帮助文档查看具体操作步骤) 书法E站_书法专用截图工具功能特点 一、功能一截屏 基本操作步骤: 1、截取图片 2、处理背景(去除四边多余笔画或杂色块) 3、图片正方处理 4、背景透明处理 5、透明去躁 二、功能二文字识别 现在有一些介绍名家或历代碑帖的网页,有些都附有释文,但是有时候却不能直接复制这些释文。本工具的文字识别功能就可以解决这个问题。 书法E站_书法专用截图工具操作步骤 1、截取释文图片 2、识别文字 3、保存到文件 4、校验文字 书法E站_书法专用截图工具更新日志 1.修复BUG,新版体验更佳 2.更改了部分页面 华军小编推荐: 书法E站_书法专用截图工具功能和官方出品的一样齐全,界面更加美观大方,设计更完善,不断满足用户的需求欢迎下载。感兴趣的还可以下载{recommendWords} .selectTdClass{background-color:#3399FF!important}table{clear:both;margin-bottom:10px;border-collapse:collapse;word-break:break-all;}.pagebreak{display:block;clear:both!important;cursor:default!important;width:100%!important;margin:0;}.anchorclass{background:url("/admin/editor/themes/default/images/anchor.gif")no-repeatscrollleftcentertransparent;border:1pxdotted#0000FF;cursor:auto;display:inline-block;height:16px;width:15px;}.view{padding:0;word-wrap:break-word;cursor:text;height:100%;} body{margin:8px;font-family:"宋体";font-size:16px;}li{clear:both}p{margin:5px0;}body{font-size:12px}
大小:4.49MB更新时间:2023-08-25软件授权:国产软件
书法E站_书法专用截图工具是为了方便广大书法爱好者上网检索名家作品或历代碑帖资料而写的一个工具软件,用它可以方便地截取书法碑帖图片并进行简单编辑后保存为文件;并且可以截取释文图片进行文字识别并保存为文本。(本工具运行后按F1可以打开帮助文档查看具体操作步骤) 书法E站_书法专用截图工具功能特点 一、功能一截屏 基本操作步骤: 1、截取图片 2、处理背景(去除四边多余笔画或杂色块) 3、图片正方处理 4、背景透明处理 5、透明去躁 二、功能二文字识别 现在有一些介绍名家或历代碑帖的网页,有些都附有释文,但是有时候却不能直接复制这些释文。本工具的文字识别功能就可以解决这个问题。 书法E站_书法专用截图工具操作步骤 1、截取释文图片 2、识别文字 3、保存到文件 4、校验文字 书法E站_书法专用截图工具更新日志 1.修复BUG,新版体验更佳 2.更改了部分页面 华军小编推荐: 书法E站_书法专用截图工具功能和官方出品的一样齐全,界面更加美观大方,设计更完善,不断满足用户的需求欢迎下载。感兴趣的还可以下载{recommendWords} .selectTdClass{background-color:#3399FF!important}table{clear:both;margin-bottom:10px;border-collapse:collapse;word-break:break-all;}.pagebreak{display:block;clear:both!important;cursor:default!important;width:100%!important;margin:0;}.anchorclass{background:url("/admin/editor/themes/default/images/anchor.gif")no-repeatscrollleftcentertransparent;border:1pxdotted#0000FF;cursor:auto;display:inline-block;height:16px;width:15px;}.view{padding:0;word-wrap:break-word;cursor:text;height:100%;} body{margin:8px;font-family:"宋体";font-size:16px;}li{clear:both}p{margin:5px0;}body{font-size:12px} -
安全下载
卡卡截图
 大小:0.52MB更新时间:2023-08-01软件授权:国产软件
卡卡截图是一款屏幕截图工具,软件操作简单,运行软件即可截图,作为一款简单高效的屏幕截图软件,它该有的功能一个都不少,如添加椭圆、文字、箭头,更改颜色等功能都有。 使用方法 Ctrl+D:打开截图 Ctrl+A:选择全屏 Ctrl+S:保存图片 Ctrl+C:复制图片 Ctrl+V:置顶图片 Ctrl+Z:撤销操作
大小:0.52MB更新时间:2023-08-01软件授权:国产软件
卡卡截图是一款屏幕截图工具,软件操作简单,运行软件即可截图,作为一款简单高效的屏幕截图软件,它该有的功能一个都不少,如添加椭圆、文字、箭头,更改颜色等功能都有。 使用方法 Ctrl+D:打开截图 Ctrl+A:选择全屏 Ctrl+S:保存图片 Ctrl+C:复制图片 Ctrl+V:置顶图片 Ctrl+Z:撤销操作 -
安全下载
专业截屏王
 大小:1.77 MB更新时间:2023-05-06软件授权:国产软件
专业截屏王是一款PC端专业的截屏软件,界面简洁大气,为您提供更加高效的截图服务和更加简便的录屏服务。软件有各种不同的截取模式:固定区域模式、窗口模式、全屏模式等等。截取的图片可以保存为多种不同的格式,比如PNG、JPG、BMP、PDF等等,录制的视频也可以输出为MP4、WMV、AVI、FLV以及其他多种格式。当您想要在各种不同的场景下截屏或者录屏时,比如:截取屏幕上的活动窗口、截取网页、截取摄像头画面或者是自己选择的特定区域等,这款专业截屏软件都能后为您提供一站式功能,只要是您在电脑屏幕上所能看到的画面都可以轻松的截取下来。 即时添加截图注释 快速编辑功能,您可以使用水平工具栏上的编辑选项注释截取到的图像。对图像即时添加线条、文本、箭头等标记,以及高光、模糊等效果。 专业图片编辑 软件内置的高级编辑器,不仅可以对图片添加简单的注释,而且还能使用其他的高级编辑功能,比如裁剪、调整大小、旋转、甚至是添加阴影、撕裂边缘等特效。 灵活设置计划任务 创建屏幕截取计划任务列表很简单,您只要灵活的设置好触发的具体时间、截取区域以及输出目录等,就可以自动的抓取图像了。 每日/周计划截屏 只需每日打开软件,它就可以为您自动截图。对于那些每日/周都有计划截屏的人来说,是很有用的。 专业截屏王更新日志: 1:优化了性能 2:解决bug问题我们是认真的 华军小编推荐: 看到上面{zhandian}小编为您提供的介绍是不是已经蠢蠢欲动了呢,那就赶快下载专业截屏王使用吧。{zhandian}还提供{recommendWords}等供您下载使用。
大小:1.77 MB更新时间:2023-05-06软件授权:国产软件
专业截屏王是一款PC端专业的截屏软件,界面简洁大气,为您提供更加高效的截图服务和更加简便的录屏服务。软件有各种不同的截取模式:固定区域模式、窗口模式、全屏模式等等。截取的图片可以保存为多种不同的格式,比如PNG、JPG、BMP、PDF等等,录制的视频也可以输出为MP4、WMV、AVI、FLV以及其他多种格式。当您想要在各种不同的场景下截屏或者录屏时,比如:截取屏幕上的活动窗口、截取网页、截取摄像头画面或者是自己选择的特定区域等,这款专业截屏软件都能后为您提供一站式功能,只要是您在电脑屏幕上所能看到的画面都可以轻松的截取下来。 即时添加截图注释 快速编辑功能,您可以使用水平工具栏上的编辑选项注释截取到的图像。对图像即时添加线条、文本、箭头等标记,以及高光、模糊等效果。 专业图片编辑 软件内置的高级编辑器,不仅可以对图片添加简单的注释,而且还能使用其他的高级编辑功能,比如裁剪、调整大小、旋转、甚至是添加阴影、撕裂边缘等特效。 灵活设置计划任务 创建屏幕截取计划任务列表很简单,您只要灵活的设置好触发的具体时间、截取区域以及输出目录等,就可以自动的抓取图像了。 每日/周计划截屏 只需每日打开软件,它就可以为您自动截图。对于那些每日/周都有计划截屏的人来说,是很有用的。 专业截屏王更新日志: 1:优化了性能 2:解决bug问题我们是认真的 华军小编推荐: 看到上面{zhandian}小编为您提供的介绍是不是已经蠢蠢欲动了呢,那就赶快下载专业截屏王使用吧。{zhandian}还提供{recommendWords}等供您下载使用。 -
安全下载
very capture屏幕捕获软件
 大小:32.46MB更新时间:2023-01-16软件授权:国产软件
verycapture为你提供了一个集屏幕录制、截图、gif制作于一体的工具,无需安装,解压就可以使用。软件界面简洁,并且还有相当丰富的设置。并且该软件还有截图翻译功能,给你最丰富的使用体验!华军软件园为您提供verycapture屏幕捕获软件下载,快来体验吧! verycapture屏幕捕获软件功能 标注 截屏后丰富的标注是必不可少的。覆盖了矩形,圆形,线条,线条,箭头,高亮,序号等 钉 截屏后,支持将图钉在桌面。这个功能可以方便图片对比,在写论文或者写文章时比较方便。 OCR以及翻译 桌面屏幕截屏后,支持OCR识别以及翻译。目前免费的接口,可能不太稳定。 长截图 滚动长截屏也是支持的,使用场景就是网页或者文件夹窗口 GIF录制和视频录制 视频录制支持声音录制 自定义区域截屏 可以截取自定义任意区域形状的截屏,如下所示: 延时截屏 有时右键点击菜单的时候,普通的截屏工具往往失效,这时可以体验verycapture的延时截屏截取菜单。 verycapture屏幕捕获软件特点 1、服务 15分钟客服快速响应,顾问与技术支持全程跟踪 2、安全 完备流程管控,先进的加密技术 3、专业 多年音视频领域积累,专业高效服务团队 4、易用 界面简洁易用,上手快,支持独立部署
大小:32.46MB更新时间:2023-01-16软件授权:国产软件
verycapture为你提供了一个集屏幕录制、截图、gif制作于一体的工具,无需安装,解压就可以使用。软件界面简洁,并且还有相当丰富的设置。并且该软件还有截图翻译功能,给你最丰富的使用体验!华军软件园为您提供verycapture屏幕捕获软件下载,快来体验吧! verycapture屏幕捕获软件功能 标注 截屏后丰富的标注是必不可少的。覆盖了矩形,圆形,线条,线条,箭头,高亮,序号等 钉 截屏后,支持将图钉在桌面。这个功能可以方便图片对比,在写论文或者写文章时比较方便。 OCR以及翻译 桌面屏幕截屏后,支持OCR识别以及翻译。目前免费的接口,可能不太稳定。 长截图 滚动长截屏也是支持的,使用场景就是网页或者文件夹窗口 GIF录制和视频录制 视频录制支持声音录制 自定义区域截屏 可以截取自定义任意区域形状的截屏,如下所示: 延时截屏 有时右键点击菜单的时候,普通的截屏工具往往失效,这时可以体验verycapture的延时截屏截取菜单。 verycapture屏幕捕获软件特点 1、服务 15分钟客服快速响应,顾问与技术支持全程跟踪 2、安全 完备流程管控,先进的加密技术 3、专业 多年音视频领域积累,专业高效服务团队 4、易用 界面简洁易用,上手快,支持独立部署 -
安全下载
Lightshot
 大小:2.09 MB更新时间:2022-11-23软件授权:国产软件
Lightshot是一款非常实用的迷你截图软件,该款软件小巧方便,体积小、不占用系统资源,集合所有截图软件特点,还支持分享、编辑功能。PicPick具备了截取全屏、活动窗口、指定区域、固定区域、手绘区域功能,支持滚动截屏,屏幕取色,支持双显示器,具备白板、屏幕标尺、直角座标或极座标显示与测量,以及强大的图像编辑和标注功能。 Lightshot软件简介 Lightshot中文版是一款完全免费的屏幕截图工具,可以达到快速截图的使用目的,截取后图像的体积较小而且质量较优,支持全屏截图与选定区域截图等常用功能。Lightshot中文版还内置了高效的同步图像编辑器与截图上传分享功能,也有功能强大的图像在线编辑与云存储外链服务支持。 Lightshot软件更新日志 1.优化的脚步从未停止! 2.更多小惊喜等你来发现~ 华军小编推荐: Lightshot作为一款不断更新迭代的截图软件软件,已经在一次又一次的版本更新中改头换面,更加符合用户需求,给用户带来了极高的使用体验,{zhandian}小编推荐大家下载使用,另外还有{recommendWords}等相关软件也还不错哦,可以下载使用。
大小:2.09 MB更新时间:2022-11-23软件授权:国产软件
Lightshot是一款非常实用的迷你截图软件,该款软件小巧方便,体积小、不占用系统资源,集合所有截图软件特点,还支持分享、编辑功能。PicPick具备了截取全屏、活动窗口、指定区域、固定区域、手绘区域功能,支持滚动截屏,屏幕取色,支持双显示器,具备白板、屏幕标尺、直角座标或极座标显示与测量,以及强大的图像编辑和标注功能。 Lightshot软件简介 Lightshot中文版是一款完全免费的屏幕截图工具,可以达到快速截图的使用目的,截取后图像的体积较小而且质量较优,支持全屏截图与选定区域截图等常用功能。Lightshot中文版还内置了高效的同步图像编辑器与截图上传分享功能,也有功能强大的图像在线编辑与云存储外链服务支持。 Lightshot软件更新日志 1.优化的脚步从未停止! 2.更多小惊喜等你来发现~ 华军小编推荐: Lightshot作为一款不断更新迭代的截图软件软件,已经在一次又一次的版本更新中改头换面,更加符合用户需求,给用户带来了极高的使用体验,{zhandian}小编推荐大家下载使用,另外还有{recommendWords}等相关软件也还不错哦,可以下载使用。 -
安全下载
DevCapture(电脑截图工具)
 大小:5MB更新时间:2022-11-08软件授权:国产软件
DevCapture截图工具是一位叫crystal_lz的大神自己写的截图程序,采用C#语言写的,功能还算不错,可以支持GIF录制和插件等编写,有需要的赶快下载吧! 软件特色 1、绿色软件,无需安装; 2、支持普通截图和从剪贴板截图; 3、支持GIF录制; 4、支持设置gif录制间隔; 5、支持捕获鼠标; 6、支持开机启动。 使用方法 1、下载并解压文件,双击运行; 2、设置各项功能热键; 3、点击【设置】即可完成设置; 4、直接按下设置的热键即可使用。 注意事项 第一次运行会弹出主窗口进行快捷键的设置 因为需要修改注册表开机启动所以需要使用管理员权限运行 启动截图的时候[W,A,S,D]微距移动鼠标 按下V-自动框选的时候是否只获取可见窗体 按下T-是否获取透明窗体 按下H-是否对webbrowser进行spy 在自动框选的时候按下ctrl的同时点击左键弹出SpyTool 在自动框选的时候按下alt的同时点击左键将目标窗体设置为GIF截图窗体 导入IPlugin可以自己编写插件实现IFilter接口即可
大小:5MB更新时间:2022-11-08软件授权:国产软件
DevCapture截图工具是一位叫crystal_lz的大神自己写的截图程序,采用C#语言写的,功能还算不错,可以支持GIF录制和插件等编写,有需要的赶快下载吧! 软件特色 1、绿色软件,无需安装; 2、支持普通截图和从剪贴板截图; 3、支持GIF录制; 4、支持设置gif录制间隔; 5、支持捕获鼠标; 6、支持开机启动。 使用方法 1、下载并解压文件,双击运行; 2、设置各项功能热键; 3、点击【设置】即可完成设置; 4、直接按下设置的热键即可使用。 注意事项 第一次运行会弹出主窗口进行快捷键的设置 因为需要修改注册表开机启动所以需要使用管理员权限运行 启动截图的时候[W,A,S,D]微距移动鼠标 按下V-自动框选的时候是否只获取可见窗体 按下T-是否获取透明窗体 按下H-是否对webbrowser进行spy 在自动框选的时候按下ctrl的同时点击左键弹出SpyTool 在自动框选的时候按下alt的同时点击左键将目标窗体设置为GIF截图窗体 导入IPlugin可以自己编写插件实现IFilter接口即可 -
安全下载
简易图像捕捉 ScreenSharp
 大小:0.86MB更新时间:2022-11-08软件授权:国产软件
ScreenSharp是体积小而简单易用的屏幕捕捉工具。软件界面非常简洁明了,支持常见的图像格式(JPG/GIF/BMP/PNG),提供了矩形、圆角、窗口、多边型、手绘等多种方式捕捉当前屏幕画面。
大小:0.86MB更新时间:2022-11-08软件授权:国产软件
ScreenSharp是体积小而简单易用的屏幕捕捉工具。软件界面非常简洁明了,支持常见的图像格式(JPG/GIF/BMP/PNG),提供了矩形、圆角、窗口、多边型、手绘等多种方式捕捉当前屏幕画面。 -
安全下载
ScrToPicc屏幕截图
 大小:0.36MB更新时间:2022-11-08软件授权:国产软件
ScrToPicc是一款绿色截图小工具,无需安装即可使用,主要用于屏幕截图,使用起来非常方便。支持自定义区域截图,窗口截图,图片编辑功能,可以将图片保存为bmp、jpg、gif、png格式。 功能介绍 1、自定义区域截图。 2、窗口截图。 3、图片编辑功能。 4、可以将图片保存为bmp、jpg、gif、png格式。
大小:0.36MB更新时间:2022-11-08软件授权:国产软件
ScrToPicc是一款绿色截图小工具,无需安装即可使用,主要用于屏幕截图,使用起来非常方便。支持自定义区域截图,窗口截图,图片编辑功能,可以将图片保存为bmp、jpg、gif、png格式。 功能介绍 1、自定义区域截图。 2、窗口截图。 3、图片编辑功能。 4、可以将图片保存为bmp、jpg、gif、png格式。 -
安全下载
快眼看图王
 大小:7.2MB更新时间:2022-11-02软件授权:国产软件
快眼看图王是一款看图软件,特点就是支持文件夹穿透,文件拖放,经过了特殊的优化,看GIF、PNG,ICO格式文件更加清晰,还有两套皮肤可以选择,有需要的赶快下载吧! 基本简介 支持主流图片格式预览,预览图片更加方便快捷。支持文件夹穿透、文件拖放。在Win平台上经过特别优化,看GIF、PNG,ICO格式文件更加清晰。内置两套皮肤,半透明皮肤能帮您搞定透明背景白色文字的特殊需求。 更新日志 1.添加了右键菜单文件夹穿透功能 2.添加了文件夹拖放功能
大小:7.2MB更新时间:2022-11-02软件授权:国产软件
快眼看图王是一款看图软件,特点就是支持文件夹穿透,文件拖放,经过了特殊的优化,看GIF、PNG,ICO格式文件更加清晰,还有两套皮肤可以选择,有需要的赶快下载吧! 基本简介 支持主流图片格式预览,预览图片更加方便快捷。支持文件夹穿透、文件拖放。在Win平台上经过特别优化,看GIF、PNG,ICO格式文件更加清晰。内置两套皮肤,半透明皮肤能帮您搞定透明背景白色文字的特殊需求。 更新日志 1.添加了右键菜单文件夹穿透功能 2.添加了文件夹拖放功能 -
安全下载
可牛拍照
 大小:1.76MB更新时间:2022-11-01软件授权:国产软件
可牛拍照官方版是一款超有趣的摄像头自拍软件,海量素材让你轻松自拍大头贴,足不出户轻松拍摄大头贴,百变pose任你摆,拍照自制四格漫画效果,搞笑好玩,海量拍照场景素材每日更新,让你的大头贴与众不同。 可牛拍照软件功能: 海量素材让你轻松自拍大头贴 o足不出户轻松拍摄大头贴,百变pose任你摆 o拍照自制四格漫画效果,搞笑好玩 o海量拍照场景素材每日更新,让你的大头贴与众不同 拍摄效果随手调节,超便利 o五款经典颜色特效随心选择:冷蓝、冷绿、冷紫、怀旧、黑白 o拍摄后照片可直接调用可牛影像编辑,快捷方便 简单打造超个性真人QQ表情 o独特连拍效果直接制作成gif动画,轻点鼠标直接复制到QQ与他人分享 o尺寸大小支持自定义设置,轻松选择最佳效果 可牛拍照新特性 可牛拍照更新内容: o新增设置,可自定义水印、关闭拍照声音 o修复与部分虚拟摄像头共存崩溃的BUG o去掉使用拍照时创建的闪图文件夹 o开始菜单中增加拍照卸载快捷方式 o修复了部分系统出现的皮肤包加载失败BUG
大小:1.76MB更新时间:2022-11-01软件授权:国产软件
可牛拍照官方版是一款超有趣的摄像头自拍软件,海量素材让你轻松自拍大头贴,足不出户轻松拍摄大头贴,百变pose任你摆,拍照自制四格漫画效果,搞笑好玩,海量拍照场景素材每日更新,让你的大头贴与众不同。 可牛拍照软件功能: 海量素材让你轻松自拍大头贴 o足不出户轻松拍摄大头贴,百变pose任你摆 o拍照自制四格漫画效果,搞笑好玩 o海量拍照场景素材每日更新,让你的大头贴与众不同 拍摄效果随手调节,超便利 o五款经典颜色特效随心选择:冷蓝、冷绿、冷紫、怀旧、黑白 o拍摄后照片可直接调用可牛影像编辑,快捷方便 简单打造超个性真人QQ表情 o独特连拍效果直接制作成gif动画,轻点鼠标直接复制到QQ与他人分享 o尺寸大小支持自定义设置,轻松选择最佳效果 可牛拍照新特性 可牛拍照更新内容: o新增设置,可自定义水印、关闭拍照声音 o修复与部分虚拟摄像头共存崩溃的BUG o去掉使用拍照时创建的闪图文件夹 o开始菜单中增加拍照卸载快捷方式 o修复了部分系统出现的皮肤包加载失败BUG -
安全下载
轻松录屏
 大小:1.11MB更新时间:2022-11-01软件授权:国产软件
“轻松录屏”软件是一款操作简单,功能实用的屏幕录像软件。 简洁,小巧,速度快,压缩率高等特点广受欢迎。 专业屏幕压缩算法。录制后的AVI和SWf文件同类产品中最小。支持全屏录制,窗口录制,3D游戏录制。 支持多种标准文件格式:AVI,SWF,FLV,WMV,Mp4和jpeg图片,自带播放器和解码器。 可同步录音,质量可调,支持各个Windows系统。 专业的屏幕捕捉技术,程序处于后台运行,不影响系统操作,无需安装驱动,占用CPU少。 24小时连续录制,生成多个文件,可开机自动录制。 支持最大屏幕分辨率1600×1024×32位色。
大小:1.11MB更新时间:2022-11-01软件授权:国产软件
“轻松录屏”软件是一款操作简单,功能实用的屏幕录像软件。 简洁,小巧,速度快,压缩率高等特点广受欢迎。 专业屏幕压缩算法。录制后的AVI和SWf文件同类产品中最小。支持全屏录制,窗口录制,3D游戏录制。 支持多种标准文件格式:AVI,SWF,FLV,WMV,Mp4和jpeg图片,自带播放器和解码器。 可同步录音,质量可调,支持各个Windows系统。 专业的屏幕捕捉技术,程序处于后台运行,不影响系统操作,无需安装驱动,占用CPU少。 24小时连续录制,生成多个文件,可开机自动录制。 支持最大屏幕分辨率1600×1024×32位色。 -
安全下载
屏幕截图精灵
 大小:1.08MB更新时间:2022-10-31软件授权:国产软件
屏幕截图精灵官方版是一款小巧方便的电脑屏幕图像截取软件。屏幕截图精灵最新版支持全屏截图、区域截图、保存和复制图像等功能,能够帮助用户将屏幕显示内容快速保存下来。通过屏幕截图精灵用户可以将截取的图像复制到剪贴板或保存为各种图像格式。 屏幕截图精灵软件介绍 所谓屏幕截图就是将电脑屏幕上的桌面、窗口、对话框、选项卡等屏幕元素保存为图片。在Windows下您可以使用键盘上的“打印屏幕系统需要求”《Print Screen》按键进行整个屏幕的截图和当前活动窗口的截图《按住Alt键的同时按下PrintScreen键》,还可以借助非常专业的屏幕截图软件进行截图。 屏幕截图精灵功能介绍 屏幕截图精灵是一款非常方便的电脑屏幕截图工具,可方便地帮助您将计算机屏幕显示内容用文件的形式保存下来。 其具有全屏及区域截图功能,可将截取的图像复制到剪贴板或保存为标准的Windows图像格式。 截图精灵保存图像时可另存为bmp,jpg,gif,tif等多种图像格式。 同时,可在截取的图片上进行图像编辑操作,比如放大镜,画直线,矩形,文字,反色以及雕刻,对称等多种滤镜效果。 屏幕截图精灵安装步骤 1.在华军软件园下载屏幕截图精灵官方版的安装包,解压后,双击exe程序,进入安装向导,单击下一步 2.点击“浏览”选择安装文件夹,一般默认安装在电脑C盘,推荐安装在D盘,单击下一步 3.安装程序准备完毕,单击安装 4.屏幕截图精灵安装完成,单击完成退出安装向导 屏幕截图精灵更新日志 1.优化的脚步从未停止! 2.更多小惊喜等你来发现~ 特别说明: 您好,您即将使用的软件为辅助类工具,可能会被各大杀毒软件进行拦截和查杀,该软件可能存在使用风险,请注意规避,如果您想继续使用建议关闭各种杀毒软件后使用。 附软件包解压密码:www.onlinedown.net 华军小编推荐: 屏幕截图精灵,软件是一款非常实用的软件,经过不断优化,功能非常不错,强烈推荐需要的用户下载体验,此外还推荐大家使用{recommendWords}等,快来下载吧
大小:1.08MB更新时间:2022-10-31软件授权:国产软件
屏幕截图精灵官方版是一款小巧方便的电脑屏幕图像截取软件。屏幕截图精灵最新版支持全屏截图、区域截图、保存和复制图像等功能,能够帮助用户将屏幕显示内容快速保存下来。通过屏幕截图精灵用户可以将截取的图像复制到剪贴板或保存为各种图像格式。 屏幕截图精灵软件介绍 所谓屏幕截图就是将电脑屏幕上的桌面、窗口、对话框、选项卡等屏幕元素保存为图片。在Windows下您可以使用键盘上的“打印屏幕系统需要求”《Print Screen》按键进行整个屏幕的截图和当前活动窗口的截图《按住Alt键的同时按下PrintScreen键》,还可以借助非常专业的屏幕截图软件进行截图。 屏幕截图精灵功能介绍 屏幕截图精灵是一款非常方便的电脑屏幕截图工具,可方便地帮助您将计算机屏幕显示内容用文件的形式保存下来。 其具有全屏及区域截图功能,可将截取的图像复制到剪贴板或保存为标准的Windows图像格式。 截图精灵保存图像时可另存为bmp,jpg,gif,tif等多种图像格式。 同时,可在截取的图片上进行图像编辑操作,比如放大镜,画直线,矩形,文字,反色以及雕刻,对称等多种滤镜效果。 屏幕截图精灵安装步骤 1.在华军软件园下载屏幕截图精灵官方版的安装包,解压后,双击exe程序,进入安装向导,单击下一步 2.点击“浏览”选择安装文件夹,一般默认安装在电脑C盘,推荐安装在D盘,单击下一步 3.安装程序准备完毕,单击安装 4.屏幕截图精灵安装完成,单击完成退出安装向导 屏幕截图精灵更新日志 1.优化的脚步从未停止! 2.更多小惊喜等你来发现~ 特别说明: 您好,您即将使用的软件为辅助类工具,可能会被各大杀毒软件进行拦截和查杀,该软件可能存在使用风险,请注意规避,如果您想继续使用建议关闭各种杀毒软件后使用。 附软件包解压密码:www.onlinedown.net 华军小编推荐: 屏幕截图精灵,软件是一款非常实用的软件,经过不断优化,功能非常不错,强烈推荐需要的用户下载体验,此外还推荐大家使用{recommendWords}等,快来下载吧 -
安全下载
截图精灵
 大小:4.36MB更新时间:2022-10-31软件授权:国产软件
截图精灵是一款完全免费的屏幕捕捉软件,能够快捷,高效地捕捉到需要的屏幕截图。捕捉图像方式灵活,可轻松截取全屏,选定区域,固定区域,选定的控件,以及活动窗口等的图像。 软件在保存图像时可另存为bmp,jpg,gif,tif等多种图像格式。同时,可在截取的图片上进行图像编辑操作,比如放大镜,画直线,矩形,文字,反色以及雕刻,对称等多种滤镜效果。 更新内容: *新增自定义完成和取消截图快捷键。 *新增六款不同样式的皮肤,满足用户个性化需求。 *修正撤销重做操作时的BUG。 *修正三处类型转换异常的BUG。 *修正两处可能造成程序异常退出的BUG。 *优化BUG上报机制。
大小:4.36MB更新时间:2022-10-31软件授权:国产软件
截图精灵是一款完全免费的屏幕捕捉软件,能够快捷,高效地捕捉到需要的屏幕截图。捕捉图像方式灵活,可轻松截取全屏,选定区域,固定区域,选定的控件,以及活动窗口等的图像。 软件在保存图像时可另存为bmp,jpg,gif,tif等多种图像格式。同时,可在截取的图片上进行图像编辑操作,比如放大镜,画直线,矩形,文字,反色以及雕刻,对称等多种滤镜效果。 更新内容: *新增自定义完成和取消截图快捷键。 *新增六款不同样式的皮肤,满足用户个性化需求。 *修正撤销重做操作时的BUG。 *修正三处类型转换异常的BUG。 *修正两处可能造成程序异常退出的BUG。 *优化BUG上报机制。 -
安全下载
EV录屏
 大小:29.35MB更新时间:2022-09-28软件授权:国产软件
EV录屏软件官方版是一款不收费、不限时的高性能视频录制直播软件。软件功能强大,便捷实用,EV录屏软件官方版完全免费,无广告界面,输出视频文件体积极小。有需要的朋友赶快下载EV录屏吧! EV录屏软件功能 2.EV录屏软件官方版支持“录制存盘”和“直播分享” 4.支持“麦克风”音频录制,支持“声卡原声”高清录制 6.支持“录制预览” 1.只需要简单的3个步骤: 3.选择录制“麦克风”或“声卡原声”。 EV录屏更新日志 2、新增直播同时视频本地保存功能; 4、新增麦克风检测功能提示; 6、优化低分屏电脑上界面精细度显示; 8、修复部分电脑上无法的打开摄像头问题; 10、多显示器录制支持;
大小:29.35MB更新时间:2022-09-28软件授权:国产软件
EV录屏软件官方版是一款不收费、不限时的高性能视频录制直播软件。软件功能强大,便捷实用,EV录屏软件官方版完全免费,无广告界面,输出视频文件体积极小。有需要的朋友赶快下载EV录屏吧! EV录屏软件功能 2.EV录屏软件官方版支持“录制存盘”和“直播分享” 4.支持“麦克风”音频录制,支持“声卡原声”高清录制 6.支持“录制预览” 1.只需要简单的3个步骤: 3.选择录制“麦克风”或“声卡原声”。 EV录屏更新日志 2、新增直播同时视频本地保存功能; 4、新增麦克风检测功能提示; 6、优化低分屏电脑上界面精细度显示; 8、修复部分电脑上无法的打开摄像头问题; 10、多显示器录制支持; -
安全下载
PicPick
 大小:40.42MB更新时间:2022-09-16软件授权:国外软件
PicPick是一款非常好用的屏幕截图软件。picpick截图软件界面简洁,功能强大,支持全屏、活动窗口、矩形区域、任意形状等截取方式,简单实用。同时picpick截图软件中还有一些常用的图像处理功能,可对截取的图像进行编辑修改,是设计人员不可缺少的图像神器。 PicPick功能特色 PICPICK截图软件界面友好,直观、易用、快速便捷。 支持所有Windows系统(完美兼容Windows7和Windows8、win10)。 picpick多语言支持(30种语言)。所有的功能都完全支持双屏幕环境。 不更改任何注册表内容,不访问到系统文件夹(你可以将软件复制到便携式USB)。 PicPick安装步骤 1、打开从华军软件园下载的PicPick安装包,双击打开安装程序,点击“下一步” 2、用户需要同意签订许可协议点击“我接受” 3、选择合适的PicPick安装位置后点击安装即可,可以默认选择在C盘 4、picpick安装时间不长耐心等待即可 5、安装完成可看到如下图,勾选"运行picpick“选项,点击完成就可立即体验picpick截图软件了 PicPick中文设置方法 1、打开我们已经安装好的picpick截图软件,然后点击左侧的Options【程序选项】。 2、之后会弹出以下“programoptions”窗口,点击左侧的【general】选项,然后在右侧的的“Language”上选择“简体中文”即可。 PicPick使用方法 1、打开安装好的PicPick,用户可以选择合适的截图方式进行截图,如下图所示:可选择全屏、活动窗口、矩形区域、任意形状等。 2、任意选择一种截图方式,截图成功后会出现picpick编辑区域,如下图所示: 3、用户可以根据自己的需要对截图的图片进行修改。 PicPick常见问题 picpick如何滚动窗口截屏、长图截屏? 1、任意打开一个网页或滚动窗口,准备好截取素材。然后将滚动条移动到最上方。 2、打开我们已经安装好的picpick截图工具,然后点击文件在右侧截取屏幕栏目中选择“滚动窗口”选项。 3、点击完滚动窗口选项后,这时我们发现当前打开的网页窗口外围会一个红色的框框,然后用鼠标点击右侧的滚动条,这样picpick就会自动将活动窗口截屏了,以长图为保存在picpick编辑区了。 注意事项:截取时只需要点击滚动条即可,不要动鼠标,键盘,电脑其它相关操作,防止出错。 picpick怎么设置快捷键? 1、打开我们已经安装好的picpick截图软件,然后点击文件进入如下界面。接着点击左侧的"程序选项“。 2、之后就会弹出选项对话框,如下图所示: 3、点击左侧的快捷键选项,之后在右侧面板中根据自己的需求可自定义快捷键。设置完成后点击确定即可生效。 PicPick更新日志 1.在快速访问工具栏上添加了更多图标 2.修正了偶然访问违反错误 3.语言更新 4.其他小错误修复 华军小编推荐: picpick是一款功能强大的截图软件,不仅可以截图还可以对图像进行编辑修改,操作非常简单。picpick中文界面对使用者来说更容易上手,只需要根据自己的需求选择合适的功能即可。最大的特色是免费的,如果你对picpick截图软件感兴趣的话可在本站下载体验。另外还有qq截图软件、CapScreen推荐给大家,欢迎下载使用。
大小:40.42MB更新时间:2022-09-16软件授权:国外软件
PicPick是一款非常好用的屏幕截图软件。picpick截图软件界面简洁,功能强大,支持全屏、活动窗口、矩形区域、任意形状等截取方式,简单实用。同时picpick截图软件中还有一些常用的图像处理功能,可对截取的图像进行编辑修改,是设计人员不可缺少的图像神器。 PicPick功能特色 PICPICK截图软件界面友好,直观、易用、快速便捷。 支持所有Windows系统(完美兼容Windows7和Windows8、win10)。 picpick多语言支持(30种语言)。所有的功能都完全支持双屏幕环境。 不更改任何注册表内容,不访问到系统文件夹(你可以将软件复制到便携式USB)。 PicPick安装步骤 1、打开从华军软件园下载的PicPick安装包,双击打开安装程序,点击“下一步” 2、用户需要同意签订许可协议点击“我接受” 3、选择合适的PicPick安装位置后点击安装即可,可以默认选择在C盘 4、picpick安装时间不长耐心等待即可 5、安装完成可看到如下图,勾选"运行picpick“选项,点击完成就可立即体验picpick截图软件了 PicPick中文设置方法 1、打开我们已经安装好的picpick截图软件,然后点击左侧的Options【程序选项】。 2、之后会弹出以下“programoptions”窗口,点击左侧的【general】选项,然后在右侧的的“Language”上选择“简体中文”即可。 PicPick使用方法 1、打开安装好的PicPick,用户可以选择合适的截图方式进行截图,如下图所示:可选择全屏、活动窗口、矩形区域、任意形状等。 2、任意选择一种截图方式,截图成功后会出现picpick编辑区域,如下图所示: 3、用户可以根据自己的需要对截图的图片进行修改。 PicPick常见问题 picpick如何滚动窗口截屏、长图截屏? 1、任意打开一个网页或滚动窗口,准备好截取素材。然后将滚动条移动到最上方。 2、打开我们已经安装好的picpick截图工具,然后点击文件在右侧截取屏幕栏目中选择“滚动窗口”选项。 3、点击完滚动窗口选项后,这时我们发现当前打开的网页窗口外围会一个红色的框框,然后用鼠标点击右侧的滚动条,这样picpick就会自动将活动窗口截屏了,以长图为保存在picpick编辑区了。 注意事项:截取时只需要点击滚动条即可,不要动鼠标,键盘,电脑其它相关操作,防止出错。 picpick怎么设置快捷键? 1、打开我们已经安装好的picpick截图软件,然后点击文件进入如下界面。接着点击左侧的"程序选项“。 2、之后就会弹出选项对话框,如下图所示: 3、点击左侧的快捷键选项,之后在右侧面板中根据自己的需求可自定义快捷键。设置完成后点击确定即可生效。 PicPick更新日志 1.在快速访问工具栏上添加了更多图标 2.修正了偶然访问违反错误 3.语言更新 4.其他小错误修复 华军小编推荐: picpick是一款功能强大的截图软件,不仅可以截图还可以对图像进行编辑修改,操作非常简单。picpick中文界面对使用者来说更容易上手,只需要根据自己的需求选择合适的功能即可。最大的特色是免费的,如果你对picpick截图软件感兴趣的话可在本站下载体验。另外还有qq截图软件、CapScreen推荐给大家,欢迎下载使用。 -
安全下载
录屏软件免费
 大小:1.11MB更新时间:2022-09-02软件授权:国产软件
录屏软件免费最新版是一款小巧实用的屏幕录像软件。录屏软件免费官方版能够轻松录屏官方版提供了录制全屏、录制窗口、自定义选择录制区域三种录制方式,而且可以根据需要选择是否录制声音。录屏软件免费轻松录屏电脑版用户还可以根据自己的需要设置屏幕帧率、视频质量、视频格式等参数,从而获得最佳的视频输出。 录屏软件免费软件介绍 支持视频上显示作者信息 支持不显示倒计时和播放 支持不显示右下角图标 开机自动运行录制 自定义设置录制区域大小 可以自定义设置输出的文件格式 支持多种文件格式与编码格式 提供画笔功能 录屏软件免费软件功能 轻松录屏为用户提供一套完善的屏幕录制方案,帮助用户录制桌面、游戏以及各类演示。 支持全屏录制、选择窗口、选择区域三种录制方式。 录制声音,用户可以自定义设置声音来源,包括系统声音与麦克风声音。 支持设置屏幕帧率,从而调整视频的流畅度。 在录制时支持自动隐藏到拖盘,不影响您的录制。 直接热键操作,可以通过快捷键执行录制、暂停、停止等操作,您允许自定义热键键位。 录制的视频质量,可以选择您所需要的质量(质量越大、视频文件越大、清晰度越高)。 录屏软件免费安装步骤 1.在华军软件园下载录屏软件免费安装包,双击exe程序,进入安装向导,单击下一步 2.阅读许可协议,点击“我接受此协议”,单击下一步 3.点击“浏览”选择安装文件夹,一般默认安装在电脑C盘,推荐安装在D盘,单击下一步 4.点击“浏览”选择开始菜单文件夹,单击下一步 5.选择附加任务,勾选创建桌面快捷方式,单击下一步 6.安装程序准备完毕,单击安装 7.软件正在安装,请耐心等待 8.安装完成,单击完成退出安装向导 录屏软件免费更新日志 日日夜夜的劳作只为你可以更快乐 嘛咪嘛咪哄~bug通通不见了! 华军小编推荐: 小编保证,只要你用上了录屏软件免费,如果不喜欢你过来打我!小编还为您准备了{recommendWords}
大小:1.11MB更新时间:2022-09-02软件授权:国产软件
录屏软件免费最新版是一款小巧实用的屏幕录像软件。录屏软件免费官方版能够轻松录屏官方版提供了录制全屏、录制窗口、自定义选择录制区域三种录制方式,而且可以根据需要选择是否录制声音。录屏软件免费轻松录屏电脑版用户还可以根据自己的需要设置屏幕帧率、视频质量、视频格式等参数,从而获得最佳的视频输出。 录屏软件免费软件介绍 支持视频上显示作者信息 支持不显示倒计时和播放 支持不显示右下角图标 开机自动运行录制 自定义设置录制区域大小 可以自定义设置输出的文件格式 支持多种文件格式与编码格式 提供画笔功能 录屏软件免费软件功能 轻松录屏为用户提供一套完善的屏幕录制方案,帮助用户录制桌面、游戏以及各类演示。 支持全屏录制、选择窗口、选择区域三种录制方式。 录制声音,用户可以自定义设置声音来源,包括系统声音与麦克风声音。 支持设置屏幕帧率,从而调整视频的流畅度。 在录制时支持自动隐藏到拖盘,不影响您的录制。 直接热键操作,可以通过快捷键执行录制、暂停、停止等操作,您允许自定义热键键位。 录制的视频质量,可以选择您所需要的质量(质量越大、视频文件越大、清晰度越高)。 录屏软件免费安装步骤 1.在华军软件园下载录屏软件免费安装包,双击exe程序,进入安装向导,单击下一步 2.阅读许可协议,点击“我接受此协议”,单击下一步 3.点击“浏览”选择安装文件夹,一般默认安装在电脑C盘,推荐安装在D盘,单击下一步 4.点击“浏览”选择开始菜单文件夹,单击下一步 5.选择附加任务,勾选创建桌面快捷方式,单击下一步 6.安装程序准备完毕,单击安装 7.软件正在安装,请耐心等待 8.安装完成,单击完成退出安装向导 录屏软件免费更新日志 日日夜夜的劳作只为你可以更快乐 嘛咪嘛咪哄~bug通通不见了! 华军小编推荐: 小编保证,只要你用上了录屏软件免费,如果不喜欢你过来打我!小编还为您准备了{recommendWords} -
安全下载
屏幕截图
 大小:0.49MB更新时间:2022-09-02软件授权:国产软件
屏幕截图最新版是一款优秀的屏幕截图软件。屏幕截图最新版不仅可以让用户随心所欲的捕捉整个屏幕,并且电脑抓图截屏工具拥有多种方式输出,使用起来简单便捷。屏幕截图完全免费的专业级屏幕捕捉软件,能够让您得心应手地捕捉到需要的屏幕截图。 屏幕截图软件介绍 软件具有捕捉图标、光标、设置捕捉前延时、常用图片编辑、墙纸设置等功能。捕捉到的图像能够以保存图像文件、复制到剪贴板、输出到画图、打印到打印机等多种方式输出。 屏幕截图软件特色 支持保存为PNG/JPEG/BMP/GIF格式的图片 支持智能窗口识别 支持丰富的可编辑、可复制、可删除的标记、文字 支持自动保存到Word、Html文件中 支持定时截图 支持双击区域置顶显示 支持Ctrl+C复制,Ctrl+Z撤销,Esc重新选择/退出等一系列快捷键 支持鼠标点击位置的颜色复制 支持对选中区域的记忆功能 支持保存为base64编码字符串 支持上、下、左、右键(可与Alt,Shift组合)的微调整 支持扫一扫,截图到手机的功能 关注色弱,支持实时显示鼠标当前位置的颜色值(RGB) 屏幕截图安装步骤 1.在华军软件园下载屏幕截图安装包,双击exe程序,进入安装向导,单击下一步 2.点击“浏览”选择安装文件夹,一般默认安装在电脑C盘,推荐安装在D盘,单击下一步 3.软件正在安装,请耐心等待 4.安装完成,单击完成退出安装向导 屏幕截图更新日志 1:优化了性能 2:解决bug问题我们是认真的 华军小编推荐: 屏幕截图在行业内算是数一数二的软件,相信有很多的小伙伴都会使用过的,你再不用就OUT了。本站还为您准备了{recommendWords}
大小:0.49MB更新时间:2022-09-02软件授权:国产软件
屏幕截图最新版是一款优秀的屏幕截图软件。屏幕截图最新版不仅可以让用户随心所欲的捕捉整个屏幕,并且电脑抓图截屏工具拥有多种方式输出,使用起来简单便捷。屏幕截图完全免费的专业级屏幕捕捉软件,能够让您得心应手地捕捉到需要的屏幕截图。 屏幕截图软件介绍 软件具有捕捉图标、光标、设置捕捉前延时、常用图片编辑、墙纸设置等功能。捕捉到的图像能够以保存图像文件、复制到剪贴板、输出到画图、打印到打印机等多种方式输出。 屏幕截图软件特色 支持保存为PNG/JPEG/BMP/GIF格式的图片 支持智能窗口识别 支持丰富的可编辑、可复制、可删除的标记、文字 支持自动保存到Word、Html文件中 支持定时截图 支持双击区域置顶显示 支持Ctrl+C复制,Ctrl+Z撤销,Esc重新选择/退出等一系列快捷键 支持鼠标点击位置的颜色复制 支持对选中区域的记忆功能 支持保存为base64编码字符串 支持上、下、左、右键(可与Alt,Shift组合)的微调整 支持扫一扫,截图到手机的功能 关注色弱,支持实时显示鼠标当前位置的颜色值(RGB) 屏幕截图安装步骤 1.在华军软件园下载屏幕截图安装包,双击exe程序,进入安装向导,单击下一步 2.点击“浏览”选择安装文件夹,一般默认安装在电脑C盘,推荐安装在D盘,单击下一步 3.软件正在安装,请耐心等待 4.安装完成,单击完成退出安装向导 屏幕截图更新日志 1:优化了性能 2:解决bug问题我们是认真的 华军小编推荐: 屏幕截图在行业内算是数一数二的软件,相信有很多的小伙伴都会使用过的,你再不用就OUT了。本站还为您准备了{recommendWords} -
安全下载
Jing
 大小:6.39MB更新时间:2022-09-02软件授权:国外软件
Jing官方版是一款图像捕捉软件。Jing最新版它可以满足用户的自由自定义截图需要,同时能够给用户的截图进行二次编辑。JingJing不仅可以录制视频,还可以截取你桌面上的任何部分进行编辑,比如画上几笔,添加一句话。你可以立刻将你的视频上传到免费的空间上,然后会得到你的视频链接地址。 Jing软件介绍 Jing截图工具是一款可以进行屏幕截图和屏幕录制的软件,可以帮助快速截取屏幕图片,得到的图片还可以进行添加文字、箭头编辑图片,将制作好的图片进行保存、分享、上传。能够让您得心应手地捕捉到需要的屏幕截图。安装完后预设在桌面正上方会出现一个像灯泡的半圆形,右下角的工作列也会出现小图示,可由这两个地方来操作此软件,按「Capture」后可选范围或视窗,选取后按「Image」可截取静态画面。 Jing软件功能 1、捕捉你所看到的 捕捉你的电脑屏幕,景上看到的图像。只需选择你想捕捉,标记你的截图与文本框,箭头,高亮显示或图片说明任何窗口或区域,并决定要如何分享。 2记录你在做什么 选择任意窗口或你想记录区和静安将捕捉一切,发生在该区域。从简单的鼠标移动到一个完全叙述教程,荆记录你看到的和所做的一切。景视频仅限于五分钟即时,集中交流。 Jing软件特色 1、JingProject-萤幕录影工具,由知名的萤幕撷取软体SnagIt的开发商TechSmithCorporation所出品。 2、安装完后预设在桌面正上方会出现一个像灯泡的半圆形。 3、右下角的工作列也会出现小图示。 4、可由这两个地方来操作此软体,按「Capture」后可选范围或视窗。 5、选取后按「Image」可撷取静态萤幕画面。 6、在接下来的预览画面可直接加入箭头、方框、文字、方形底色,可以上传到它所指定的配合网站。 7、或者,另存成PNG图形档;萤幕动态录影的功能。 8、可于选取范围后按下「Video」执行,也可以加入麦克风的声音。 9、录影完毕后一样可以上传到它所指定的配合网站。 10、或者,直接存成SWF档。它有别于CamStudio先存成AVI再转成SWF档,录影的画质也不错! Jing更新日志 1.细节更出众! 2.BUG去无踪 华军小编推荐: 除了Jing这样一款非常方便的截图软件,还有{recommendWords}等相关软件提供下载,有需要的小伙伴请点击下载使用。
大小:6.39MB更新时间:2022-09-02软件授权:国外软件
Jing官方版是一款图像捕捉软件。Jing最新版它可以满足用户的自由自定义截图需要,同时能够给用户的截图进行二次编辑。JingJing不仅可以录制视频,还可以截取你桌面上的任何部分进行编辑,比如画上几笔,添加一句话。你可以立刻将你的视频上传到免费的空间上,然后会得到你的视频链接地址。 Jing软件介绍 Jing截图工具是一款可以进行屏幕截图和屏幕录制的软件,可以帮助快速截取屏幕图片,得到的图片还可以进行添加文字、箭头编辑图片,将制作好的图片进行保存、分享、上传。能够让您得心应手地捕捉到需要的屏幕截图。安装完后预设在桌面正上方会出现一个像灯泡的半圆形,右下角的工作列也会出现小图示,可由这两个地方来操作此软件,按「Capture」后可选范围或视窗,选取后按「Image」可截取静态画面。 Jing软件功能 1、捕捉你所看到的 捕捉你的电脑屏幕,景上看到的图像。只需选择你想捕捉,标记你的截图与文本框,箭头,高亮显示或图片说明任何窗口或区域,并决定要如何分享。 2记录你在做什么 选择任意窗口或你想记录区和静安将捕捉一切,发生在该区域。从简单的鼠标移动到一个完全叙述教程,荆记录你看到的和所做的一切。景视频仅限于五分钟即时,集中交流。 Jing软件特色 1、JingProject-萤幕录影工具,由知名的萤幕撷取软体SnagIt的开发商TechSmithCorporation所出品。 2、安装完后预设在桌面正上方会出现一个像灯泡的半圆形。 3、右下角的工作列也会出现小图示。 4、可由这两个地方来操作此软体,按「Capture」后可选范围或视窗。 5、选取后按「Image」可撷取静态萤幕画面。 6、在接下来的预览画面可直接加入箭头、方框、文字、方形底色,可以上传到它所指定的配合网站。 7、或者,另存成PNG图形档;萤幕动态录影的功能。 8、可于选取范围后按下「Video」执行,也可以加入麦克风的声音。 9、录影完毕后一样可以上传到它所指定的配合网站。 10、或者,直接存成SWF档。它有别于CamStudio先存成AVI再转成SWF档,录影的画质也不错! Jing更新日志 1.细节更出众! 2.BUG去无踪 华军小编推荐: 除了Jing这样一款非常方便的截图软件,还有{recommendWords}等相关软件提供下载,有需要的小伙伴请点击下载使用。