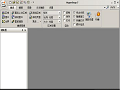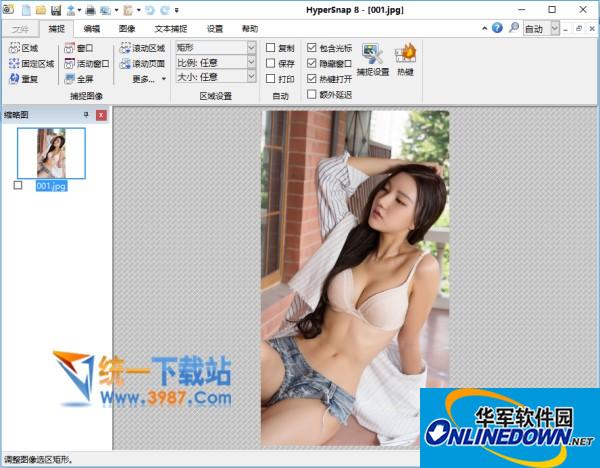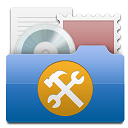-
安全下载
远方自动定时截屏软件
 大小:14.8MB更新时间:2022-08-11软件授权:国产软件
远方自动定时截屏软件XP和Win7如不能运行请XP和Win7如不能运行请先安装NetFramework4.0 远方自动定时截屏软件说明 可在华军本站下载https://www.onlinedown.net/soft/34492.htm 远方自动定时截屏软件是一款非常简单的截屏软件。它非常易用,支持在系统后台定时自动截屏,支持手动截屏,也支持强大自定义操作的水印功能,在截取的屏幕照片上添加水印。 远方自动定时截屏软件主要特点 1、自动定时截屏 2、隐藏在后台运行 3、添加自定义水印 4、可设置定时删除历史截图 远方自动定时截屏软件更新日志 1.修复BUG,新版体验更佳 2.更改了部分页面 华军小编推荐: 远方自动定时截屏软件一直以来是大多数网民的常用截图软件,其在网民心目中的霸主地位可见一般,强烈推荐广大用户下载远方自动定时截屏软件使用,快来{zhandian}下载吧,另外还有{recommendWords}提供下载。
大小:14.8MB更新时间:2022-08-11软件授权:国产软件
远方自动定时截屏软件XP和Win7如不能运行请XP和Win7如不能运行请先安装NetFramework4.0 远方自动定时截屏软件说明 可在华军本站下载https://www.onlinedown.net/soft/34492.htm 远方自动定时截屏软件是一款非常简单的截屏软件。它非常易用,支持在系统后台定时自动截屏,支持手动截屏,也支持强大自定义操作的水印功能,在截取的屏幕照片上添加水印。 远方自动定时截屏软件主要特点 1、自动定时截屏 2、隐藏在后台运行 3、添加自定义水印 4、可设置定时删除历史截图 远方自动定时截屏软件更新日志 1.修复BUG,新版体验更佳 2.更改了部分页面 华军小编推荐: 远方自动定时截屏软件一直以来是大多数网民的常用截图软件,其在网民心目中的霸主地位可见一般,强烈推荐广大用户下载远方自动定时截屏软件使用,快来{zhandian}下载吧,另外还有{recommendWords}提供下载。 -
安全下载
Capture
 大小:5.18MB更新时间:2022-07-21软件授权:国外软件
Capture最新版是一款功能全面的屏幕截图软件。FastStone Capture官方版支持活动窗口、指定窗口/对象、矩形区域、手绘区域等多种屏幕捕捉方式,能够帮助用户轻松实现高质量截图。Capture软件还拥有图像编辑、视频录制等功能,用户可以对图片进行简单的处理,使其更加清晰。 Capture软件介绍 您可以轻松地捕捉和注释屏幕上的任何内容,包括窗口、对象、菜单、完整屏幕(全屏)、矩形/手绘/固定区域以及滚动窗口或网页。您还可以录制所有屏幕活动,包括屏幕上的变化、麦克风语音、扬声器音频、鼠标移动及单击所产生的声音,并生成高度压缩的视频文件。选择将捕捉的内容发送到编辑器、文件、剪贴板、打印机、电子邮件、OneNote/Word/Excel/PowerPoint 文档或将其上传到您的网站。 编辑工具包括注释(文本、带箭头的线条、突出显示)、调整大小、裁剪、锐化、水印、应用边缘效果等等。其他功能包括图像扫描、全局热键、自动文件名生成、外部编辑器支持、颜色拾取工具、屏幕放大镜、屏幕十字准线和屏幕标尺。 Capture软件功能 捕捉面板 小巧快捷的捕捉面板,可快速访问其捕捉工具及输出等选项,支持自定义添加自己喜爱的功能。 对象 可捕获窗口、对象、菜单、全屏幕、矩形/手绘区域/固定大小区域,以及滚动窗口/网页内容。 屏幕录制 录制屏幕活动,包括屏幕变化、来自麦克风和鼠标移动及点击的声音,并生成为高度压缩的视频文件。 输出目标 绘制注释图像之后,可快捷指定输出目标选项,如:内置的编辑器、剪贴板、保存为文件、输出到打印机…) 标签分组 可在多个工作区中对标签进行组织和分组。每个工作区都可记住其上次使用的文件夹,且与内部编辑器的单独实例一致。 输出格式 支持外部编辑器,可方便快捷保存为BMP、GIF、JPEG、PCX、PNG、TGA、TIFF和PDF格式文件。 Capture软件特色 1、捕获设置 设置对话框的捕获选项卡提供了在Windows启动时启动FastStone的选项,自动最小化Windows系统托盘是最方便和最不干扰的。 2、热键 默认的热键是明智的,不难记住。大多数情况下我使用PrintScreen或更改PrintScreen。当它是活动应用程序时,F12将显示选项对话框。在这里,您可以更改快捷方式以使用PrintScreen使用任何修饰键。如果要捕获FastStone自己的对话框,请按空格键将“无”设置为捕获活动窗口的快捷方式,禁用PrintScreen。然后,Windows剪贴板内容可以粘贴到任何图形应用程序进行编辑。 3、文件名 可以将文件名模式定义为在将多个捕获保存到文件时使用,也可以自动显示每个屏幕捕获的FastStone编辑器。文件名模式也可以保存起来,当您希望恢复上次启动的任务时,方便。如果您编写程序教程,您将会欣赏这些复杂的文件命名选项。 4、自动保存 选择保存文件的默认目录。选择一个照片编辑器,以便在外部应用程序中打开命令。打开输出文件夹或复制到Windows剪贴板(通常,屏幕截图不会覆盖Windows剪贴板)。 5、FTP 捕获图像也可以直接上传到服务器。输入您的上传详细信息和密码,以自动执行此过程,而无需打开FTP程序。 6、旋转 从编辑菜单,向左或向右旋转捕获,水平或垂直翻转,或使用滑块将其旋转到任何角度。 7、效果 从效果菜单中,应用阴影,模糊,反射,油画,草图,棕褐色,负片或灰度。模糊所选部分的捕获隐藏私人细节。 8、拾色机 屏幕颜色选择器在窗口中显示所选像素的颜色等等。单击像素将打开一个对话框,其中颜色值可以以红色,绿色,蓝色值或十六进制形式复制到剪贴板,或十进制值。或者可以设置为立即复制这三个值中的任何一个,而不显示对话。 9、屏幕放大镜 屏幕放大镜可用于放大以查看详细信息。当捕获屏幕的矩形或手绘区域时,可以进行精确定位。可以在设置对话框中更改放大镜的缩放因子,形状,大小和负模式。 Capture常见问题 一、FastStoneCapture怎么录制视频? 1、打开FastStoneCapture软件,点击视频录制选项。 2、打开视频录像机窗口后,您可以选择您要录制的窗口,您可以选择矩形窗口,固定大小区域等您可以自行选择,您还可以选择录制的音频来源。 3、如果您想进行其他选项的设置,您可以点击【选项】设置,打开选项窗口后,您可以对视频,音频,快捷键等进行设置,设置完成后点击【确定】就可以了。 Capture更新日志 1.细节更出众! 2.BUG去无踪 华军小编推荐: 在您使用Capture之后,我想您可能还会需要{recommendWords}等软件,快来{zhandian}下载使用吧!
大小:5.18MB更新时间:2022-07-21软件授权:国外软件
Capture最新版是一款功能全面的屏幕截图软件。FastStone Capture官方版支持活动窗口、指定窗口/对象、矩形区域、手绘区域等多种屏幕捕捉方式,能够帮助用户轻松实现高质量截图。Capture软件还拥有图像编辑、视频录制等功能,用户可以对图片进行简单的处理,使其更加清晰。 Capture软件介绍 您可以轻松地捕捉和注释屏幕上的任何内容,包括窗口、对象、菜单、完整屏幕(全屏)、矩形/手绘/固定区域以及滚动窗口或网页。您还可以录制所有屏幕活动,包括屏幕上的变化、麦克风语音、扬声器音频、鼠标移动及单击所产生的声音,并生成高度压缩的视频文件。选择将捕捉的内容发送到编辑器、文件、剪贴板、打印机、电子邮件、OneNote/Word/Excel/PowerPoint 文档或将其上传到您的网站。 编辑工具包括注释(文本、带箭头的线条、突出显示)、调整大小、裁剪、锐化、水印、应用边缘效果等等。其他功能包括图像扫描、全局热键、自动文件名生成、外部编辑器支持、颜色拾取工具、屏幕放大镜、屏幕十字准线和屏幕标尺。 Capture软件功能 捕捉面板 小巧快捷的捕捉面板,可快速访问其捕捉工具及输出等选项,支持自定义添加自己喜爱的功能。 对象 可捕获窗口、对象、菜单、全屏幕、矩形/手绘区域/固定大小区域,以及滚动窗口/网页内容。 屏幕录制 录制屏幕活动,包括屏幕变化、来自麦克风和鼠标移动及点击的声音,并生成为高度压缩的视频文件。 输出目标 绘制注释图像之后,可快捷指定输出目标选项,如:内置的编辑器、剪贴板、保存为文件、输出到打印机…) 标签分组 可在多个工作区中对标签进行组织和分组。每个工作区都可记住其上次使用的文件夹,且与内部编辑器的单独实例一致。 输出格式 支持外部编辑器,可方便快捷保存为BMP、GIF、JPEG、PCX、PNG、TGA、TIFF和PDF格式文件。 Capture软件特色 1、捕获设置 设置对话框的捕获选项卡提供了在Windows启动时启动FastStone的选项,自动最小化Windows系统托盘是最方便和最不干扰的。 2、热键 默认的热键是明智的,不难记住。大多数情况下我使用PrintScreen或更改PrintScreen。当它是活动应用程序时,F12将显示选项对话框。在这里,您可以更改快捷方式以使用PrintScreen使用任何修饰键。如果要捕获FastStone自己的对话框,请按空格键将“无”设置为捕获活动窗口的快捷方式,禁用PrintScreen。然后,Windows剪贴板内容可以粘贴到任何图形应用程序进行编辑。 3、文件名 可以将文件名模式定义为在将多个捕获保存到文件时使用,也可以自动显示每个屏幕捕获的FastStone编辑器。文件名模式也可以保存起来,当您希望恢复上次启动的任务时,方便。如果您编写程序教程,您将会欣赏这些复杂的文件命名选项。 4、自动保存 选择保存文件的默认目录。选择一个照片编辑器,以便在外部应用程序中打开命令。打开输出文件夹或复制到Windows剪贴板(通常,屏幕截图不会覆盖Windows剪贴板)。 5、FTP 捕获图像也可以直接上传到服务器。输入您的上传详细信息和密码,以自动执行此过程,而无需打开FTP程序。 6、旋转 从编辑菜单,向左或向右旋转捕获,水平或垂直翻转,或使用滑块将其旋转到任何角度。 7、效果 从效果菜单中,应用阴影,模糊,反射,油画,草图,棕褐色,负片或灰度。模糊所选部分的捕获隐藏私人细节。 8、拾色机 屏幕颜色选择器在窗口中显示所选像素的颜色等等。单击像素将打开一个对话框,其中颜色值可以以红色,绿色,蓝色值或十六进制形式复制到剪贴板,或十进制值。或者可以设置为立即复制这三个值中的任何一个,而不显示对话。 9、屏幕放大镜 屏幕放大镜可用于放大以查看详细信息。当捕获屏幕的矩形或手绘区域时,可以进行精确定位。可以在设置对话框中更改放大镜的缩放因子,形状,大小和负模式。 Capture常见问题 一、FastStoneCapture怎么录制视频? 1、打开FastStoneCapture软件,点击视频录制选项。 2、打开视频录像机窗口后,您可以选择您要录制的窗口,您可以选择矩形窗口,固定大小区域等您可以自行选择,您还可以选择录制的音频来源。 3、如果您想进行其他选项的设置,您可以点击【选项】设置,打开选项窗口后,您可以对视频,音频,快捷键等进行设置,设置完成后点击【确定】就可以了。 Capture更新日志 1.细节更出众! 2.BUG去无踪 华军小编推荐: 在您使用Capture之后,我想您可能还会需要{recommendWords}等软件,快来{zhandian}下载使用吧! -
安全下载
屏幕录制
 大小:0.36MB更新时间:2022-07-18软件授权:国产软件
屏幕录制官方版是一款简单小巧的视频录制工具。屏幕录制(Screen Camera)最新版内置了专业的录屏功能,不限制录制时长,能够帮助用户从桌面捕获清晰的短视频和音频。屏幕录制软件可以录下电脑屏幕当前的活动,并将其保存到本地,并且保存的文件小,易于分享。 屏幕录制软件介绍 屏幕录制软件是一款图象捕获pc软件。ScreenCamera可以将电脑显示屏上的界面即时开展视频录制,确保界面肯定超清顺畅。pc软件容积精巧,几乎不占有系统内存资源。 屏幕录制软件功能 屏幕录制是一款非常专业且优秀的屏幕录制工具,使用该软件可帮助用户快速对屏幕进行录制,有的时候我们需要为别人演示某个软件的操作视频或者在玩游戏时需要记录自己的精彩操作以及高光时刻,这时候就可以用到这款软件,提供了不同的录制模式,包括创建操作视频、捕获在线视频、录制网络研讨会/会议、录制PC游戏,从多方面满足您对屏幕录制的不同需求,同时支持自定义设置快捷键,让您更加方便的录制屏幕。 屏幕录制软件特色 1、体积小巧,界面简单,不影响系统正常运转,一切均在后台录制; 2、能够快速生成录制文件,并且文件小,比同类软件小若干倍。 屏幕录制更新日志 1.修复若干bug; 2.优化细节问题; 华军小编推荐: 什么?还没用过屏幕录制,你知不知道你的好朋友都在用?快来下载吧。小编还为您准备{recommendWords}
大小:0.36MB更新时间:2022-07-18软件授权:国产软件
屏幕录制官方版是一款简单小巧的视频录制工具。屏幕录制(Screen Camera)最新版内置了专业的录屏功能,不限制录制时长,能够帮助用户从桌面捕获清晰的短视频和音频。屏幕录制软件可以录下电脑屏幕当前的活动,并将其保存到本地,并且保存的文件小,易于分享。 屏幕录制软件介绍 屏幕录制软件是一款图象捕获pc软件。ScreenCamera可以将电脑显示屏上的界面即时开展视频录制,确保界面肯定超清顺畅。pc软件容积精巧,几乎不占有系统内存资源。 屏幕录制软件功能 屏幕录制是一款非常专业且优秀的屏幕录制工具,使用该软件可帮助用户快速对屏幕进行录制,有的时候我们需要为别人演示某个软件的操作视频或者在玩游戏时需要记录自己的精彩操作以及高光时刻,这时候就可以用到这款软件,提供了不同的录制模式,包括创建操作视频、捕获在线视频、录制网络研讨会/会议、录制PC游戏,从多方面满足您对屏幕录制的不同需求,同时支持自定义设置快捷键,让您更加方便的录制屏幕。 屏幕录制软件特色 1、体积小巧,界面简单,不影响系统正常运转,一切均在后台录制; 2、能够快速生成录制文件,并且文件小,比同类软件小若干倍。 屏幕录制更新日志 1.修复若干bug; 2.优化细节问题; 华军小编推荐: 什么?还没用过屏幕录制,你知不知道你的好朋友都在用?快来下载吧。小编还为您准备{recommendWords} -
安全下载
ZenShot开源跨平台截图工具
 大小:18.26MB更新时间:2022-07-12软件授权:国产软件
ZenShot是由禅道团队开发的基于Qt的开源跨平台截图工具,可提供智能选择、自由选择、添加边框、马赛克、自由绘制等截图功能。ZenShot兼具易用和性能,特殊的命令行模式方便与其他应用集成。 ZenShot开源跨平台截图工具特色 启动即用,方便快速; 丰富功能,多样标注; 命令行调用,方便集成。 ZenShot开源跨平台截图工具更新日志 1.优化内容 2.细节更出众,bug去无踪 华军小编推荐: ZenShot开源跨平台截图工具是一款不用学习使用的软件,非常简单的工具,有需要的用户可以在{zhandian}下载使用,保准你满意,另外还有众多同款同类软件提供下载,如:{recommendWords}等。
大小:18.26MB更新时间:2022-07-12软件授权:国产软件
ZenShot是由禅道团队开发的基于Qt的开源跨平台截图工具,可提供智能选择、自由选择、添加边框、马赛克、自由绘制等截图功能。ZenShot兼具易用和性能,特殊的命令行模式方便与其他应用集成。 ZenShot开源跨平台截图工具特色 启动即用,方便快速; 丰富功能,多样标注; 命令行调用,方便集成。 ZenShot开源跨平台截图工具更新日志 1.优化内容 2.细节更出众,bug去无踪 华军小编推荐: ZenShot开源跨平台截图工具是一款不用学习使用的软件,非常简单的工具,有需要的用户可以在{zhandian}下载使用,保准你满意,另外还有众多同款同类软件提供下载,如:{recommendWords}等。 -
安全下载
LightShot
 大小:2.36MB更新时间:2022-06-29软件授权:国外软件
LightShot最新版是一款简单易用的屏幕截图工具。Lightshot官方版支持自定义截图区域,同时可以调节截图的图片质量以控制图片大小,帮助用户截出自己满意的图片。Lightshot软件内置了高效的同步图像编辑器,用户可以对图片进行简单的编辑,并分享至其他平台。 LightShot软件特色 ·选择页面的任何部分。 ·就地编辑屏幕截图。 ·截图并点击几下分享。 ·保存在磁盘上或上传到云端。 ·搜索类似的截图。 LightShot软件功能 1、迅速截取所选区域 LightShot允许你选择你桌面上的任何区域并通过两次鼠标点击截图。 2、易用的应用程序 我们的应用的简单的界面、它有用的特性和轻量化使你的工作快捷而愉悦。 3、通过网络分享截图 上传你的图像到服务器并立即获取短连接。 4、强大的编辑器 在截图完成后,你可以立即或稍后使用强大的在线编辑器编辑截图。 5、相似图像搜索 搜索相似的图像。选择你屏幕上的任何图像,找到很多相似的图像。 6、多平台 可用于Windows/Mac,Chrome,Firefox,IEOpera. LightShot安装步骤 1.在华军软件园下载LightShot最新版的安装包,解压后,双击exe程序,选择语言,单击确定 2.阅读许可协议,点击“我接受...”,单击下一步 3.软件正在安装,请耐心等待 4.LightShot安装完成,单击完成退出安装向导 LightShot更新日志 开发GG说这次真的没有bug了~ 华军小编推荐: LightShot小编亲自鉴定,童叟无欺!本站还有类似软件{recommendWords},欢迎点击下载体验!
大小:2.36MB更新时间:2022-06-29软件授权:国外软件
LightShot最新版是一款简单易用的屏幕截图工具。Lightshot官方版支持自定义截图区域,同时可以调节截图的图片质量以控制图片大小,帮助用户截出自己满意的图片。Lightshot软件内置了高效的同步图像编辑器,用户可以对图片进行简单的编辑,并分享至其他平台。 LightShot软件特色 ·选择页面的任何部分。 ·就地编辑屏幕截图。 ·截图并点击几下分享。 ·保存在磁盘上或上传到云端。 ·搜索类似的截图。 LightShot软件功能 1、迅速截取所选区域 LightShot允许你选择你桌面上的任何区域并通过两次鼠标点击截图。 2、易用的应用程序 我们的应用的简单的界面、它有用的特性和轻量化使你的工作快捷而愉悦。 3、通过网络分享截图 上传你的图像到服务器并立即获取短连接。 4、强大的编辑器 在截图完成后,你可以立即或稍后使用强大的在线编辑器编辑截图。 5、相似图像搜索 搜索相似的图像。选择你屏幕上的任何图像,找到很多相似的图像。 6、多平台 可用于Windows/Mac,Chrome,Firefox,IEOpera. LightShot安装步骤 1.在华军软件园下载LightShot最新版的安装包,解压后,双击exe程序,选择语言,单击确定 2.阅读许可协议,点击“我接受...”,单击下一步 3.软件正在安装,请耐心等待 4.LightShot安装完成,单击完成退出安装向导 LightShot更新日志 开发GG说这次真的没有bug了~ 华军小编推荐: LightShot小编亲自鉴定,童叟无欺!本站还有类似软件{recommendWords},欢迎点击下载体验! -
安全下载
幂果截图大师
 大小:8.01MB更新时间:2022-06-24软件授权:国产软件
幂果截图大师一款基本功能完备的截图软件。 幂果截图大师软件说明 我们准备成为最方便最快捷最实用最强大的截图软件,现在,我们开始了第一步:构建一个截图软件的基本功能。 如你所见,这是一款基本功能完备的截图软件,目前来说能够满足你日常使用中的绝大部分需求:自定义截图、复制截图、保存截图,以及将截图贴到屏幕上进行查看。当然,这并不是我们的最终版本,我们会不断更新直至达到我们和你们满意的程度。那将会是一个漫长的过程。 也许你并不相信,那么不如来下载试试并且给我们一个五星评价呢? 幂果截图大师功能特点 *全屏幕自定义范围截图* *将截图贴到屏幕上随时查看* *快捷复制、保存截图* *更多功能开发中* 幂果截图大师更新日志 1.修复若干bug; 2.优化细节问题; 华军小编推荐: 幂果截图大师,软件是一款非常实用的软件,经过不断优化,功能非常不错,强烈推荐需要的用户下载体验,此外还推荐大家使用{recommendWords}等,快来下载吧
大小:8.01MB更新时间:2022-06-24软件授权:国产软件
幂果截图大师一款基本功能完备的截图软件。 幂果截图大师软件说明 我们准备成为最方便最快捷最实用最强大的截图软件,现在,我们开始了第一步:构建一个截图软件的基本功能。 如你所见,这是一款基本功能完备的截图软件,目前来说能够满足你日常使用中的绝大部分需求:自定义截图、复制截图、保存截图,以及将截图贴到屏幕上进行查看。当然,这并不是我们的最终版本,我们会不断更新直至达到我们和你们满意的程度。那将会是一个漫长的过程。 也许你并不相信,那么不如来下载试试并且给我们一个五星评价呢? 幂果截图大师功能特点 *全屏幕自定义范围截图* *将截图贴到屏幕上随时查看* *快捷复制、保存截图* *更多功能开发中* 幂果截图大师更新日志 1.修复若干bug; 2.优化细节问题; 华军小编推荐: 幂果截图大师,软件是一款非常实用的软件,经过不断优化,功能非常不错,强烈推荐需要的用户下载体验,此外还推荐大家使用{recommendWords}等,快来下载吧 -
安全下载
ScreenOCR
 大小:8.29MB更新时间:2022-06-23软件授权:国外软件
ScreenOCR最新版是一款简单实用的屏幕OCR识别软件。ScreenOCR官方版最新版屏幕画面截取与屏幕识别功能,用户可以截取任意图像并进行识别,准确高,还可以以文本形式保存。ScreenOCR软件体积小巧,界面简单,能够自动隐藏到后台当中,方便用户随时调用。 ScreenOCR软件功能 可以一键识别指定区域的文字内容 识别结果直接在结果栏显示,您可以直接进行校对 可以复制识别结果到剪贴板,便于粘贴到任意位置 ScreenOCR软件特色 高速高质量地将图像转换为文本 轻巧但功能强大的OCR软件 支持所有最新的Windows操作系统 ScreenOCR安装步骤 1.在华军软件园下载ScreenOCR最新版的安装包,解压后,双击“exe”文件 2.点击“Browse”选择安装位置,一般默认在C盘,推荐安装在D盘,单击Next 3.软件正在安装,请耐心等待 4.ScreenOCR安装完成,单击Close,退出安装向导 ScreenOCR更新日志 1.将bug扫地出门进行到底 2.有史以来最稳定版本 华军小编推荐: 经过官方的不断改良之后,ScreenOCR已经能够满足您的所有需求,快来下载体验一下吧。当然本站还为您精心准备了{recommendWords}
大小:8.29MB更新时间:2022-06-23软件授权:国外软件
ScreenOCR最新版是一款简单实用的屏幕OCR识别软件。ScreenOCR官方版最新版屏幕画面截取与屏幕识别功能,用户可以截取任意图像并进行识别,准确高,还可以以文本形式保存。ScreenOCR软件体积小巧,界面简单,能够自动隐藏到后台当中,方便用户随时调用。 ScreenOCR软件功能 可以一键识别指定区域的文字内容 识别结果直接在结果栏显示,您可以直接进行校对 可以复制识别结果到剪贴板,便于粘贴到任意位置 ScreenOCR软件特色 高速高质量地将图像转换为文本 轻巧但功能强大的OCR软件 支持所有最新的Windows操作系统 ScreenOCR安装步骤 1.在华军软件园下载ScreenOCR最新版的安装包,解压后,双击“exe”文件 2.点击“Browse”选择安装位置,一般默认在C盘,推荐安装在D盘,单击Next 3.软件正在安装,请耐心等待 4.ScreenOCR安装完成,单击Close,退出安装向导 ScreenOCR更新日志 1.将bug扫地出门进行到底 2.有史以来最稳定版本 华军小编推荐: 经过官方的不断改良之后,ScreenOCR已经能够满足您的所有需求,快来下载体验一下吧。当然本站还为您精心准备了{recommendWords} -
安全下载
WinSnap (64-bit)
 大小:5.22MB更新时间:2022-06-20软件授权:国外软件
WinSnap (64-bit)最新版是一款多功能的屏幕捕捉工具。通过WinSnap软件用户能够快速的捕捉整个屏幕、活动窗口、选定区域等区域,同时支持多种方式输出,方便用户查看。WinSnap官方版支持添加文字、箭头和矩形框,并能够将所有屏幕截图都另存为具有透明性的PNG或TIFF图像。 WinSnap软件介绍 WinSnap能够让您得心应手地捕获到需要的屏幕截图。捕捉图像方式灵活,主要可以捕捉整个屏幕、活动窗口、选定区域等,图像输出方式多样,主要包括文件、剪贴板、和邮件。 软件具有设置捕捉前延时、自定义捕捉热键、图像文件自动按时间或模板命名、捕捉成功声音提示、预览捕捉图片、图像打印、图像水印、图像反色、图像翻转、图像旋转等功能。捕捉到的图像能够以保存图像文件、复制到剪贴板等多种方式输出! WinSnap软件功能 一、细致的屏幕捕捉效果 WinSnap在使用上十分方便,运行界面中直接设置了屏幕捕捉常用功能和一些图像效果选项,如:捕捉类别、被捕捉的图像的输出方式、颜色、阴影效果等。用户只需要轻轻一点就可以轻松的捕捉图像,而需要的效果也可以直接在软件界面上的被捕捉图像的缩略图中呈现出来,所见即所得。 启动软件的详细设置也十分便捷,只需用鼠标在缩略图框内单击一下,就可出现设置对话框,当然也可以使用快捷键“F2”。 与多数屏幕捕捉软件相比较,WinSnap在屏幕捕捉效果上略胜一筹。 在常用的窗口捕捉操作上,像snagit等屏幕捕捉软件在所捕捉窗口的圆角区域一般会出现一个小小的空白区域,很不美观。 而在WinSnap所捕捉的图像中,窗口的圆角处被很好地捕捉。 对一些不规则的窗口捕捉,在不添加任何效果的情况下,WinSnap和其它的屏幕捕捉软件在效果上无明显差别。 但是,如果分别给所捕捉的图像加上阴影等效果后差别就显而易见了。在WinSnap中,阴影效果是沿着不规则窗口生成的,而在对比的hyperSnap中,阴影却是沿着背景边缘生成,效果相差很多。 二、特有的“应用程序”捕捉模式 在屏幕捕捉中,有时需要一次捕捉运行于最前端应用程序的多个窗口,通常情况下要使用屏幕捕捉软件中的多窗口捕捉的功能,分别选择需要捕捉的窗口完成窗口捕捉。 WinSnap提供了独特的“应用程序”捕捉模式,能自动的捕捉到最前端应用程序的各个窗口,并生成一副屏幕截图。 在捕捉此类模式的屏幕截图时,需要先将被捕捉的软件置于最前端,在设置上将软件运行界面中的“捕捉类型”设置为“应用程序”,也可以直接使用软件定义的快捷键进行窗口的捕捉。 三、多种方式的图像输出 对于所捕捉的屏幕图像,WinSnap提供了多种图像输出方式,可以复制到剪贴板或保存为一个图像文件,还可以直接通过E-mail将文件发送出去。软件支持将图像保存为BMP、JPEG、PNG、GIF和TIFF等格式文件。 软件还提供了对缩略图的输出,选择“文件”—〉“保存缩略图”,对缩略图进行保存。需要注意的是保存同一个屏幕截图的缩略图的尺寸大小并不是固定的,其大小是随着保存时软件界面中缩略图的大小而进行相应的改变。 针对批量的捕捉屏幕图像工作,WinSnap提供了自动保存图像到磁盘的功能。 在“设置”对话框的“图像”标签页中钩选“自动保存图像到磁盘”,设置默认的保存文件夹和图像保存格式。 文件名是自动生成的,文件名的设置可以使用“关键字-参数1-[参数2]”的格式,软件提供了三个实用的参数帮助文件名的生成,分别是:%DATE%(日期)、%TIME%(时间)和%NUM%(编号)。 比如:设置一个自动生成的包含日期和编号的文件名,就可以设置文件名的格式为:关键字-%DATE%-[%NUM%]。 WinSnap软件特色 一、实用多样的图像效果处理 WinSnap提供了多样的图像效果处理,如:颜色、阴影、轮廓、水印等。这些设置可以直接在软件运行界面中进行选择,而且在设置后,如无变化,则每次捕捉屏幕图像时都将采用这个设置。 1、颜色 在颜色选项上,WinSnap提供了四个选项:灰度级、褐色、反转色和关闭选项。 2、阴影 WinSnap设置了正片、负片和边框等阴影效果。 可以在“设置”对话框的“混合”标签页中的阴影选项中设置角度、间距、大小、颜色和透明度等参数。 3、其他选项 软件还提供了轮廓、水印、旋转和缩放选项。 轮廓是沿着屏幕截图边缘描绘的。轮廓的大小和颜色可以在“设置”对话框的“混合”标签页中的轮廓选项中进行设置。 如果想注明图像的版权,也可以轻松的在图像上添加上个性化的水印。 在“设置”对话框的“水印”标签页中可以对水印的图案、透明度、位置进行设置。 WinSnap可以对图像进行旋转处理,旋转的角度在“设置”对话框的“画布”标签页中进行设置。 软件还具有图像缩放功能。缩放方式分为按百分比调整的“调整缩放”和按固定的图像像素缩放的“适合图像大小”方式。对于要将多个捕捉图像缩放为一个固定尺寸的操作,选择“适合图像大小”的缩放方式是十分便捷的。 缩放的参数可以在“设置”对话框的“画布”标签页中进行设置。 二、快捷键的设置 WinSnap在图像捕捉和软件控制上都支持快捷键的操作。默认状态下,软件只是设置了图像捕捉的快捷键,用户可以根据使用习惯和实际情况设置快捷键组合。 在“设置”对话框的“热键”标签页中,用户可以设置快捷键组合。设置时,在要设置的快捷键值框上单击鼠标右键,在弹出的右键菜单中选择添加快捷键,也可以直接在键盘上按下相应的快捷键,生成组合。 WinSnap(64-bit)更新日志 1.修复若干bug; 2.优化细节问题; 华军小编推荐: WinSnap(64-bit)这款软件操作简单,功能强大,轻松简单,可以下载试试哦,欢迎大家下载,本站还提供{recommendWords}等供您下载。
大小:5.22MB更新时间:2022-06-20软件授权:国外软件
WinSnap (64-bit)最新版是一款多功能的屏幕捕捉工具。通过WinSnap软件用户能够快速的捕捉整个屏幕、活动窗口、选定区域等区域,同时支持多种方式输出,方便用户查看。WinSnap官方版支持添加文字、箭头和矩形框,并能够将所有屏幕截图都另存为具有透明性的PNG或TIFF图像。 WinSnap软件介绍 WinSnap能够让您得心应手地捕获到需要的屏幕截图。捕捉图像方式灵活,主要可以捕捉整个屏幕、活动窗口、选定区域等,图像输出方式多样,主要包括文件、剪贴板、和邮件。 软件具有设置捕捉前延时、自定义捕捉热键、图像文件自动按时间或模板命名、捕捉成功声音提示、预览捕捉图片、图像打印、图像水印、图像反色、图像翻转、图像旋转等功能。捕捉到的图像能够以保存图像文件、复制到剪贴板等多种方式输出! WinSnap软件功能 一、细致的屏幕捕捉效果 WinSnap在使用上十分方便,运行界面中直接设置了屏幕捕捉常用功能和一些图像效果选项,如:捕捉类别、被捕捉的图像的输出方式、颜色、阴影效果等。用户只需要轻轻一点就可以轻松的捕捉图像,而需要的效果也可以直接在软件界面上的被捕捉图像的缩略图中呈现出来,所见即所得。 启动软件的详细设置也十分便捷,只需用鼠标在缩略图框内单击一下,就可出现设置对话框,当然也可以使用快捷键“F2”。 与多数屏幕捕捉软件相比较,WinSnap在屏幕捕捉效果上略胜一筹。 在常用的窗口捕捉操作上,像snagit等屏幕捕捉软件在所捕捉窗口的圆角区域一般会出现一个小小的空白区域,很不美观。 而在WinSnap所捕捉的图像中,窗口的圆角处被很好地捕捉。 对一些不规则的窗口捕捉,在不添加任何效果的情况下,WinSnap和其它的屏幕捕捉软件在效果上无明显差别。 但是,如果分别给所捕捉的图像加上阴影等效果后差别就显而易见了。在WinSnap中,阴影效果是沿着不规则窗口生成的,而在对比的hyperSnap中,阴影却是沿着背景边缘生成,效果相差很多。 二、特有的“应用程序”捕捉模式 在屏幕捕捉中,有时需要一次捕捉运行于最前端应用程序的多个窗口,通常情况下要使用屏幕捕捉软件中的多窗口捕捉的功能,分别选择需要捕捉的窗口完成窗口捕捉。 WinSnap提供了独特的“应用程序”捕捉模式,能自动的捕捉到最前端应用程序的各个窗口,并生成一副屏幕截图。 在捕捉此类模式的屏幕截图时,需要先将被捕捉的软件置于最前端,在设置上将软件运行界面中的“捕捉类型”设置为“应用程序”,也可以直接使用软件定义的快捷键进行窗口的捕捉。 三、多种方式的图像输出 对于所捕捉的屏幕图像,WinSnap提供了多种图像输出方式,可以复制到剪贴板或保存为一个图像文件,还可以直接通过E-mail将文件发送出去。软件支持将图像保存为BMP、JPEG、PNG、GIF和TIFF等格式文件。 软件还提供了对缩略图的输出,选择“文件”—〉“保存缩略图”,对缩略图进行保存。需要注意的是保存同一个屏幕截图的缩略图的尺寸大小并不是固定的,其大小是随着保存时软件界面中缩略图的大小而进行相应的改变。 针对批量的捕捉屏幕图像工作,WinSnap提供了自动保存图像到磁盘的功能。 在“设置”对话框的“图像”标签页中钩选“自动保存图像到磁盘”,设置默认的保存文件夹和图像保存格式。 文件名是自动生成的,文件名的设置可以使用“关键字-参数1-[参数2]”的格式,软件提供了三个实用的参数帮助文件名的生成,分别是:%DATE%(日期)、%TIME%(时间)和%NUM%(编号)。 比如:设置一个自动生成的包含日期和编号的文件名,就可以设置文件名的格式为:关键字-%DATE%-[%NUM%]。 WinSnap软件特色 一、实用多样的图像效果处理 WinSnap提供了多样的图像效果处理,如:颜色、阴影、轮廓、水印等。这些设置可以直接在软件运行界面中进行选择,而且在设置后,如无变化,则每次捕捉屏幕图像时都将采用这个设置。 1、颜色 在颜色选项上,WinSnap提供了四个选项:灰度级、褐色、反转色和关闭选项。 2、阴影 WinSnap设置了正片、负片和边框等阴影效果。 可以在“设置”对话框的“混合”标签页中的阴影选项中设置角度、间距、大小、颜色和透明度等参数。 3、其他选项 软件还提供了轮廓、水印、旋转和缩放选项。 轮廓是沿着屏幕截图边缘描绘的。轮廓的大小和颜色可以在“设置”对话框的“混合”标签页中的轮廓选项中进行设置。 如果想注明图像的版权,也可以轻松的在图像上添加上个性化的水印。 在“设置”对话框的“水印”标签页中可以对水印的图案、透明度、位置进行设置。 WinSnap可以对图像进行旋转处理,旋转的角度在“设置”对话框的“画布”标签页中进行设置。 软件还具有图像缩放功能。缩放方式分为按百分比调整的“调整缩放”和按固定的图像像素缩放的“适合图像大小”方式。对于要将多个捕捉图像缩放为一个固定尺寸的操作,选择“适合图像大小”的缩放方式是十分便捷的。 缩放的参数可以在“设置”对话框的“画布”标签页中进行设置。 二、快捷键的设置 WinSnap在图像捕捉和软件控制上都支持快捷键的操作。默认状态下,软件只是设置了图像捕捉的快捷键,用户可以根据使用习惯和实际情况设置快捷键组合。 在“设置”对话框的“热键”标签页中,用户可以设置快捷键组合。设置时,在要设置的快捷键值框上单击鼠标右键,在弹出的右键菜单中选择添加快捷键,也可以直接在键盘上按下相应的快捷键,生成组合。 WinSnap(64-bit)更新日志 1.修复若干bug; 2.优化细节问题; 华军小编推荐: WinSnap(64-bit)这款软件操作简单,功能强大,轻松简单,可以下载试试哦,欢迎大家下载,本站还提供{recommendWords}等供您下载。 -
安全下载
屏幕录像大师
 大小:1.78MB更新时间:2022-06-16软件授权:国产软件
屏幕录像大师官方版是一款专业优秀的多功能屏幕录像软件。朋哥屏幕录像大师最新版简单易用,能够帮助用户轻松录制各种软件的应用教程或网络教学课件,运行稳定,画面质量高。通过屏幕录像大师用户可以将视频制作成flash动画、asf动画、avi动画等格式,以满足不同设备的播放需要。 屏幕录像大师软件特色 1.软件操作简单,使用方便。 2.该软件可以将用户在电脑上的操作过程全部都录制下来。 3.方便用户制作成网络教学教程、网络电视、网络电影等。 屏幕录像大师安装步骤 1.在华军软件园下载屏幕录像大师官方版的安装包,解压后,双击exe程序 2.进入安装界面,点击“更改”选择安装路径,单击立即安装 3.屏幕录像大师安装完成 屏幕录像大师使用说明 1.打开屏幕录像软件,可自行调整屏幕录像参数 2.设置录像快捷键 3.设置录像相关保存信息,使用快捷键开始录制 4.软件还支持录像播放 屏幕录像大师更新日志 将bug扫地出门进行到底 优化用户反馈的问题,提升细节体验 华军小编推荐: 屏幕录像大师太好用了,在录像软件里面算是数一数二的软件,相信用过的小伙伴都会说好用的,如果不喜欢我们还有{recommendWords}
大小:1.78MB更新时间:2022-06-16软件授权:国产软件
屏幕录像大师官方版是一款专业优秀的多功能屏幕录像软件。朋哥屏幕录像大师最新版简单易用,能够帮助用户轻松录制各种软件的应用教程或网络教学课件,运行稳定,画面质量高。通过屏幕录像大师用户可以将视频制作成flash动画、asf动画、avi动画等格式,以满足不同设备的播放需要。 屏幕录像大师软件特色 1.软件操作简单,使用方便。 2.该软件可以将用户在电脑上的操作过程全部都录制下来。 3.方便用户制作成网络教学教程、网络电视、网络电影等。 屏幕录像大师安装步骤 1.在华军软件园下载屏幕录像大师官方版的安装包,解压后,双击exe程序 2.进入安装界面,点击“更改”选择安装路径,单击立即安装 3.屏幕录像大师安装完成 屏幕录像大师使用说明 1.打开屏幕录像软件,可自行调整屏幕录像参数 2.设置录像快捷键 3.设置录像相关保存信息,使用快捷键开始录制 4.软件还支持录像播放 屏幕录像大师更新日志 将bug扫地出门进行到底 优化用户反馈的问题,提升细节体验 华军小编推荐: 屏幕录像大师太好用了,在录像软件里面算是数一数二的软件,相信用过的小伙伴都会说好用的,如果不喜欢我们还有{recommendWords} -
安全下载
自动截图小工具
 大小:2.62MB更新时间:2022-06-15软件授权:国产软件
自动截图小工具按照大多数用户定制开发出来的自动截图工具,可以满足大量用户手动截图的烦恼,当然了,当你有重要的数据不想使用鼠标点击截图或者自动截图时,这款截图工具也能满足你的需求,你可以根据你需要的功能进行使用手动按键实现截图。不管是什么重要的数据都不在话下。这款工具满足全部窗口内的截图,直接截出你想要的效果,本软件设计的初衷就是为了满足哪些手动一直点击截图的按钮用户,这样效率很慢,也特别低。 自动截图小工具更新日志 1.对部分功能进行了优化 2.解了好多不能忍的bug 华军小编推荐: 自动截图小工具安装非常简单、功能强大,且无安装垃圾,特地推荐给大家,欢迎大家下载!本站还有{recommendWords},供您下载!
大小:2.62MB更新时间:2022-06-15软件授权:国产软件
自动截图小工具按照大多数用户定制开发出来的自动截图工具,可以满足大量用户手动截图的烦恼,当然了,当你有重要的数据不想使用鼠标点击截图或者自动截图时,这款截图工具也能满足你的需求,你可以根据你需要的功能进行使用手动按键实现截图。不管是什么重要的数据都不在话下。这款工具满足全部窗口内的截图,直接截出你想要的效果,本软件设计的初衷就是为了满足哪些手动一直点击截图的按钮用户,这样效率很慢,也特别低。 自动截图小工具更新日志 1.对部分功能进行了优化 2.解了好多不能忍的bug 华军小编推荐: 自动截图小工具安装非常简单、功能强大,且无安装垃圾,特地推荐给大家,欢迎大家下载!本站还有{recommendWords},供您下载! -
安全下载
Cute Screen Recorder 官方免费版
 大小:6.71MB更新时间:2022-06-02软件授权:国产软件
CuteScreenRecorder免费版是一款免费屏幕录像工具,软件功能非常强大,界面简洁明晰、操作方便快捷,设计得很人性化。CuteScreenRecorder免费版可以直接录制屏幕为flv、swf、wmv、mp4文件以便快速上传到网上与朋友分享你的视频。 软件特色 CuteScreenRecorder免费版是一款体积小巧、功能全面的免费屏幕录像工具。 可以直接录制屏幕为flv、swf、wmv、mp4文件以便快速上传到网上与朋友分享你的视频。 支持全屏录制,自定义区域录制、设定分辨率录制等功能。 并且不用学习,界面简单,无需复杂的操作流程,容易上手,易于使用,完全免费! 使用说明 运行后“预置”中能够设置录制的区域,默认是自定义的,就像是截图软件中的截取矩形区域一样,当然还可以选择全屏和中心。 “选择区域”是用来选择录取区域的,“显示/隐藏区域”则是用来查看区域是否和需要录制的区域是否吻合。 选择完区域,在下面设置好保存格式,以及视频的帧率、码率和音频的采样率,就可以点击start开始录制了。 如果你不想要录制的视频体积太大,那么码率和帧率方面需要控制。 PS:这软件录制的效果有些差…… CuteScreenRecorder官方免费版更新日志 1.优化内容 2.细节更出众,bug去无踪 特别说明: 您好,您即将使用的软件为辅助类工具,可能会被各大杀毒软件进行拦截和查杀,该软件可能存在使用风险,请注意规避,如果您想继续使用建议关闭各种杀毒软件后使用。 附软件包解压密码:www.onlinedown.net 华军小编推荐: CuteScreenRecorder官方免费版专业、操作简单、功能强大,软件届的翘楚之一,欢迎大家下载,本站还提供{recommendWords}等供您下载。
大小:6.71MB更新时间:2022-06-02软件授权:国产软件
CuteScreenRecorder免费版是一款免费屏幕录像工具,软件功能非常强大,界面简洁明晰、操作方便快捷,设计得很人性化。CuteScreenRecorder免费版可以直接录制屏幕为flv、swf、wmv、mp4文件以便快速上传到网上与朋友分享你的视频。 软件特色 CuteScreenRecorder免费版是一款体积小巧、功能全面的免费屏幕录像工具。 可以直接录制屏幕为flv、swf、wmv、mp4文件以便快速上传到网上与朋友分享你的视频。 支持全屏录制,自定义区域录制、设定分辨率录制等功能。 并且不用学习,界面简单,无需复杂的操作流程,容易上手,易于使用,完全免费! 使用说明 运行后“预置”中能够设置录制的区域,默认是自定义的,就像是截图软件中的截取矩形区域一样,当然还可以选择全屏和中心。 “选择区域”是用来选择录取区域的,“显示/隐藏区域”则是用来查看区域是否和需要录制的区域是否吻合。 选择完区域,在下面设置好保存格式,以及视频的帧率、码率和音频的采样率,就可以点击start开始录制了。 如果你不想要录制的视频体积太大,那么码率和帧率方面需要控制。 PS:这软件录制的效果有些差…… CuteScreenRecorder官方免费版更新日志 1.优化内容 2.细节更出众,bug去无踪 特别说明: 您好,您即将使用的软件为辅助类工具,可能会被各大杀毒软件进行拦截和查杀,该软件可能存在使用风险,请注意规避,如果您想继续使用建议关闭各种杀毒软件后使用。 附软件包解压密码:www.onlinedown.net 华军小编推荐: CuteScreenRecorder官方免费版专业、操作简单、功能强大,软件届的翘楚之一,欢迎大家下载,本站还提供{recommendWords}等供您下载。 -
安全下载
定时截屏
 大小:1.96MB更新时间:2022-05-18软件授权:国产软件
定时截屏按照设定的时间间隔,自动截屏,并存盘,可设置添加水印文字和时间水印。绿色软件,免安装,双击EXE直接运行。彻底免费。 定时截屏更新日志 将bug扫地出门进行到底 优化用户反馈的问题,提升细节体验 华军小编推荐: 定时截屏作为截图软件里面十分出色的软件,小编强力向您推荐,下载了就知道有多好。小编还为您准备了{recommendWords}
大小:1.96MB更新时间:2022-05-18软件授权:国产软件
定时截屏按照设定的时间间隔,自动截屏,并存盘,可设置添加水印文字和时间水印。绿色软件,免安装,双击EXE直接运行。彻底免费。 定时截屏更新日志 将bug扫地出门进行到底 优化用户反馈的问题,提升细节体验 华军小编推荐: 定时截屏作为截图软件里面十分出色的软件,小编强力向您推荐,下载了就知道有多好。小编还为您准备了{recommendWords} -
安全下载
HyperSnap 免费版
 大小:8.97MB更新时间:2022-04-07软件授权:国产软件
HyperSnap免费版是个屏幕截图工具,该软件绿色小巧,功能非常实用,HyperSnap免费版不仅能抓住标准桌面程序还能抓取DirectX,3DfxGlide游戏和视频或DVD屏幕图,能以20多种图形格式保存并阅读图片,如BMP,GIF,JPEG,TIFF,PCX等,欢迎需要的用户下载使用。 基本介绍 HyperSnap免费版是个屏幕截图工具,截图软件不仅能抓住标准桌面程序还能抓取DirectX,3DfxGlide游戏和视频或DVD屏幕图。截图软件能以20多种图形格式(包括:BMP,GIF,JPEG,TIFF,PCX等)保存并阅读图片。 HyperSnap(截图软件)可以用热键或自动记时器从屏幕上抓图。截图软件功能还包括:在所抓的图像中显示鼠标轨迹,收集工具,有调色板功能并能设置分辨率,还能选择从TWAIN装置中(扫描仪和数码相机)抓图。
大小:8.97MB更新时间:2022-04-07软件授权:国产软件
HyperSnap免费版是个屏幕截图工具,该软件绿色小巧,功能非常实用,HyperSnap免费版不仅能抓住标准桌面程序还能抓取DirectX,3DfxGlide游戏和视频或DVD屏幕图,能以20多种图形格式保存并阅读图片,如BMP,GIF,JPEG,TIFF,PCX等,欢迎需要的用户下载使用。 基本介绍 HyperSnap免费版是个屏幕截图工具,截图软件不仅能抓住标准桌面程序还能抓取DirectX,3DfxGlide游戏和视频或DVD屏幕图。截图软件能以20多种图形格式(包括:BMP,GIF,JPEG,TIFF,PCX等)保存并阅读图片。 HyperSnap(截图软件)可以用热键或自动记时器从屏幕上抓图。截图软件功能还包括:在所抓的图像中显示鼠标轨迹,收集工具,有调色板功能并能设置分辨率,还能选择从TWAIN装置中(扫描仪和数码相机)抓图。 -
安全下载
HyperSnap绿色版
 大小:12 MB更新时间:2022-04-07软件授权:国外软件
HyperSnap是一款屏幕抓图工具。它不仅能抓住标准桌面程序还能抓取DirectX,3DfxGlide游戏和视频或DVD屏幕图。本程序能以20多种图形格式(包括:BMP,GIF,JPEG,TIFF,PCX等)保存并阅读图片。可以用热键或自动记时器从屏幕上抓图。
大小:12 MB更新时间:2022-04-07软件授权:国外软件
HyperSnap是一款屏幕抓图工具。它不仅能抓住标准桌面程序还能抓取DirectX,3DfxGlide游戏和视频或DVD屏幕图。本程序能以20多种图形格式(包括:BMP,GIF,JPEG,TIFF,PCX等)保存并阅读图片。可以用热键或自动记时器从屏幕上抓图。 -
安全下载
HyperSnap截图软件
 大小:11.08MB更新时间:2022-04-07软件授权:国产软件
HyperSnap中文版拥有17年历史的老牌图像捕捉、屏幕抓图软件,独特屏幕截图、强大图像编辑功能以及全新的Ribbon菜单模式界面。包含屏幕图像、视频、游戏的全能捕捉功能;文本的区域、页面、滚动窗口的多样化捕捉功能;媲美图片编辑工具的强大图片编辑器功能;20多种图形格式多种方式存储等等。 对于抓图软件来说,最核心的功能莫过于对各种不同区域、对象的实时捕捉以及对捕捉到的内容进行相应的处理,HyperSnap7做到这一点且趋向于完美不用质疑。经过此次全新的定位包装与软件自身的功能升级,HyperSnap7对屏幕捕捉与图像编辑功能会更加的完善与成熟。 HyperSnap7中文官方版的新功能: 1、全新的界面,使用Ribbon菜单模式,使用户操作更加方便。 2、更加强大的HyperSnap绘图编辑器,所有的图像形状都能保存为单独的对象并对其操作。 3、全新的图形编辑器,不同类型的图形标注,需要时,还可以直接绘制图像。 4、全新的HyperSnap文件格式。dhs,可以保留定制的形状为单独的对象以后使用。 5、支持图像的透明度,可完全或部分透明。 6、更丰富的颜色选择器,标准的调色板颜色,集成RGBHSL颜色代码。 7、可选的缩略图列表,点击缩略图,可对图片进行编辑。 8、图像可以保存为PDF文件,能够创建、打开PDF文件。 9、区域捕获功能增强,可以选择预先定义或用户自定义的长宽比例捕捉区域。 10、支持火狐4和新的Firefox插件捕捉整个页面等许多更小的改进。 新增功能: 新增对齐功能,可设置不同的对齐方式。 新增分割功能,能够将截图按照不同的比例分隔开来。 重置大小功能模块新增‘包含图形’功能。 修正了win8系统下的一些细节功能,以提高在windows8下的稳定性。Win8下暂支持文本捕捉。
大小:11.08MB更新时间:2022-04-07软件授权:国产软件
HyperSnap中文版拥有17年历史的老牌图像捕捉、屏幕抓图软件,独特屏幕截图、强大图像编辑功能以及全新的Ribbon菜单模式界面。包含屏幕图像、视频、游戏的全能捕捉功能;文本的区域、页面、滚动窗口的多样化捕捉功能;媲美图片编辑工具的强大图片编辑器功能;20多种图形格式多种方式存储等等。 对于抓图软件来说,最核心的功能莫过于对各种不同区域、对象的实时捕捉以及对捕捉到的内容进行相应的处理,HyperSnap7做到这一点且趋向于完美不用质疑。经过此次全新的定位包装与软件自身的功能升级,HyperSnap7对屏幕捕捉与图像编辑功能会更加的完善与成熟。 HyperSnap7中文官方版的新功能: 1、全新的界面,使用Ribbon菜单模式,使用户操作更加方便。 2、更加强大的HyperSnap绘图编辑器,所有的图像形状都能保存为单独的对象并对其操作。 3、全新的图形编辑器,不同类型的图形标注,需要时,还可以直接绘制图像。 4、全新的HyperSnap文件格式。dhs,可以保留定制的形状为单独的对象以后使用。 5、支持图像的透明度,可完全或部分透明。 6、更丰富的颜色选择器,标准的调色板颜色,集成RGBHSL颜色代码。 7、可选的缩略图列表,点击缩略图,可对图片进行编辑。 8、图像可以保存为PDF文件,能够创建、打开PDF文件。 9、区域捕获功能增强,可以选择预先定义或用户自定义的长宽比例捕捉区域。 10、支持火狐4和新的Firefox插件捕捉整个页面等许多更小的改进。 新增功能: 新增对齐功能,可设置不同的对齐方式。 新增分割功能,能够将截图按照不同的比例分隔开来。 重置大小功能模块新增‘包含图形’功能。 修正了win8系统下的一些细节功能,以提高在windows8下的稳定性。Win8下暂支持文本捕捉。 -
安全下载
HyperSnap-DX(抓图工具)
 大小:10.8MB更新时间:2022-04-07软件授权:汉化软件
HyperSnap-DX是个屏幕抓图工具,它不仅能抓住标准桌面程序还能抓取DirectX,3DfxGlide游戏和视频或DVD屏幕图。本程序能以20多种图形格式(包括:BMP,GIF,JPEG,TIFF,PCX等)保存并阅读图片。可以用热键或自动记时器从屏幕上抓图。功能还包括:在所抓的图像中显示鼠标轨迹,收集工具,有调色板功能并能设置分辨率,还能选择从TWAIN装置中(扫描仪和数码相机)抓图。 HyperSnap-DX简介: 提供专业级影像效果,也可让您轻松地抓取屏幕画面。支持抓取使用DirectX技术之游戏画面及DVD,并且采用新的去背景功能让您将抓取后的图形去除不必要的背景;预览功能也可以正确地显示您的图打印出来时会是什么模样等。 经常进行软件类文章的创作,免不了要与各种抓图软件打交道。用得久了,对抓图软件的要求也就越来越高。 首先,它要操作简便,支持热键操作,特别是要支持复制、粘贴等简单化操作; 其次,支持多种区域性抓图方式,如矩形、正方形、椭圆形、自定义图形等; 其三,支持图片格式要广,要广泛适应当前的制图需要; 其四,要能够对图片进行适当的修改、注释; 最后,要具有连续捕屏、快速保存的功能。 根据这五条标准,我对二十余款国内、国外抓图工具进行了测试,最后只有HyperSnap-DX和CaptureProfessional通过了初试,进入试用期。但在使用中,却发现CaptureProfessional有两条明显不足,一是占用系统资源多,启动慢;二是调整图片大小时不够直观,没有百分比显示。很显然,只有HyperSnap-DX通过了测试,成为我帐下的一名得力助手。HyperSnap-DX是一款老牌经典抓图软件,每一次升级,除了其抓图功能更加强大以外,更重要的是,其多极化的图像处理功能也渐露峥嵘。可以说,在使用HyperSnap-DX进行抓图后,已经无需再调用其他图像处理软件来修改图片,因为它自身已经完全胜任这项工作。 软件图片:
大小:10.8MB更新时间:2022-04-07软件授权:汉化软件
HyperSnap-DX是个屏幕抓图工具,它不仅能抓住标准桌面程序还能抓取DirectX,3DfxGlide游戏和视频或DVD屏幕图。本程序能以20多种图形格式(包括:BMP,GIF,JPEG,TIFF,PCX等)保存并阅读图片。可以用热键或自动记时器从屏幕上抓图。功能还包括:在所抓的图像中显示鼠标轨迹,收集工具,有调色板功能并能设置分辨率,还能选择从TWAIN装置中(扫描仪和数码相机)抓图。 HyperSnap-DX简介: 提供专业级影像效果,也可让您轻松地抓取屏幕画面。支持抓取使用DirectX技术之游戏画面及DVD,并且采用新的去背景功能让您将抓取后的图形去除不必要的背景;预览功能也可以正确地显示您的图打印出来时会是什么模样等。 经常进行软件类文章的创作,免不了要与各种抓图软件打交道。用得久了,对抓图软件的要求也就越来越高。 首先,它要操作简便,支持热键操作,特别是要支持复制、粘贴等简单化操作; 其次,支持多种区域性抓图方式,如矩形、正方形、椭圆形、自定义图形等; 其三,支持图片格式要广,要广泛适应当前的制图需要; 其四,要能够对图片进行适当的修改、注释; 最后,要具有连续捕屏、快速保存的功能。 根据这五条标准,我对二十余款国内、国外抓图工具进行了测试,最后只有HyperSnap-DX和CaptureProfessional通过了初试,进入试用期。但在使用中,却发现CaptureProfessional有两条明显不足,一是占用系统资源多,启动慢;二是调整图片大小时不够直观,没有百分比显示。很显然,只有HyperSnap-DX通过了测试,成为我帐下的一名得力助手。HyperSnap-DX是一款老牌经典抓图软件,每一次升级,除了其抓图功能更加强大以外,更重要的是,其多极化的图像处理功能也渐露峥嵘。可以说,在使用HyperSnap-DX进行抓图后,已经无需再调用其他图像处理软件来修改图片,因为它自身已经完全胜任这项工作。 软件图片: -
安全下载
HyperSnap(截图工具软件)
 大小:12.5MB更新时间:2022-04-07软件授权:国产软件
HyperSnap是个屏幕抓图工具,它不仅能抓住标准桌面程序还能抓取DirectX,3DfxGlide游戏和视频或DVD屏幕图。本程序能以20多种图形格式(包括:BMP,GIF,JPEG,TIFF,PCX等)保存并阅读图片。 使用说明 超强捕捉屏幕、截图功能 截取任何区域、窗口、按钮 可以在任何桌面捕捉图像,包括虚拟机桌面,同时支持捕捉区域与上次捕捉区域大小一致。 可以捕捉活动窗口,扩展活动窗口,还可以捕捉无边框窗口。 按钮捕捉--专业的技术写手的理想选择,适合那些需要大量捕捉记录按钮的专业技术文档。 支持视频截图、连续截图 支持抓取视频、DVD屏幕图像、DirectX,3DfxGlide游戏全屏截图等。 支持图像的连续截取,截取后的图像显示在窗口工作区,可通过窗口缩略图视图逐一查看。 多种方式截图,非矩形窗口截取图像 可以自由定义截图区域的形状大小,可以是椭圆形,圆形或是徒手圈出截图区域形状大小,同时在[图像编辑]功能,将图像做成更多效果。 支持将图像保存为多种格式,并可以支持图像格式转换 截取编辑过的图像可以以20多种图形格式(包括:BMP,GIF,JPEG,TIFF,PCX等)保存并阅览,同时还可以将图像格式转换为其他需要的格式。 文字捕捉功能 TextSnap™功能,几乎能在屏幕上的任何地方捕捉可编辑文本。也可以捕捉粘贴到MSExcel制表符分隔的数据。 在WindowsXP®运行时扩展窗口捕获功能。捕捉前,可以调整大小的窗口大于屏幕,仅一步,不用滚动窗口即可完成操作。 图像编辑功能 强大的图像编辑功能 编辑:全新强大的图像捕获、编辑、注释和处理工具。对于图像绘制的对象,现在可在任何时候选择、编辑、显示和隐藏、移动、删除。 无限撤消/重做。保存一个新的本地文件格式进一步编辑后得出的对象,或永久保存一个标准的图像和有对象的“印记”。 多种图像特效 修改:图像裁剪,修改比例,分辨率,还可以添加镜像效果,水印等; 旋转:任意旋转,固定左旋转,右旋转,还可以设置旋转角度; 特效:可以做切变,锐化、模糊效果,打马赛克,可以加阴影,加边框,可以做出浮雕效果; 在图像颜色方面:可以编辑分辨率,修正颜色,更加可以一键替换颜色,可以做出黑白效果,可以反色等; 用户工具:配置和启动用于编辑图像和其他任务的外部程序。 更多人性化设置 ftp服务器上传,将截取的图像上传到FTP等其他位置。 自动执行重复性任务的MSWindows剪贴板紧密结合-甚至能够在需要的地方自动粘贴所捕获的图像! 设定热键,使用自动计时器对屏幕进行定时捕捉;设定是否显示鼠标轨迹,支持在扫描仪相机等设备进行捕捉! 完全可定制的用户界面。重新排列菜单和工具栏,以你想要的任何方式;可设置任何你喜欢的键盘快捷键分配方式;创建即时工具栏;甚至用语音命令控制HyperSnap!
大小:12.5MB更新时间:2022-04-07软件授权:国产软件
HyperSnap是个屏幕抓图工具,它不仅能抓住标准桌面程序还能抓取DirectX,3DfxGlide游戏和视频或DVD屏幕图。本程序能以20多种图形格式(包括:BMP,GIF,JPEG,TIFF,PCX等)保存并阅读图片。 使用说明 超强捕捉屏幕、截图功能 截取任何区域、窗口、按钮 可以在任何桌面捕捉图像,包括虚拟机桌面,同时支持捕捉区域与上次捕捉区域大小一致。 可以捕捉活动窗口,扩展活动窗口,还可以捕捉无边框窗口。 按钮捕捉--专业的技术写手的理想选择,适合那些需要大量捕捉记录按钮的专业技术文档。 支持视频截图、连续截图 支持抓取视频、DVD屏幕图像、DirectX,3DfxGlide游戏全屏截图等。 支持图像的连续截取,截取后的图像显示在窗口工作区,可通过窗口缩略图视图逐一查看。 多种方式截图,非矩形窗口截取图像 可以自由定义截图区域的形状大小,可以是椭圆形,圆形或是徒手圈出截图区域形状大小,同时在[图像编辑]功能,将图像做成更多效果。 支持将图像保存为多种格式,并可以支持图像格式转换 截取编辑过的图像可以以20多种图形格式(包括:BMP,GIF,JPEG,TIFF,PCX等)保存并阅览,同时还可以将图像格式转换为其他需要的格式。 文字捕捉功能 TextSnap™功能,几乎能在屏幕上的任何地方捕捉可编辑文本。也可以捕捉粘贴到MSExcel制表符分隔的数据。 在WindowsXP®运行时扩展窗口捕获功能。捕捉前,可以调整大小的窗口大于屏幕,仅一步,不用滚动窗口即可完成操作。 图像编辑功能 强大的图像编辑功能 编辑:全新强大的图像捕获、编辑、注释和处理工具。对于图像绘制的对象,现在可在任何时候选择、编辑、显示和隐藏、移动、删除。 无限撤消/重做。保存一个新的本地文件格式进一步编辑后得出的对象,或永久保存一个标准的图像和有对象的“印记”。 多种图像特效 修改:图像裁剪,修改比例,分辨率,还可以添加镜像效果,水印等; 旋转:任意旋转,固定左旋转,右旋转,还可以设置旋转角度; 特效:可以做切变,锐化、模糊效果,打马赛克,可以加阴影,加边框,可以做出浮雕效果; 在图像颜色方面:可以编辑分辨率,修正颜色,更加可以一键替换颜色,可以做出黑白效果,可以反色等; 用户工具:配置和启动用于编辑图像和其他任务的外部程序。 更多人性化设置 ftp服务器上传,将截取的图像上传到FTP等其他位置。 自动执行重复性任务的MSWindows剪贴板紧密结合-甚至能够在需要的地方自动粘贴所捕获的图像! 设定热键,使用自动计时器对屏幕进行定时捕捉;设定是否显示鼠标轨迹,支持在扫描仪相机等设备进行捕捉! 完全可定制的用户界面。重新排列菜单和工具栏,以你想要的任何方式;可设置任何你喜欢的键盘快捷键分配方式;创建即时工具栏;甚至用语音命令控制HyperSnap! -
安全下载
HyperSnap
 大小:11.3MB更新时间:2022-04-07软件授权:国外软件
HyperSnap是个屏幕抓图工具,它不仅能抓住标准桌面程序还能抓取DirectX,3DfxGlide游戏和视频或DVD屏幕图。本程序能以20多种图形格式(包括:BMP,GIF,JPEG,TIFF,PCX等)保存并阅读图片。 使用说明 超强捕捉屏幕、截图功能 截取任何区域、窗口、按钮 可以在任何桌面捕捉图像,包括虚拟机桌面,同时支持捕捉区域与上次捕捉区域大小一致。 可以捕捉活动窗口,扩展活动窗口,还可以捕捉无边框窗口。 按钮捕捉--专业的技术写手的理想选择,适合那些需要大量捕捉记录按钮的专业技术文档。 支持视频截图、连续截图 支持抓取视频、DVD屏幕图像、DirectX,3DfxGlide游戏全屏截图等。 支持图像的连续截取,截取后的图像显示在窗口工作区,可通过窗口缩略图视图逐一查看。 多种方式截图,非矩形窗口截取图像 可以自由定义截图区域的形状大小,可以是椭圆形,圆形或是徒手圈出截图区域形状大小,同时在[图像编辑]功能,将图像做成更多效果。 支持将图像保存为多种格式,并可以支持图像格式转换 截取编辑过的图像可以以20多种图形格式(包括:BMP,GIF,JPEG,TIFF,PCX等)保存并阅览,同时还可以将图像格式转换为其他需要的格式。 文字捕捉功能 TextSnap™功能,几乎能在屏幕上的任何地方捕捉可编辑文本。也可以捕捉粘贴到MSExcel制表符分隔的数据。 在WindowsXP®运行时扩展窗口捕获功能。捕捉前,可以调整大小的窗口大于屏幕,仅一步,不用滚动窗口即可完成操作。 图像编辑功能 强大的图像编辑功能 编辑:全新强大的图像捕获、编辑、注释和处理工具。对于图像绘制的对象,现在可在任何时候选择、编辑、显示和隐藏、移动、删除。 无限撤消/重做。保存一个新的本地文件格式进一步编辑后得出的对象,或保存一个标准的图像和有对象的“印记”。 多种图像特效 修改:图像裁剪,修改比例,分辨率,还可以添加镜像效果,水印等; 旋转:任意旋转,固定左旋转,右旋转,还可以设置旋转角度; 特效:可以做切变,锐化、模糊效果,打马赛克,可以加阴影,加边框,可以做出浮雕效果; 在图像颜色方面:可以编辑分辨率,修正颜色,更加可以一键替换颜色,可以做出黑白效果,可以反色等; 用户工具:配置和启动用于编辑图像和其他任务的外部程序。 更多人性化设置 ftp服务器上传,将截取的图像上传到FTP等其他位置。 自动执行重复性任务的MSWindows剪贴板紧密结合-甚至能够在需要的地方自动粘贴所捕获的图像! 设定热键,使用自动计时器对屏幕进行定时捕捉;设定是否显示鼠标轨迹,支持在扫描仪相机等设备进行捕捉! 完全可定制的用户界面。重新排列菜单和工具栏,以你想要的任何方式;可设置任何你喜欢的键盘快捷键分配方式;创建即时工具栏;甚至用语音命令控制HyperSnap!
大小:11.3MB更新时间:2022-04-07软件授权:国外软件
HyperSnap是个屏幕抓图工具,它不仅能抓住标准桌面程序还能抓取DirectX,3DfxGlide游戏和视频或DVD屏幕图。本程序能以20多种图形格式(包括:BMP,GIF,JPEG,TIFF,PCX等)保存并阅读图片。 使用说明 超强捕捉屏幕、截图功能 截取任何区域、窗口、按钮 可以在任何桌面捕捉图像,包括虚拟机桌面,同时支持捕捉区域与上次捕捉区域大小一致。 可以捕捉活动窗口,扩展活动窗口,还可以捕捉无边框窗口。 按钮捕捉--专业的技术写手的理想选择,适合那些需要大量捕捉记录按钮的专业技术文档。 支持视频截图、连续截图 支持抓取视频、DVD屏幕图像、DirectX,3DfxGlide游戏全屏截图等。 支持图像的连续截取,截取后的图像显示在窗口工作区,可通过窗口缩略图视图逐一查看。 多种方式截图,非矩形窗口截取图像 可以自由定义截图区域的形状大小,可以是椭圆形,圆形或是徒手圈出截图区域形状大小,同时在[图像编辑]功能,将图像做成更多效果。 支持将图像保存为多种格式,并可以支持图像格式转换 截取编辑过的图像可以以20多种图形格式(包括:BMP,GIF,JPEG,TIFF,PCX等)保存并阅览,同时还可以将图像格式转换为其他需要的格式。 文字捕捉功能 TextSnap™功能,几乎能在屏幕上的任何地方捕捉可编辑文本。也可以捕捉粘贴到MSExcel制表符分隔的数据。 在WindowsXP®运行时扩展窗口捕获功能。捕捉前,可以调整大小的窗口大于屏幕,仅一步,不用滚动窗口即可完成操作。 图像编辑功能 强大的图像编辑功能 编辑:全新强大的图像捕获、编辑、注释和处理工具。对于图像绘制的对象,现在可在任何时候选择、编辑、显示和隐藏、移动、删除。 无限撤消/重做。保存一个新的本地文件格式进一步编辑后得出的对象,或保存一个标准的图像和有对象的“印记”。 多种图像特效 修改:图像裁剪,修改比例,分辨率,还可以添加镜像效果,水印等; 旋转:任意旋转,固定左旋转,右旋转,还可以设置旋转角度; 特效:可以做切变,锐化、模糊效果,打马赛克,可以加阴影,加边框,可以做出浮雕效果; 在图像颜色方面:可以编辑分辨率,修正颜色,更加可以一键替换颜色,可以做出黑白效果,可以反色等; 用户工具:配置和启动用于编辑图像和其他任务的外部程序。 更多人性化设置 ftp服务器上传,将截取的图像上传到FTP等其他位置。 自动执行重复性任务的MSWindows剪贴板紧密结合-甚至能够在需要的地方自动粘贴所捕获的图像! 设定热键,使用自动计时器对屏幕进行定时捕捉;设定是否显示鼠标轨迹,支持在扫描仪相机等设备进行捕捉! 完全可定制的用户界面。重新排列菜单和工具栏,以你想要的任何方式;可设置任何你喜欢的键盘快捷键分配方式;创建即时工具栏;甚至用语音命令控制HyperSnap! -
安全下载
HyperSnap
 大小:9.01MB更新时间:2022-04-07软件授权:国外软件
HyperSnap-DX是个屏幕抓图工具,它不仅能抓住标准桌面程序还能抓取DirectX,3DfxGlide游戏和视频或DVD屏幕图。本程序能以20多种图形格式(包括:BMP,GIF,JPEG,TIFF,PCX等)保存并阅读图片。可以用热键或自动记时器从屏幕上抓图。功能还包括:在所抓的图像中显示鼠标轨迹,收集工具,有调色板功能并能设置分辨率,还能选择从TWAIN装置中(扫描仪和数码相机)抓图。
大小:9.01MB更新时间:2022-04-07软件授权:国外软件
HyperSnap-DX是个屏幕抓图工具,它不仅能抓住标准桌面程序还能抓取DirectX,3DfxGlide游戏和视频或DVD屏幕图。本程序能以20多种图形格式(包括:BMP,GIF,JPEG,TIFF,PCX等)保存并阅读图片。可以用热键或自动记时器从屏幕上抓图。功能还包括:在所抓的图像中显示鼠标轨迹,收集工具,有调色板功能并能设置分辨率,还能选择从TWAIN装置中(扫描仪和数码相机)抓图。 -
安全下载
HyperSnap-DX(屏幕抓图工具)
 大小:8.5MB更新时间:2022-04-07软件授权:国产软件
HyperSnap-DX功能超强的屏幕抓图软件,PC6小编敢说喜欢折腾软件的朋友必定都用过这款软件,如果你只是需要简单地对屏幕截下图,截完图顺便编辑一下图片的话,那么QQ的自带的Ctrl+Alt+A快捷盘功能完全能满足你的需求,HyperSnap-DX用来实现一些功能更强更复杂的截图需求。 HyperSnap-DX在屏幕截图上有着非常详细的设置和截图自动处理功能,不论是快速截图自动保存还是自动剪裁功能设置,这一点远远超过FastStoneCapture等同类截图软件,同时HyperSnap-DX不仅抓取屏幕图片,还能抓取屏幕上所有的文字信息,这个功能简直碉堡了!截取的文字信息还能按照原来的排版显示出来,真正所见即所得! HyperSnap-DX强大功能还包括:在所抓的图像中显示鼠标轨迹,还能从扫描仪和数码相机等数码设备中抓图等等。
大小:8.5MB更新时间:2022-04-07软件授权:国产软件
HyperSnap-DX功能超强的屏幕抓图软件,PC6小编敢说喜欢折腾软件的朋友必定都用过这款软件,如果你只是需要简单地对屏幕截下图,截完图顺便编辑一下图片的话,那么QQ的自带的Ctrl+Alt+A快捷盘功能完全能满足你的需求,HyperSnap-DX用来实现一些功能更强更复杂的截图需求。 HyperSnap-DX在屏幕截图上有着非常详细的设置和截图自动处理功能,不论是快速截图自动保存还是自动剪裁功能设置,这一点远远超过FastStoneCapture等同类截图软件,同时HyperSnap-DX不仅抓取屏幕图片,还能抓取屏幕上所有的文字信息,这个功能简直碉堡了!截取的文字信息还能按照原来的排版显示出来,真正所见即所得! HyperSnap-DX强大功能还包括:在所抓的图像中显示鼠标轨迹,还能从扫描仪和数码相机等数码设备中抓图等等。 -
安全下载
HyperSnap屏幕截图软件个人版
 大小:8.75MB更新时间:2022-04-07软件授权:国产软件
HyperSnap中文版拥有17年历史的老牌图像捕捉、屏幕抓图软件,独特屏幕截图、强大图像编辑功能以及全新的Ribbon菜单模式界面。包含屏幕图像、视频、游戏的全能捕捉功能;文本的区域、页面、滚动窗口的多样化捕捉功能;媲美图片编辑工具的强大图片编辑器功能;20多种图形格式多种方式存储等等。 对于抓图软件来说,最核心的功能莫过于对各种不同区域、对象的实时捕捉以及对捕捉到的内容进行相应的处理,HyperSnap7做到这一点且趋向于完美不用质疑。经过此次全新的定位包装与软件自身的功能升级,HyperSnap7对屏幕捕捉与图像编辑功能会更加的完善与成熟。 HyperSnap7中文官方版的新功能: 1、全新的界面,使用Ribbon菜单模式,使用户操作更加方便。 2、更加强大的HyperSnap绘图编辑器,所有的图像形状都能保存为单独的对象并对其操作。 3、全新的图形编辑器,不同类型的图形标注,需要时,还可以直接绘制图像。 4、全新的HyperSnap文件格式。dhs,可以保留定制的形状为单独的对象以后使用。 5、支持图像的透明度,可完全或部分透明。 6、更丰富的颜色选择器,标准的调色板颜色,集成RGBHSL颜色代码。 7、可选的缩略图列表,点击缩略图,可对图片进行编辑。 8、图像可以保存为PDF文件,能够创建、打开PDF文件。 9、区域捕获功能增强,可以选择预先定义或用户自定义的长宽比例捕捉区域。 10、支持火狐4和新的Firefox插件捕捉整个页面等许多更小的改进。 新增功能: 新增对齐功能,可设置不同的对齐方式。 新增分割功能,能够将截图按照不同的比例分隔开来。 重置大小功能模块新增‘包含图形’功能。 修正了win8系统下的一些细节功能,以提高在windows8下的稳定性。Win8下暂支持文本捕捉。
大小:8.75MB更新时间:2022-04-07软件授权:国产软件
HyperSnap中文版拥有17年历史的老牌图像捕捉、屏幕抓图软件,独特屏幕截图、强大图像编辑功能以及全新的Ribbon菜单模式界面。包含屏幕图像、视频、游戏的全能捕捉功能;文本的区域、页面、滚动窗口的多样化捕捉功能;媲美图片编辑工具的强大图片编辑器功能;20多种图形格式多种方式存储等等。 对于抓图软件来说,最核心的功能莫过于对各种不同区域、对象的实时捕捉以及对捕捉到的内容进行相应的处理,HyperSnap7做到这一点且趋向于完美不用质疑。经过此次全新的定位包装与软件自身的功能升级,HyperSnap7对屏幕捕捉与图像编辑功能会更加的完善与成熟。 HyperSnap7中文官方版的新功能: 1、全新的界面,使用Ribbon菜单模式,使用户操作更加方便。 2、更加强大的HyperSnap绘图编辑器,所有的图像形状都能保存为单独的对象并对其操作。 3、全新的图形编辑器,不同类型的图形标注,需要时,还可以直接绘制图像。 4、全新的HyperSnap文件格式。dhs,可以保留定制的形状为单独的对象以后使用。 5、支持图像的透明度,可完全或部分透明。 6、更丰富的颜色选择器,标准的调色板颜色,集成RGBHSL颜色代码。 7、可选的缩略图列表,点击缩略图,可对图片进行编辑。 8、图像可以保存为PDF文件,能够创建、打开PDF文件。 9、区域捕获功能增强,可以选择预先定义或用户自定义的长宽比例捕捉区域。 10、支持火狐4和新的Firefox插件捕捉整个页面等许多更小的改进。 新增功能: 新增对齐功能,可设置不同的对齐方式。 新增分割功能,能够将截图按照不同的比例分隔开来。 重置大小功能模块新增‘包含图形’功能。 修正了win8系统下的一些细节功能,以提高在windows8下的稳定性。Win8下暂支持文本捕捉。 -
安全下载
HyperSnap屏幕截图软件中文企业版
 大小:8.75MB更新时间:2022-04-07软件授权:国产软件
HyperSnap屏幕截图软件中文企业版全新发布!HyperSnap中文版拥有17年历史的老牌图像捕捉、屏幕抓图软件,独特屏幕截图、强大图像编辑功能以及全新的Ribbon菜单模式界面。包含屏幕图像、视频、游戏的全能捕捉功能;文本的区域、页面、滚动窗口的多样化捕捉功能;媲美图片编辑工具的强大图片编辑器功能;20多种图形格式多种方式存储等等。 对于抓图软件来说,最核心的功能莫过于对各种不同区域、对象的实时捕捉以及对捕捉到的内容进行相应的处理,HyperSnap7做到这一点且趋向于完美不用质疑。经过此次全新的定位包装与软件自身的功能升级,HyperSnap7对屏幕捕捉与图像编辑功能会更加的完善与成熟。 HyperSnap7中文官方版的新功能: 1、全新的界面,使用Ribbon菜单模式,使用户操作更加方便。 2、更加强大的HyperSnap绘图编辑器,所有的图像形状都能保存为单独的对象并对其操作。 3、全新的图形编辑器,不同类型的图形标注,需要时,还可以直接绘制图像。 4、全新的HyperSnap文件格式。dhs,可以保留定制的形状为单独的对象以后使用。 5、支持图像的透明度,可完全或部分透明。 6、更丰富的颜色选择器,标准的调色板颜色,集成RGBHSL颜色代码。 7、可选的缩略图列表,点击缩略图,可对图片进行编辑。 8、图像可以保存为PDF文件,能够创建、打开PDF文件。 9、区域捕获功能增强,可以选择预先定义或用户自定义的长宽比例捕捉区域。 10、支持火狐4和新的Firefox插件捕捉整个页面等许多更小的改进。 新增功能: 新增对齐功能,可设置不同的对齐方式。 新增分割功能,能够将截图按照不同的比例分隔开来。 重置大小功能模块新增‘包含图形’功能。 修正了win8系统下的一些细节功能,以提高在windows8下的稳定性。Win8下暂支持文本捕捉。
大小:8.75MB更新时间:2022-04-07软件授权:国产软件
HyperSnap屏幕截图软件中文企业版全新发布!HyperSnap中文版拥有17年历史的老牌图像捕捉、屏幕抓图软件,独特屏幕截图、强大图像编辑功能以及全新的Ribbon菜单模式界面。包含屏幕图像、视频、游戏的全能捕捉功能;文本的区域、页面、滚动窗口的多样化捕捉功能;媲美图片编辑工具的强大图片编辑器功能;20多种图形格式多种方式存储等等。 对于抓图软件来说,最核心的功能莫过于对各种不同区域、对象的实时捕捉以及对捕捉到的内容进行相应的处理,HyperSnap7做到这一点且趋向于完美不用质疑。经过此次全新的定位包装与软件自身的功能升级,HyperSnap7对屏幕捕捉与图像编辑功能会更加的完善与成熟。 HyperSnap7中文官方版的新功能: 1、全新的界面,使用Ribbon菜单模式,使用户操作更加方便。 2、更加强大的HyperSnap绘图编辑器,所有的图像形状都能保存为单独的对象并对其操作。 3、全新的图形编辑器,不同类型的图形标注,需要时,还可以直接绘制图像。 4、全新的HyperSnap文件格式。dhs,可以保留定制的形状为单独的对象以后使用。 5、支持图像的透明度,可完全或部分透明。 6、更丰富的颜色选择器,标准的调色板颜色,集成RGBHSL颜色代码。 7、可选的缩略图列表,点击缩略图,可对图片进行编辑。 8、图像可以保存为PDF文件,能够创建、打开PDF文件。 9、区域捕获功能增强,可以选择预先定义或用户自定义的长宽比例捕捉区域。 10、支持火狐4和新的Firefox插件捕捉整个页面等许多更小的改进。 新增功能: 新增对齐功能,可设置不同的对齐方式。 新增分割功能,能够将截图按照不同的比例分隔开来。 重置大小功能模块新增‘包含图形’功能。 修正了win8系统下的一些细节功能,以提高在windows8下的稳定性。Win8下暂支持文本捕捉。 -
安全下载
DICOM图像浏览
 大小:0.9MB更新时间:2022-02-18软件授权:国产软件
DICOM图像浏览器用于浏览DICOM图像文件(*.dcm),支持图像另存,可以另存为BMP/JPG等格式图像,多种浏览模式,可以以平铺图像自动调窗,支持图像漫游,任意放大或缩小图像,内置图像放大镜,支持以全屏幕模式查看图像,有丰富的图像工具,图像测量工具(直线长度工具、三角角度工具、法角角度工具、矩形面积工具及椭圆工具、文字标注工具及箭头标记工具)。 软件支持 ×8位灰度图像 ×10位灰度图像 ×12位灰度图像 ×16位灰度图像 ×8位色盘图像 ×16位色盘图像 ×24位真彩色图像 ×24位真彩色图像图像 支持压缩格式 ×非压缩(Uncompress) ×有损JPEG(LossyJPEG) ×无损JPEG(LosslessJPEG) ×有损JPEG2000(LossyJPEG2000) ×无损JPEG2000(LosslessJPEG2000) ×RLE算法(RunLengthEncoding)
大小:0.9MB更新时间:2022-02-18软件授权:国产软件
DICOM图像浏览器用于浏览DICOM图像文件(*.dcm),支持图像另存,可以另存为BMP/JPG等格式图像,多种浏览模式,可以以平铺图像自动调窗,支持图像漫游,任意放大或缩小图像,内置图像放大镜,支持以全屏幕模式查看图像,有丰富的图像工具,图像测量工具(直线长度工具、三角角度工具、法角角度工具、矩形面积工具及椭圆工具、文字标注工具及箭头标记工具)。 软件支持 ×8位灰度图像 ×10位灰度图像 ×12位灰度图像 ×16位灰度图像 ×8位色盘图像 ×16位色盘图像 ×24位真彩色图像 ×24位真彩色图像图像 支持压缩格式 ×非压缩(Uncompress) ×有损JPEG(LossyJPEG) ×无损JPEG(LosslessJPEG) ×有损JPEG2000(LossyJPEG2000) ×无损JPEG2000(LosslessJPEG2000) ×RLE算法(RunLengthEncoding) -
安全下载
fs佳能数码相机采集采像系统(Eos系列)
 大小:10.39MB更新时间:2022-02-16软件授权:国产软件
fs佳能数码相机采集采像系统(Eos系列)专为解决大批量的照片采集而开发。众所周知,批量人员采像是一个比较费时费力的工作,人员、编号要一一对应,照片大小要保持一致,如果出现错号,则可能会一错一大批。本软件功能强大,想你所想,使用方便,成了众多用户的首选。 fs佳能数码相机采集采像系统(Eos系列)软件说明 支持的相机(Eos系列),包括不限于下面这些(一直在更新): R、R5、R6、Ra、RP PowerShotG5XMarkII、G7XMarkIII、SX70HS M、M2、M2MarkII、M3、M5、M6、M6MarkII、M10、M50、M100、M200 X10/250K/200DII、X70/1200D/T5 1D、1DC、1DMarkIII、1DMarkIV、1DX、1DXMarkII、1DXMarkIII、1DsMarkIII 5DS、5DSR、5DMarkII、5DMarkIII、5DMarkIV 6D、6DMark、7D、7DMarkII 40D、50D、60D、70D、77D、80D、90D、 100D、200D、450D、500D、550D、600D、650D、700D、750D、760D、800D、850D、1000D、1100D、1300D、1500/2000D、3000/4000D、8000D、9000D fs佳能数码相机采集采像系统(Eos系列)功能特点 一、可以对图片文件直接进行采像。支持批量图片采集(间接支持其它设备)。 支持单张、批量采集。当批量拖动图片进主界面时,会自动弹出一个批量采集窗口,可以按时间、大小、图片名称等排序。让你可以轻松、不错位的采集! 二、智能定位技术、智能裁切框缩放技术,文件大小限定技术。 智能定位:即当图片进入后,会自动找到人的头像位置并框选好,并自动调整裁切框的大小。 智能裁切技术:通过鼠标滚轮缩放裁切框的大小,这样无论镜头拉远或拉近,无论图片是大还是小,你都能裁切到合适的图片。 文件大小限定技术:可以限定生成图片的大小,比如要求拍的照片大小不超过30KB等这样的要求。如果图片已经拍过了,我们也提供批量图片限定技术(强制实施文件备份技术-可支持多级带文件夹备份)。 三、支持简单后期处理功能(如图像歪斜校正、亮度对比度等)。 可对暂存区进行图像一拉就得的歪斜校正(按ctrl鼠标拖动,拉条线即可校正,比ps简单)。支持裁切后的图像进行亮度、对比度处理等。 四、支持的数据库格式非常广泛!一直支持最新的操作系统(32或64位) 1.完美的处理Excel、txt/csv文件方式(无论是不是64位操作系统),目前支持excel2003/excel2007以上版本/mdb/dbf/csv/txt/access2003/2007以上版本/SqlServer/Mysql/Sqlite等。 2.数据库处理方式更新,增加excel/txt/csv/MsSqlserver/Mysql边编辑(不用关闭文件)边采像的功能。 3.无须专门转换数据库,你有什么数据库,我们就直接使用什么!你数据库有几个表,各表名称、各字段名称你随便,我们直接用! 五、程序界面可自行设定。采集设定极为方便。一旦上手,爱不释手。 1、程序界面可自定。 即可以自定界面大小,也可让程序自动适应!屏幕分辨率大于1024X768的,用户可以自由设置视频预览区的大小等等,其它的程序自动调整。 2、增加了托盘区图标功能,单击它可以直接让程序置前。 3、在采集时支持用鼠标随点随切,一拖(点)即拍,极速采集。 4、可以设置程序的标题,以打上自己想要的logo,做成自己专用的程序。 六、程序功能强大。 1、数据筛选非常方便,支持拼音查找功能。支持列表中查找定位功能。 2、图像采样算法可自行设置,可以设置达16种之多(包括photoshop所具备的5种采样算法),让你的图像更加精美逼真。 3、图形化的程序配置方式,非常形象直观,一拖就得。 4、文本数据具备自处理功能,如果你在文本文件中(数据库)中有不符合格式规范的内容,程序会自动调整它。 5、支持在照片上打标记,可以横向或竖向打标记,可打双行或多行标记。 6、采集的照片精度默认为350DPI,可以直接冲洗。你也可以自行设定! 7、支持照片筛选功能。可以筛选出哪些已经未拍,及所拍照片的文件路径。 8、支持对所拍照片进行亮度、对比度的进一步处理。 fs佳能数码相机采集采像系统(Eos系列)更新日志 开发GG说这次真的没有bug了~ 华军小编推荐: fs佳能数码相机采集采像系统(Eos系列)是一款不用学习使用的软件,非常简单的工具,有需要的用户可以在{zhandian}下载使用,保准你满意,另外还有众多同款同类软件提供下载,如:{recommendWords}等。
大小:10.39MB更新时间:2022-02-16软件授权:国产软件
fs佳能数码相机采集采像系统(Eos系列)专为解决大批量的照片采集而开发。众所周知,批量人员采像是一个比较费时费力的工作,人员、编号要一一对应,照片大小要保持一致,如果出现错号,则可能会一错一大批。本软件功能强大,想你所想,使用方便,成了众多用户的首选。 fs佳能数码相机采集采像系统(Eos系列)软件说明 支持的相机(Eos系列),包括不限于下面这些(一直在更新): R、R5、R6、Ra、RP PowerShotG5XMarkII、G7XMarkIII、SX70HS M、M2、M2MarkII、M3、M5、M6、M6MarkII、M10、M50、M100、M200 X10/250K/200DII、X70/1200D/T5 1D、1DC、1DMarkIII、1DMarkIV、1DX、1DXMarkII、1DXMarkIII、1DsMarkIII 5DS、5DSR、5DMarkII、5DMarkIII、5DMarkIV 6D、6DMark、7D、7DMarkII 40D、50D、60D、70D、77D、80D、90D、 100D、200D、450D、500D、550D、600D、650D、700D、750D、760D、800D、850D、1000D、1100D、1300D、1500/2000D、3000/4000D、8000D、9000D fs佳能数码相机采集采像系统(Eos系列)功能特点 一、可以对图片文件直接进行采像。支持批量图片采集(间接支持其它设备)。 支持单张、批量采集。当批量拖动图片进主界面时,会自动弹出一个批量采集窗口,可以按时间、大小、图片名称等排序。让你可以轻松、不错位的采集! 二、智能定位技术、智能裁切框缩放技术,文件大小限定技术。 智能定位:即当图片进入后,会自动找到人的头像位置并框选好,并自动调整裁切框的大小。 智能裁切技术:通过鼠标滚轮缩放裁切框的大小,这样无论镜头拉远或拉近,无论图片是大还是小,你都能裁切到合适的图片。 文件大小限定技术:可以限定生成图片的大小,比如要求拍的照片大小不超过30KB等这样的要求。如果图片已经拍过了,我们也提供批量图片限定技术(强制实施文件备份技术-可支持多级带文件夹备份)。 三、支持简单后期处理功能(如图像歪斜校正、亮度对比度等)。 可对暂存区进行图像一拉就得的歪斜校正(按ctrl鼠标拖动,拉条线即可校正,比ps简单)。支持裁切后的图像进行亮度、对比度处理等。 四、支持的数据库格式非常广泛!一直支持最新的操作系统(32或64位) 1.完美的处理Excel、txt/csv文件方式(无论是不是64位操作系统),目前支持excel2003/excel2007以上版本/mdb/dbf/csv/txt/access2003/2007以上版本/SqlServer/Mysql/Sqlite等。 2.数据库处理方式更新,增加excel/txt/csv/MsSqlserver/Mysql边编辑(不用关闭文件)边采像的功能。 3.无须专门转换数据库,你有什么数据库,我们就直接使用什么!你数据库有几个表,各表名称、各字段名称你随便,我们直接用! 五、程序界面可自行设定。采集设定极为方便。一旦上手,爱不释手。 1、程序界面可自定。 即可以自定界面大小,也可让程序自动适应!屏幕分辨率大于1024X768的,用户可以自由设置视频预览区的大小等等,其它的程序自动调整。 2、增加了托盘区图标功能,单击它可以直接让程序置前。 3、在采集时支持用鼠标随点随切,一拖(点)即拍,极速采集。 4、可以设置程序的标题,以打上自己想要的logo,做成自己专用的程序。 六、程序功能强大。 1、数据筛选非常方便,支持拼音查找功能。支持列表中查找定位功能。 2、图像采样算法可自行设置,可以设置达16种之多(包括photoshop所具备的5种采样算法),让你的图像更加精美逼真。 3、图形化的程序配置方式,非常形象直观,一拖就得。 4、文本数据具备自处理功能,如果你在文本文件中(数据库)中有不符合格式规范的内容,程序会自动调整它。 5、支持在照片上打标记,可以横向或竖向打标记,可打双行或多行标记。 6、采集的照片精度默认为350DPI,可以直接冲洗。你也可以自行设定! 7、支持照片筛选功能。可以筛选出哪些已经未拍,及所拍照片的文件路径。 8、支持对所拍照片进行亮度、对比度的进一步处理。 fs佳能数码相机采集采像系统(Eos系列)更新日志 开发GG说这次真的没有bug了~ 华军小编推荐: fs佳能数码相机采集采像系统(Eos系列)是一款不用学习使用的软件,非常简单的工具,有需要的用户可以在{zhandian}下载使用,保准你满意,另外还有众多同款同类软件提供下载,如:{recommendWords}等。 -
安全下载
Free AI Viewer(AI文件打开查看器)
 大小:8.47MB更新时间:2022-02-07软件授权:国产软件
FreeAiViewer是一款免费的ai文件查看器工具,AI文件查看工具(FreeAIViewer)支持.ai图形文件,显示预览图像,提供转换和保存其他文件格式的打开图像的选项,如JPEG,Bitmap,GIF,PNG和其他扩展。AIViewer支持调整AI图像的大小,放大或缩小,而不会丢失任何质量。有了免费的FreeAiViewer,你可以将ai图像导出为大多数图像查看器支持的格式。 AI文件查看工具(FreeAIViewer)功能介绍 干净,自由 稳定而快速 用户友好的界面 AI文件查看工具(FreeAIViewer)安装教程 1、首先在该页找到下载地址处选择任意地址将AI文件查看工具(FreeAIViewer)软件包下载至本地,双击解压并运行包内的.EXE格式程序。如下:我们直接单击【next】开始安装。 2、开始安装后进入到AI文件查看工具(FreeAIViewer)的安装协议界面,在这个界面里我们需要阅读该协议内容并同意才可继续安装。同意协议内容单击【next】继续安装。 3、同意协议后进入到AI文件查看工具(FreeAIViewer)的安装目录设置界面,在这界面里我们需要将当前安装文件存放在除C盘以外的目录下。 4、设置完安装目录后进入到AI文件查看工具(FreeAIViewer)快速启动项设置界面,我们直接默认安装即可。 5、紧接着进入到AI文件查看工具(FreeAIViewer)的快速启动入口创建处,默认勾选即可。单击【next】 6、以上信息设置完会进入到AI文件查看工具(FreeAIViewer)的安装信息确认界面,确认无误我们直接单击【install】 7、最后,AI文件查看工具(FreeAIViewer)安装完成我们直接单击【Finish】开始体验该工具吧。 AI文件查看工具(FreeAIViewer)使用方法 1、首先需要你先运行打开AI文件查看工具(FreeAIViewer),打开后如下: 2、选择左上角第一个按钮【openfile】可以打开你需要查看的文件,具体支持打开文件格式如下: 3、第二个【SaveFile】可以针对当前文件进行保存,保存时可以修改格式哦。具体支持修改格式如下: 4、其他几个按钮根据图中提示,查看使用即可。如:放大【changezoomlevel】或缩小【fitimagetodisplay】文件、左旋转【rotateImageLeft】/右旋转【rotateImageright】图像、控制图像尺寸【Width/Height】等。 AI文件查看工具(FreeAIViewer)常见问题 AI文件是什么? AI文件是一种矢量图形文件后缀格式,Ai文件类型由AdobeSystemsInc.关联为“Illustrator”.AI或AdobeIllustrator是由AdobeSystems开发的基于矢量的绘图程序。Ai文件扩展名,表示EPS或PDF格式的单页矢量绘图。该文件具有无限放大也不会失真的效果,比较适合用于广告、印刷包装等方面。 AI文件用什么软件打开? ai文件因为是由adobe公司旗下软件illustrator编辑保存产生的格式文件,所以也是可以直接借助illustrator直接打开查看。但是有些小伙伴只是想查看ai文件并不想安装体型较大的illustrator软件包,可以下载安装这款专为ai文件而生的AI文件查看工具——FreeAIViewer。 FreeAIViewer相较于adobeillustrator有什么优势? adobeillustrator是一款专用于制作矢量图形工具,不仅支持查看ai文件,还可以用于制作修改编辑各类图形文件。而FreeAIViewer则是并不具备针对文件进行编辑功能,只是可以用来查看或是针对ai格式文件进行转换等功能。但其自身因其体积较小、操作简单并不会占用及消耗太多的内存空间而受大家喜爱。如果你想体验illustrator可在此处获取软件详情页了解下载: AI文件查看工具(FreeAIViewer)更新日志 修复bug 优化部分功能
大小:8.47MB更新时间:2022-02-07软件授权:国产软件
FreeAiViewer是一款免费的ai文件查看器工具,AI文件查看工具(FreeAIViewer)支持.ai图形文件,显示预览图像,提供转换和保存其他文件格式的打开图像的选项,如JPEG,Bitmap,GIF,PNG和其他扩展。AIViewer支持调整AI图像的大小,放大或缩小,而不会丢失任何质量。有了免费的FreeAiViewer,你可以将ai图像导出为大多数图像查看器支持的格式。 AI文件查看工具(FreeAIViewer)功能介绍 干净,自由 稳定而快速 用户友好的界面 AI文件查看工具(FreeAIViewer)安装教程 1、首先在该页找到下载地址处选择任意地址将AI文件查看工具(FreeAIViewer)软件包下载至本地,双击解压并运行包内的.EXE格式程序。如下:我们直接单击【next】开始安装。 2、开始安装后进入到AI文件查看工具(FreeAIViewer)的安装协议界面,在这个界面里我们需要阅读该协议内容并同意才可继续安装。同意协议内容单击【next】继续安装。 3、同意协议后进入到AI文件查看工具(FreeAIViewer)的安装目录设置界面,在这界面里我们需要将当前安装文件存放在除C盘以外的目录下。 4、设置完安装目录后进入到AI文件查看工具(FreeAIViewer)快速启动项设置界面,我们直接默认安装即可。 5、紧接着进入到AI文件查看工具(FreeAIViewer)的快速启动入口创建处,默认勾选即可。单击【next】 6、以上信息设置完会进入到AI文件查看工具(FreeAIViewer)的安装信息确认界面,确认无误我们直接单击【install】 7、最后,AI文件查看工具(FreeAIViewer)安装完成我们直接单击【Finish】开始体验该工具吧。 AI文件查看工具(FreeAIViewer)使用方法 1、首先需要你先运行打开AI文件查看工具(FreeAIViewer),打开后如下: 2、选择左上角第一个按钮【openfile】可以打开你需要查看的文件,具体支持打开文件格式如下: 3、第二个【SaveFile】可以针对当前文件进行保存,保存时可以修改格式哦。具体支持修改格式如下: 4、其他几个按钮根据图中提示,查看使用即可。如:放大【changezoomlevel】或缩小【fitimagetodisplay】文件、左旋转【rotateImageLeft】/右旋转【rotateImageright】图像、控制图像尺寸【Width/Height】等。 AI文件查看工具(FreeAIViewer)常见问题 AI文件是什么? AI文件是一种矢量图形文件后缀格式,Ai文件类型由AdobeSystemsInc.关联为“Illustrator”.AI或AdobeIllustrator是由AdobeSystems开发的基于矢量的绘图程序。Ai文件扩展名,表示EPS或PDF格式的单页矢量绘图。该文件具有无限放大也不会失真的效果,比较适合用于广告、印刷包装等方面。 AI文件用什么软件打开? ai文件因为是由adobe公司旗下软件illustrator编辑保存产生的格式文件,所以也是可以直接借助illustrator直接打开查看。但是有些小伙伴只是想查看ai文件并不想安装体型较大的illustrator软件包,可以下载安装这款专为ai文件而生的AI文件查看工具——FreeAIViewer。 FreeAIViewer相较于adobeillustrator有什么优势? adobeillustrator是一款专用于制作矢量图形工具,不仅支持查看ai文件,还可以用于制作修改编辑各类图形文件。而FreeAIViewer则是并不具备针对文件进行编辑功能,只是可以用来查看或是针对ai格式文件进行转换等功能。但其自身因其体积较小、操作简单并不会占用及消耗太多的内存空间而受大家喜爱。如果你想体验illustrator可在此处获取软件详情页了解下载: AI文件查看工具(FreeAIViewer)更新日志 修复bug 优化部分功能